Aggiorna Windows 10 a Windows 11 su PC senza TPM o avvio protetto

- Per aggiornare un computer privo di TPM 2.0 o Secure Boot a Windows 11, è necessario ottenere il file ISO da Microsoft, utilizzare lo strumento Rufus per creare una chiavetta USB avviabile che eluda questi requisiti e quindi avviare il processo di aggiornamento.
- Questo metodo mantiene intatti i file e le applicazioni, ma è consigliabile creare un backup completo prima di iniziare la procedura.
- Se scegli di effettuare l’aggiornamento, tieni presente che il tuo computer sarà considerato non supportato. Sebbene sarai ancora in grado di scaricare e installare gli aggiornamenti di sistema e driver, potrebbero non funzionare correttamente.
Microsoft ha annunciato la cessazione del supporto per Windows 10 il 14 ottobre 2025. Se il tuo sistema è in esecuzione su questa versione precedente, questo è il momento ideale per passare a Windows 11. Tuttavia, se il tuo hardware non include un Trusted Platform Module (TPM) 2.0, non sarai in grado di installarlo tramite Windows Update o utilizzando un’unità USB avviabile.
Inoltre, l’ azienda ha recentemente sottolineato che avere TPM 2.0 è un requisito “non negoziabile”, in quanto è un componente critico per la crittografia dei dati, la verifica della firma digitale e altre funzioni crittografiche. Questo modulo è essenziale per garantire la sicurezza del dispositivo e l’integrità dei dati. Inoltre, Microsoft ha suggerito agli utenti di prendere in considerazione l’acquisto di un nuovo computer se il loro hardware attuale non soddisfa le specifiche minime. Se il tuo computer ha hardware non supportato, tuttavia, puoi comunque eseguire l’aggiornamento a Windows 11 anche senza un TPM, sebbene con istruzioni e strumenti alternativi.
È anche fondamentale capire che, sebbene “Secure Boot” sia consigliato, non è un requisito di installazione rigoroso per Windows 11. Tuttavia, poiché Windows 11 può essere installato solo su una macchina dotata di Unified Extensible Firmware Interface (UEFI) e poiché Secure Boot è una delle funzionalità di questo firmware, si potrebbe affermare che, sebbene Secure Boot sia un requisito, non deve essere attivato.
Secure Boot, un miglioramento della sicurezza introdotto da Microsoft nel 2011, è integrato nel firmware UEFI per proteggere il tuo PC da azioni dannose durante l’avvio. Consente solo il caricamento di codice con firme valide, salvaguardando così il tuo sistema da codice non autorizzato o dannoso.
In questo tutorial ti guiderò attraverso i semplici passaggi per eseguire l’aggiornamento da Windows 10 a Windows 11 sui dispositivi privi di chip TPM 2.0 o che hanno l’avvio protetto disattivato.
Come eseguire l’aggiornamento da Windows 10 a Windows 11 senza TPM o avvio protetto
Se desideri aggiornare il tuo dispositivo a Windows 11 senza perdere alcun file, devi prima scaricare il file ISO ufficiale e poi usare lo strumento Rufus per creare un’unità USB avviabile. Dopodiché, puoi iniziare la configurazione usando l’unità USB direttamente dal desktop di Windows 10.
1. Scarica il file ISO di Windows 11
Per scaricare il file ISO di Windows 11, segui questi passaggi:
- Visita la pagina del supporto Microsoft .
- Scorrere fino alla sezione intitolata Scarica immagine disco di Windows 11 (ISO) per dispositivi x64 e selezionare l’ opzione Windows 11 .
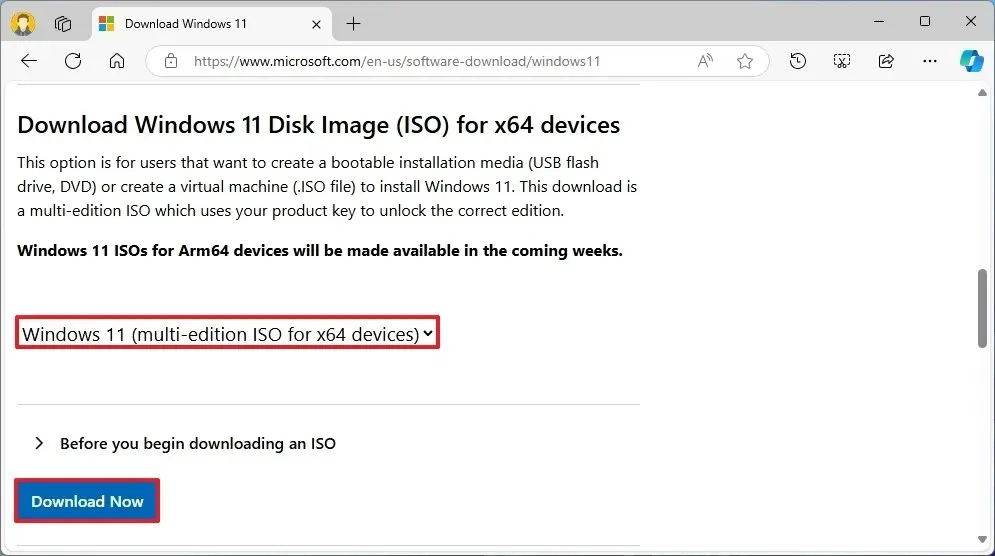
- Fare clic sul pulsante Scarica .
- Scegli la lingua di installazione preferita.
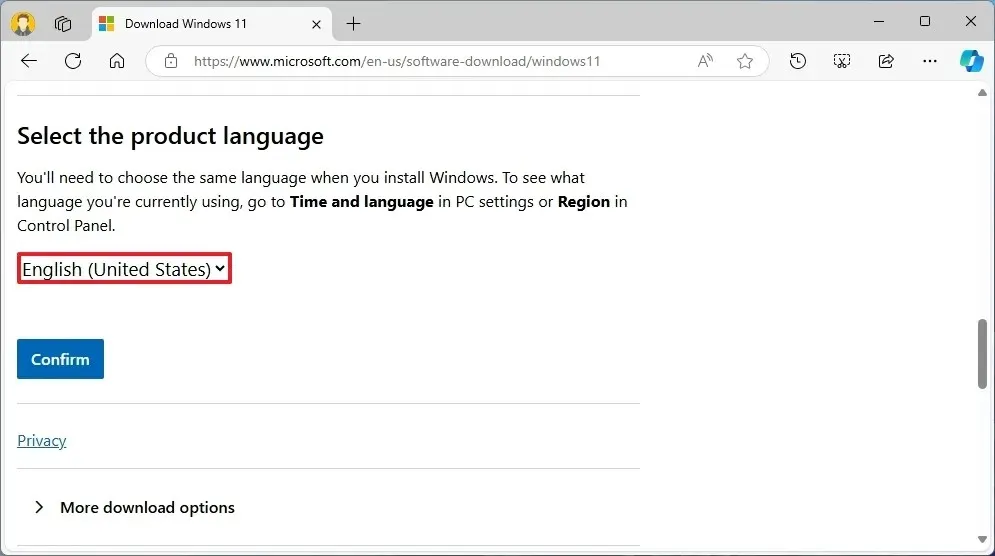
- Fare clic sul pulsante Conferma .
- Infine, fai clic sull’opzione Scarica per salvare il file ISO di Windows 11 sul tuo computer.
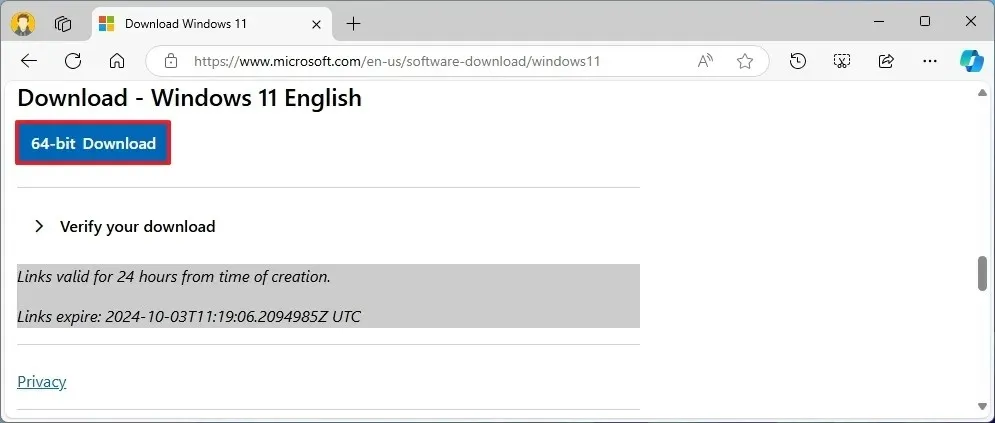
Una volta completato questo processo, è possibile utilizzare il file ISO per creare un supporto di installazione che aggiri i vincoli TPM 2.0 e Secure Boot.
2. Creare il supporto di avvio di Windows 11
Per creare un’unità USB avviabile per Windows 11, collega una chiavetta USB da almeno 8 GB e segui questi passaggi:
- Visita il sito web di Rufus .
- Scarica l’ultima versione cliccando sul link nella sezione “Download”.
- Seleziona la tua unità flash USB dal menu a discesa “Dispositivo”.
- Avviare lo strumento facendo doppio clic sul file eseguibile.
- Fare clic sul pulsante Seleziona .
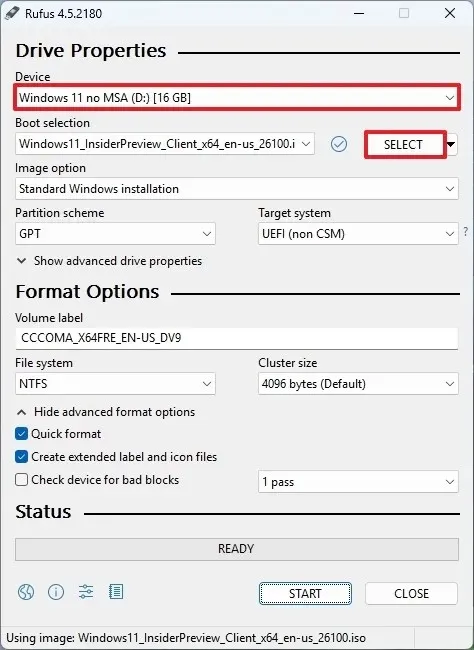
- Selezionare il file ISO di Windows 11 .
- Fare clic sul pulsante Apri .
- Dopo il download, procedere con le impostazioni predefinite.
- (Facoltativo) Potresti voler assegnare un nome all’unità nell’impostazione “Etichetta volume”.
- Selezionare il pulsante Start .
- Assicurati di selezionare l’ opzione “Rimuovi requisiti per 4 GB+ RAM, avvio protetto e TPM 2.0” per abilitare l’installazione su hardware non supportato.
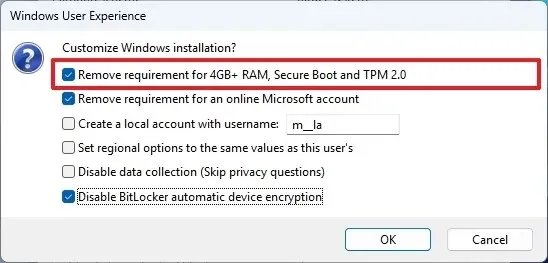
- Quando richiesto, fare clic su OK .
Dopo aver seguito questi passaggi, Rufus avrà creato con successo un supporto di installazione adatto all’hardware non supportato.
3. Aggiornamento da Windows 10 a Windows 11
Per convertire il tuo computer Windows 10 in Windows 11, inserisci l’unità USB contenente i file di installazione ed esegui i seguenti passaggi:
- Aprire Esplora file .
- Dal pannello di sinistra, seleziona Questo PC .
- Fare doppio clic sull’unità flash USB che contiene i file di installazione.
- Fare clic con il pulsante destro del mouse sul file setup.exe e selezionare l’opzione Esegui come amministratore.
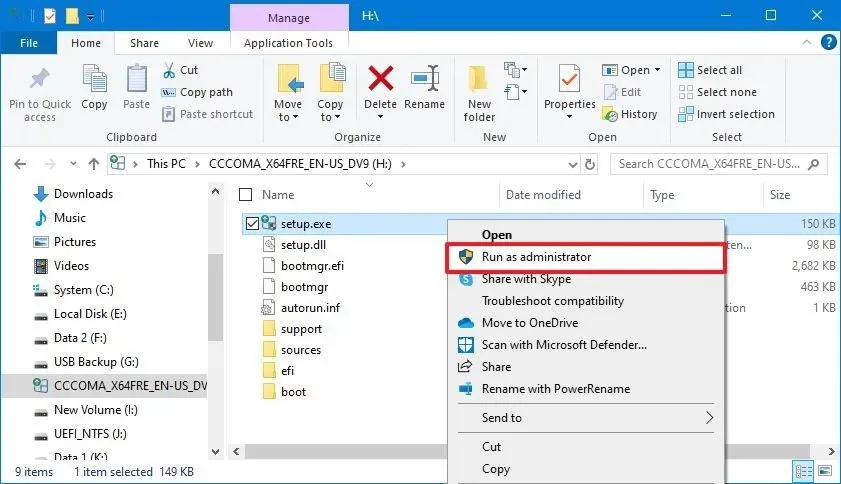
- (Facoltativo) Puoi deselezionare la casella di controllo “Voglio contribuire a migliorare l’installazione” .
- Premere il pulsante Avanti .
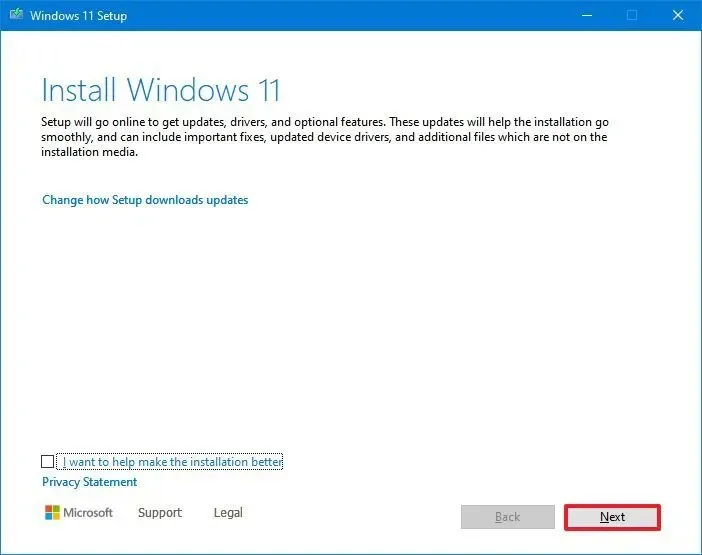
- Fare clic sul pulsante Accetta .
- Infine, fare clic sul pulsante Installa .
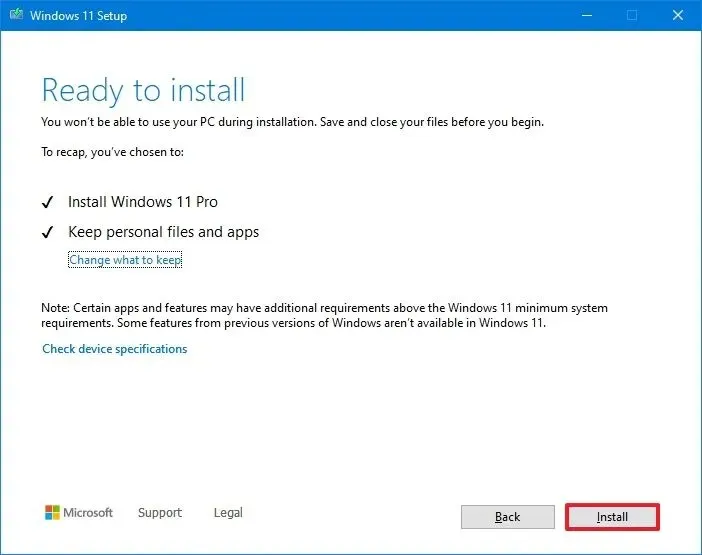
Una volta completati questi passaggi, il processo di installazione di Windows avvierà l’aggiornamento a Windows 11. Poiché si tratta di un aggiornamento in loco, non sarà necessario affrontare l’esperienza out-of-box (OOBE) e, dopo alcuni riavvii, la versione più recente del sistema operativo verrà installata sul dispositivo.
È essenziale riconoscere che l’aggiornamento di un computer che non soddisfa le specifiche hardware minime lascerà la tua installazione non supportata. Mentre potresti ancora essere in grado di scaricare e applicare aggiornamenti di sistema e driver, Microsoft non fornirà supporto, il che porta a potenziali complicazioni durante la funzionalità.
Prima di aggiornare un dispositivo senza TPM 2.0 o Secure Boot, consiglio vivamente di creare un backup completo del sistema. Inoltre, prendi in considerazione di effettuare un secondo backup dei dati dopo l’aggiornamento nel caso in cui si verifichino problemi imprevisti.



Lascia un commento