Modalità di elaborazione GPU non supportata in DaVinci Resolve
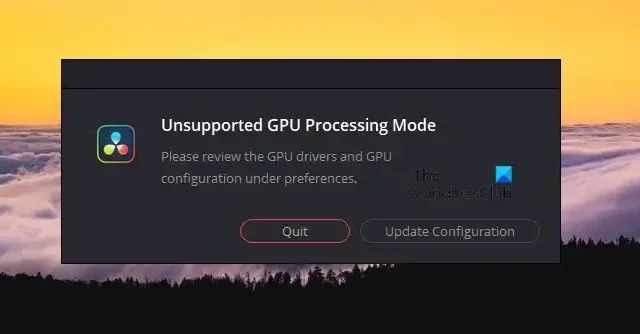
Se DaVinci Resolve visualizza il messaggio di errore Modalità di elaborazione GPU non supportata , potrebbe essere a causa di una risposta errata da parte del driver grafico, in cui il driver grafico impedisce all’app di accedere alla funzionalità CUDA. Il messaggio di errore dice:
Modalità di elaborazione GPU non supportata
Si prega di rivedere i driver GPU e la configurazione GPU nelle preferenze.
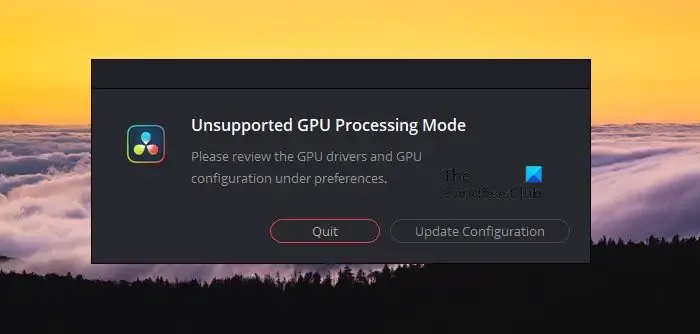
Correzione della modalità di elaborazione GPU non supportata in DaVinci Resolve
Se ricevi il messaggio di errore Modalità di elaborazione GPU non supportata in DaVinci Resolve, esegui le soluzioni indicate di seguito:
- Aggiorna/downgrade del driver grafico
- Imposta manualmente l’unità di elaborazione GPU
- Controlla le variabili d’ambiente
- Reinstallare AMD Adrenalina
- Ripara il DaVinci Resolve
- Reinstallare DaVinci Resolve
Conosciamo meglio queste soluzioni.
1] Aggiorna/downgrade del driver grafico
DaVinci Resolve è un’app molto esigente per quanto riguarda il driver grafico. Pertanto l’esecuzione di qualsiasi versione non supportata può metterti di fronte a questo dilemma, quindi in base ai requisiti, aggiorna o esegui il downgrade del driver grafico, quindi controlla se il problema persiste.
In Windows, possiamo verificare se gli aggiornamenti dei driver sono disponibili in Aggiornamenti facoltativi . Segui i passaggi indicati di seguito per fare lo stesso,
- Fai clic su Win + I per aprire Impostazioni, quindi fai clic su Windows Update.
- Vai alle opzioni Avanzate e seleziona Aggiornamenti facoltativi sul lato destro
- Ora espandi Aggiornamenti driver per vedere se sono disponibili aggiornamenti relativi alla grafica o ad altri driver.
Se sono disponibili aggiornamenti dei driver rilevanti, installali per aggiornare il driver a una nuova versione.
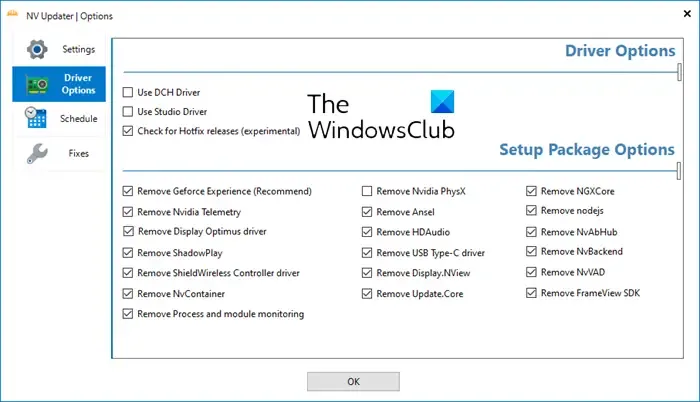
Esistono altri metodi per aggiornare il driver dello schermo : l’utilizzo di uno strumento di aggiornamento driver gratuito o il download del file di installazione del driver dal sito Web del produttore sono due di questi.
Se visualizzi l’errore dopo aver aggiornato il driver, dovrai ripristinare il driver.
2] Imposta manualmente l’unità di elaborazione GPU
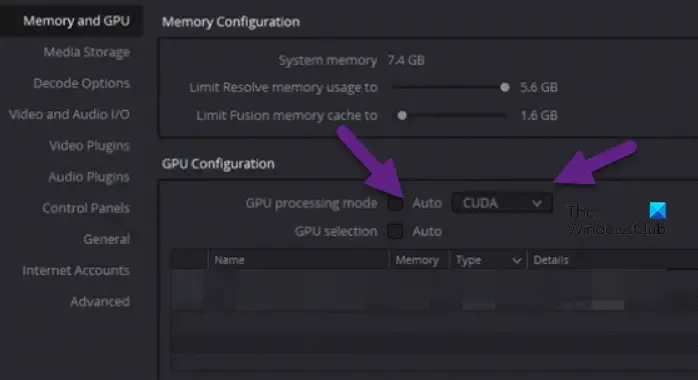
Ci sono momenti in cui, per un motivo o per l’altro, l’app non riesce a decidere l’unità di elaborazione GPU e tende a mostrare il messaggio di errore sopra menzionato. Qui dobbiamo impostare manualmente l’unità di elaborazione GPU e renderla chiara per l’app.
Per fare lo stesso, segui i passaggi indicati di seguito:
- Avvia l’app DaVinci Resolve, fai clic su DaVinci Resolve, quindi seleziona la scheda Preferenze nella schermata in alto a sinistra.
- Nella scheda Sistema, vai alla sezione Memoria e GPU.
- Lì, deseleziona la casella accanto alla modalità di elaborazione GPU.
- Ora seleziona CUDA se utilizzi una scheda grafica NVIDIA o OpenCL e quindi premi il pulsante Invio.
Infine, controlla se il problema è stato risolto.
3] Elimina o disabilita la variabile ambientale CUDA_VISIBLE_DEVICES
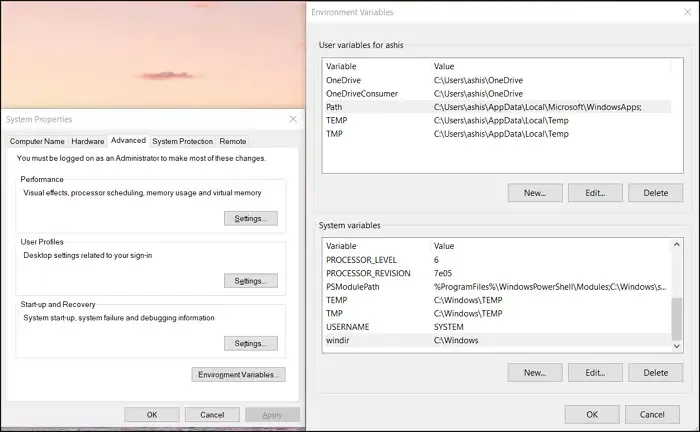
La variabile ambientale CUDA_VISIBLE_DEVICES consente alle applicazioni che utilizzano CUDA di specificare quale GPU deve essere utilizzata per eseguire l’attività. Lo disabiliteremo poiché al momento non funziona correttamente. Per questo, segui i passaggi indicati di seguito.
- Vai al menu Start, cerca Variabili di ambiente, quindi apri Modifica le variabili di ambiente di sistema.
- Una volta visualizzata sullo schermo la finestra Proprietà del sistema, seleziona l’opzione Variabile d’ambiente.
- Cerca e individua CUDA_VISIBLR_DEVICES nelle variabili.
- Ora rimuovilo completamente o imposta il valore su 0.
Una volta terminato il processo, riavvia il dispositivo e, si spera, l’app funzionerà di nuovo correttamente.
4] Reinstallare AMD Adrenalin
Per gli utenti AMD, un software chiamato AMD Adrenaline gestisce e controlla i dispositivi AMD. Tuttavia, questa app è nota per creare dispersione nei driver grafici AMD. Pertanto, reinstalleremo l’app e ripristineremo le impostazioni di fabbrica delle configurazioni archiviate localmente. Quindi, vai avanti e disinstalla AMD Adrenalin. Ora vai su amd.com e scarica e installa il setup. Durante l’installazione del software assicurati di selezionare l’opzione Ripristino delle impostazioni di fabbrica.
5] Ripara DaVinci Resolve
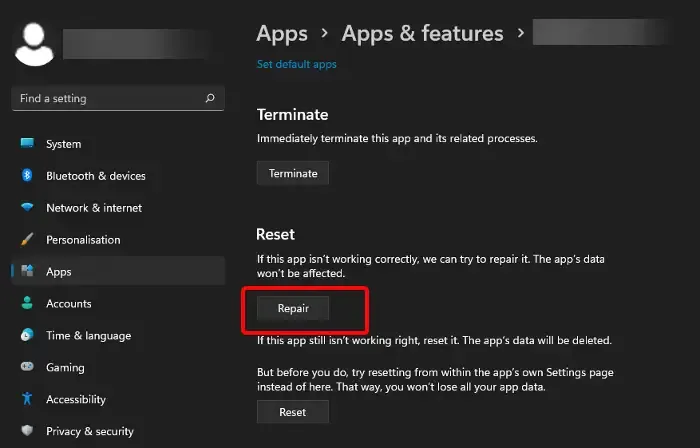
Ecco come riparare qualsiasi app:
- Fai clic su Win + I per aprire Impostazioni.
- Fare clic su App, quindi accedere ad App e funzionalità o App installate.
- Trova l’app DaVinci Resolve.
- Windows 11: fai clic sui tre punti e seleziona Opzioni avanzate.
- Windows 10: seleziona l’app e fai clic su Opzioni avanzate.
- Infine, fai clic su Ripara.
Una volta terminato, controlla l’app per vedere se continua a abbellire il tuo schermo con il messaggio di errore o meno. Se non funziona, vai nuovamente nelle Opzioni avanzate di DaVinci Resolve e fai clic su Ripristina. Questo dovrebbe fare al caso tuo.
6] Reinstallare DaVinci
Ultimo ma non meno importante, disinstalla l’app e installa nuovamente DaVinci . Questo è consigliato solo se tutte le soluzioni sopra menzionate non funzionano, poiché funzionerà solo se alcuni file non sono stati installati durante il processo di installazione iniziale.
Si spera che tu sia in grado di risolvere il problema utilizzando le soluzioni menzionate in questo post.
Come posso risolvere la modalità di elaborazione GPU non supportata?
Come accennato in precedenza, molti utenti riscontrano un problema in cui DaVinci Resolve sembra avere un problema con la modalità di elaborazione della GPU. Ciò può essere dovuto al driver grafico, a variabili di ambiente o a un errore nell’app. In tali scenari, consigliamo di aggiornare/downgrade del driver grafico, impostare manualmente l’unità di elaborazione GPU e così via. Abbiamo parlato delle soluzioni necessarie per risolvere il problema.
Quale GPU è supportata da DaVinci Resolve?
Se desideri le migliori prestazioni per DaVinci Resolve, il massimo che puoi ottenere è NVIDIA GeForce RTX 4090. Tuttavia, non è l’unica buona GPU per DaVinci Resolve, sì, è la migliore, ma ce ne sono altre buone come AMD Radeon RX 7900 XTX o GeForce RTX 3080 e 3090. Ma se desideri il meglio del meglio, scegli NVIDIA GeForce RTX 4090 da 24 GB.



Lascia un commento