Sbloccare l’account amministratore di Windows 11: 9 soluzioni efficaci
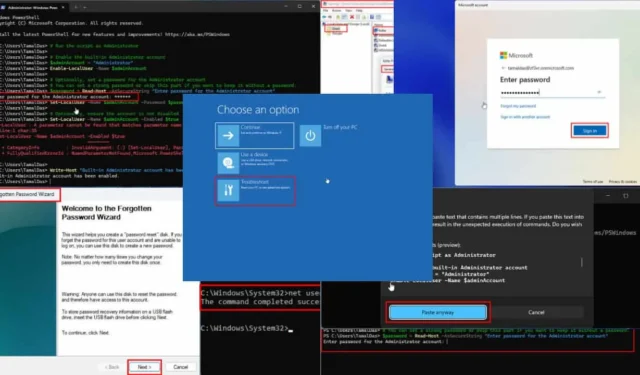
Il tuo account amministratore di Windows 11 è bloccato? Scopri queste soluzioni efficaci per una rapida risoluzione.
Il blocco dell’account può verificarsi per diversi motivi, tra cui:
- Tentativi di accesso non riusciti eccessivi
- Configurazioni della politica di blocco dell’account
- Configurazioni della politica di dominio
- Tentativi multipli di accesso remoto non riusciti
- Un profilo utente danneggiato .
Per risolvere questo problema, avrai bisogno di soluzioni affidabili che salvaguardino i tuoi dati e ti facciano risparmiare tempo. Ho testato vari metodi per recuperare un account amministratore in Windows 11, e qui ci sono i più efficaci.
Come risolvere il problema dell’account amministratore di Windows 11 bloccato
Seguire questi passaggi in sequenza:
Utilizzare l’account Microsoft per reimpostare la password
Questo metodo tende ad avere un tasso di successo più alto rispetto ad altri. L’avvertenza è che devi essere online e avere accesso alle credenziali del tuo account Microsoft, personali o di lavoro. Tieni a portata di mano i dettagli del tuo account e segui questi passaggi:
- Accedere alla schermata di accesso a Windows 11 .
- Seleziona l’account amministratore con cui desideri effettuare l’accesso nell’angolo in basso a sinistra.
- Fare clic sul link Ho dimenticato il PIN .
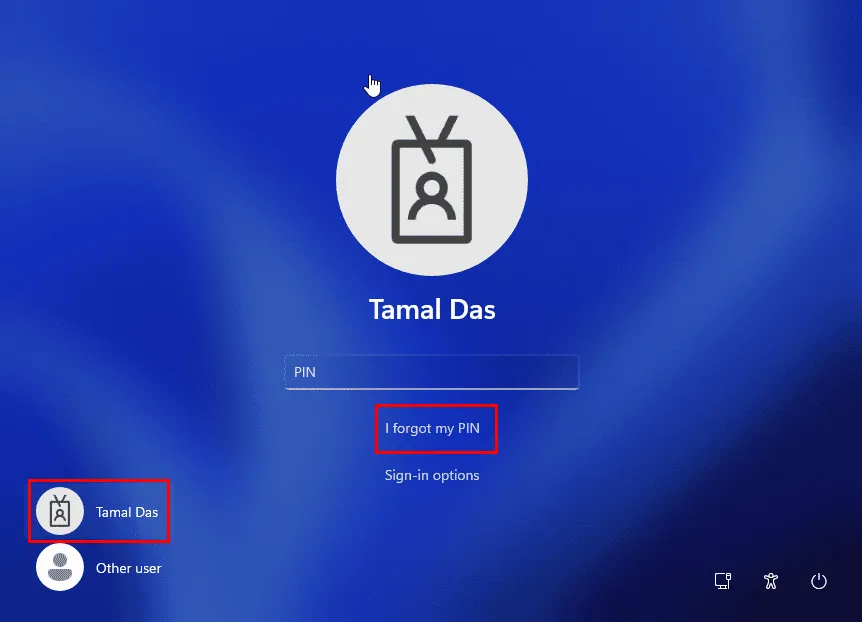
- Verrà visualizzata la finestra di dialogo di accesso all’account Microsoft .
- Inserisci la tua password per procedere.
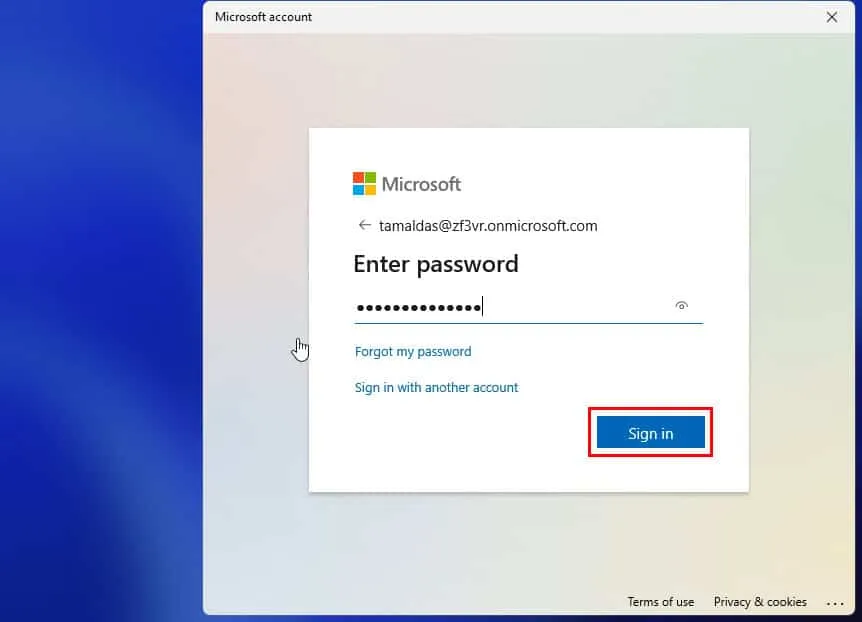
- Nella schermata Approva richiesta di accesso , utilizza l’ app Microsoft Authenticator sul tuo dispositivo mobile.
- Una schermata di avviso descriverà i rischi connessi.
- Fai clic su Continua e segui le istruzioni visualizzate sullo schermo per sbloccare il tuo account amministratore.
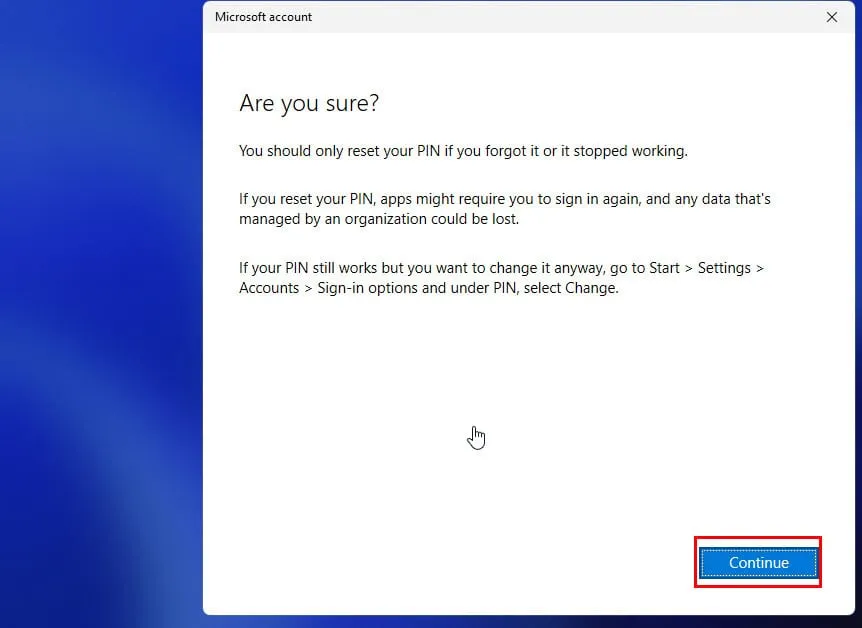
Se decidi di non procedere con l’ ottavo passaggio per reimpostare il PIN e sincronizzare da zero il tuo account Microsoft, puoi provare un’alternativa.
Chiudere la finestra di dialogo Sei sicuro?
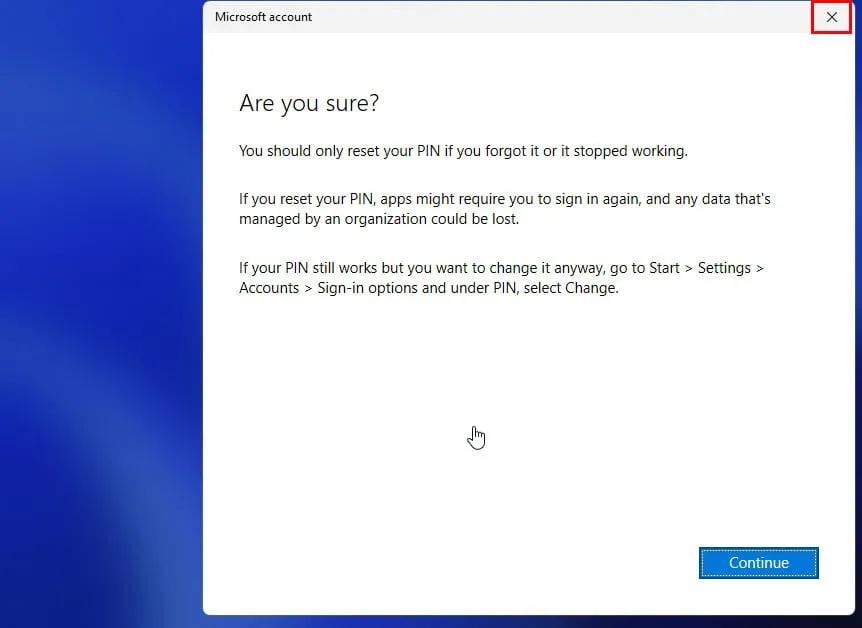
Windows 11 dovrebbe visualizzare rapidamente l’avatar o le iniziali del tuo account utente e portarti direttamente al Desktop, bypassando la schermata di accesso. Questo passaggio avrà successo solo se i file dell’account utente sottostante sul PC Windows 11 non sono corrotti.
Utilizzare un altro account amministratore
- Se un altro utente amministratore può accedere allo stesso PC, utilizzare quell’account per effettuare l’accesso.
- Fare clic sul pulsante del menu Start e digitare Computer .
- Selezionare lo strumento Gestione computer situato nella sezione Migliore corrispondenza del menu Start .
- Nell’interfaccia Gestione computer , seleziona l’ opzione Utenti e gruppi locali nel pannello di navigazione a sinistra.
- Fare doppio clic sulla cartella Utenti sul lato destro.
- Ora dovresti vedere un elenco di tutti gli account utente.
- Selezionare l’account utente bloccato.
- Se non riesci ad accedere a causa di un problema con la password, fai clic con il pulsante destro del mouse sull’account e seleziona Imposta password .
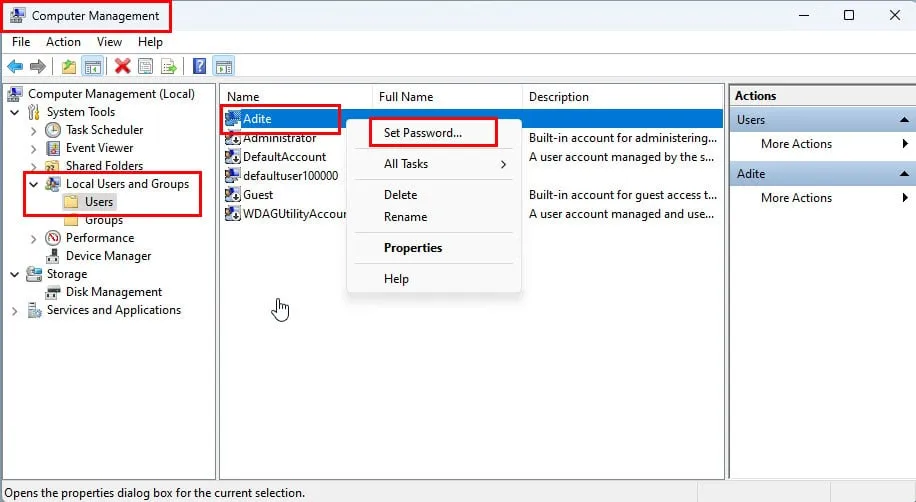
- Quando viene visualizzato il messaggio di avviso, fare clic su Procedi e seguire le istruzioni visualizzate sullo schermo .
- Se il problema non sembra essere il PIN, fare clic con il pulsante destro del mouse sull’account utente selezionato e scegliere Proprietà dal menu contestuale.
- Passare alla scheda Generale e deselezionare le seguenti caselle:
- L’account è disabilitato
- L’account è bloccato
- Fare clic su Applica e poi su OK .
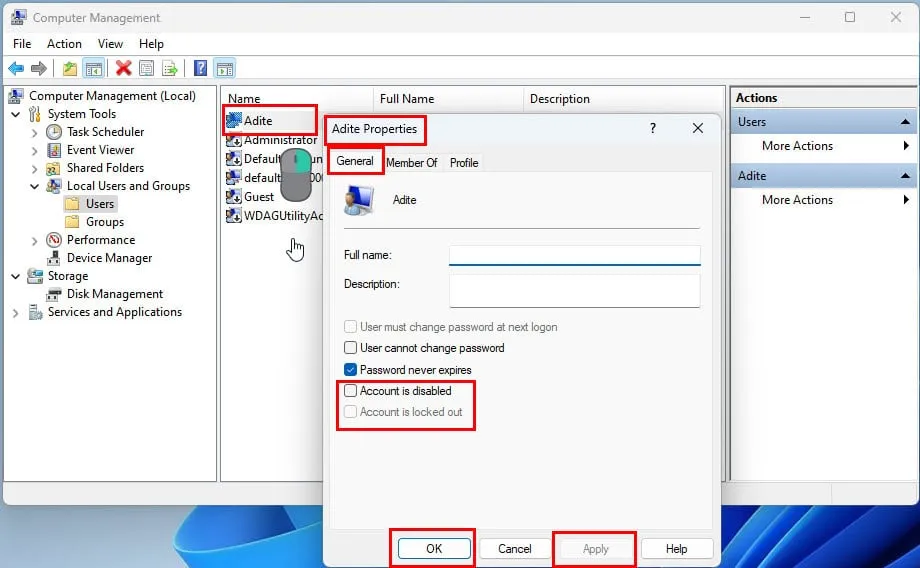
Riavvia il PC per accedere utilizzando il tuo account amministratore.
Utilizzare un disco di reimpostazione della password
Se disponi di un disco di reimpostazione della password, ecco come puoi utilizzarlo quando l’account amministratore in Windows 11 è bloccato:
- Nella schermata di accesso di Windows 11 , inserisci un PIN errato .
- Quando viene visualizzato il messaggio Utilizza un disco di reimpostazione password , fai clic sul collegamento.
- Inserisci la chiavetta USB o il disco CD/DVD in tuo possesso.
- Seguire le istruzioni visualizzate sullo schermo nella procedura guidata di reimpostazione della password per creare un nuovo PIN o una nuova password .
- Prova ad accedere nuovamente al tuo account amministratore.
Se non hai creato un disco di reimpostazione della password di Windows , puoi crearne uno per scenari futuri seguendo questi passaggi:
- Aprire il menu Start e digitare Control .
- Fare clic sullo strumento Pannello di controllo nei risultati della Migliore corrispondenza .
- Impostare il menu a discesa Visualizza per nell’interfaccia del Pannello di controllo su Icone piccole .
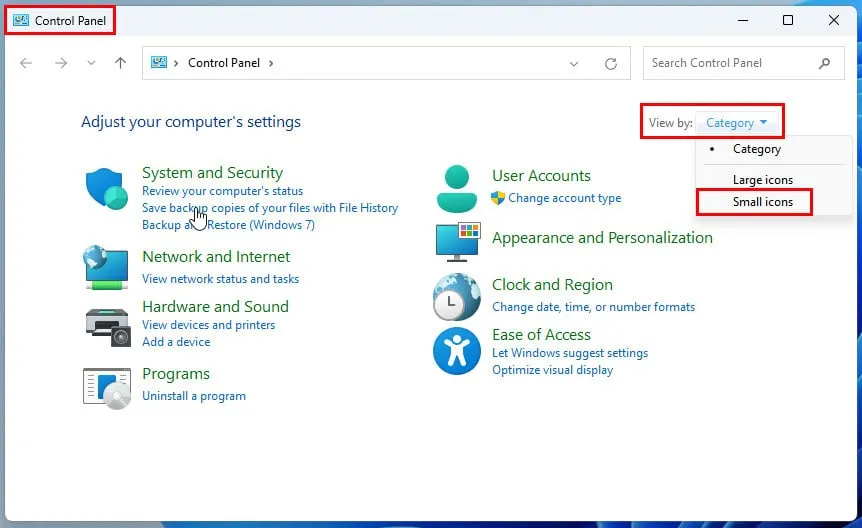
- Selezionare il collegamento Account utente dall’elenco delle opzioni del Pannello di controllo .
- Fare clic su Crea un disco di reimpostazione password in Account utente .
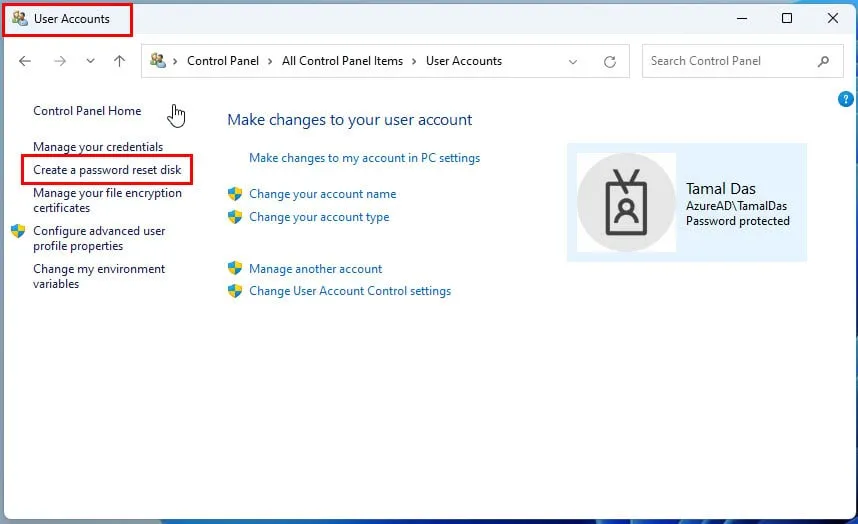
- Il disco verrà generato per l’account attualmente connesso. Per creare un disco di reset per un account diverso, accedi con quell’utente sul PC.
- Verrà avviata la procedura guidata per la password dimenticata . Fai clic su Avanti .
- Windows identificherà automaticamente la chiavetta USB o il CD/DVD disponibile sul PC.
- Se non ne esiste nessuno, inserire un’altra chiavetta USB o un CD/DVD come disco di reimpostazione della password.
- Fare clic su Avanti .
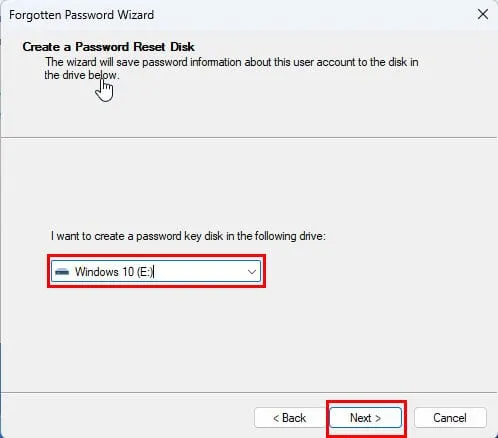
- Nella finestra successiva, immettere la password o il PIN dell’account utente registrato e fare clic su Avanti .
- Seguire le istruzioni sullo schermo per completare il processo.
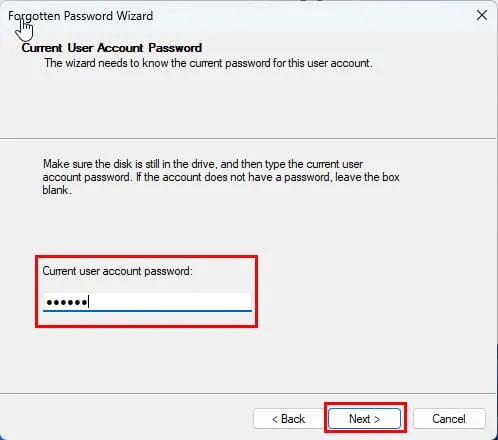
Attiva l’account amministratore integrato tramite CMD
Puoi utilizzare un account standard o admin per abilitare l’ account admin configurato in fabbrica , che è solitamente nascosto a un utente standard. Ecco come:
- Premere il Windowstasto e digitare CMD .
- Fare clic sullo strumento Prompt dei comandi visualizzato sotto Migliore corrispondenza .
- Copia e incolla il seguente comando nel terminale CMD :
net user Administrator /active:yes
- Premere Enterper eseguire il comando.
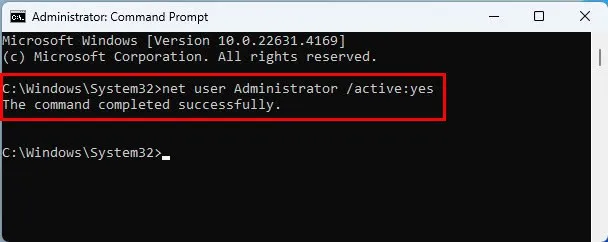
- Se il CMD standard non funziona, prova a eseguirlo con privilegi di amministratore. Scegli Esegui come amministratore dal menu Start quando cerchi CMD.
Riavvia il tuo PC. Quando raggiungi la schermata di login, dovresti vedere un secondo account utente etichettato come Administrator . Cliccaci sopra per effettuare il login.
Abilitare l’account amministratore nascosto tramite PowerShell
Windows PowerShell fornisce un accesso avanzato che consente di personalizzare l’account amministratore incorporato, ad esempio impostando una password personalizzata. Innanzitutto, accedi utilizzando un account amministratore alternativo e segui questi passaggi:
- Premi Windows + X sulla tastiera per aprire il menu contestuale Power User.
- Selezionare l’opzione Terminale (Amministratore).
- PowerShell verrà avviato con privilegi amministrativi. Copia e incolla il seguente script nella finestra:
# Run the script as Administrator
# Abilita l’account amministratore predefinito
$adminAccount = “Administrator”
Enable-LocalUser -Name $adminAccount
# Facoltativamente, imposta una password per l’account amministratore
# Puoi impostare una password complessa o saltare questa parte se vuoi mantenerla senza password.
$password = Read-Host -AsSecureString “Inserisci la password per l’account amministratore”
Set-LocalUser -Name $adminAccount -Password $password
# Facoltativamente, assicurati che l’account non sia disabilitato
Set-LocalUser -Name $adminAccount -Enabled $true
Write-Host “L’account amministratore integrato è stato abilitato.”
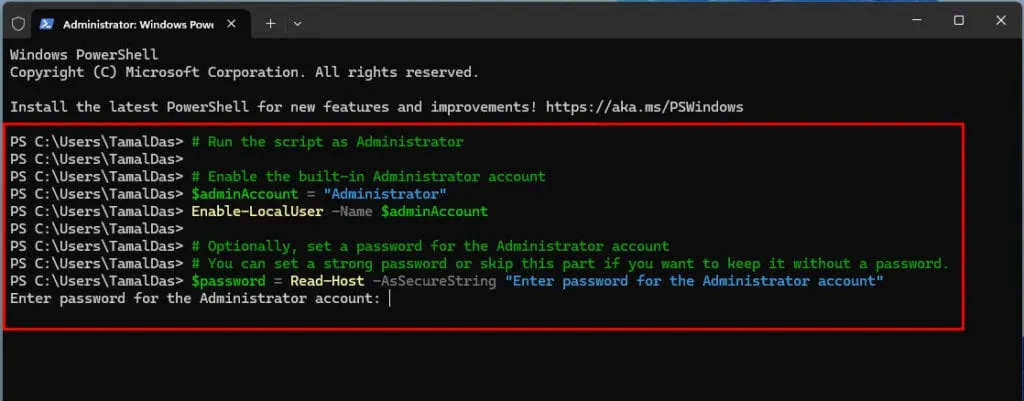
- Potrebbe essere necessario fare clic sul pop-up Incolla comunque .
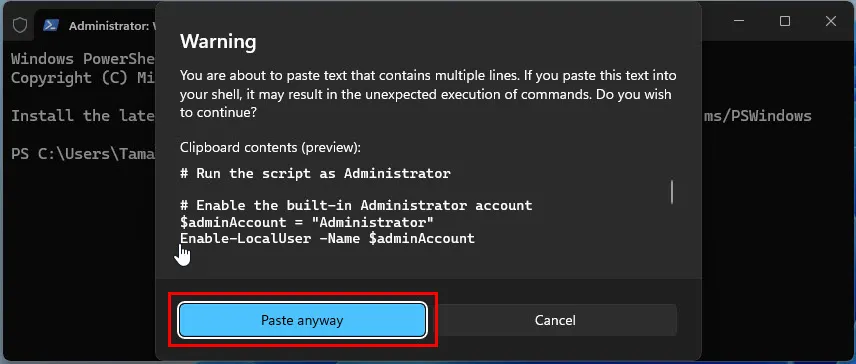
- Lo script verrà eseguito e si fermerà per chiederti una nuova password.
- Digita la password desiderata e premi Invio.
- Lo script continuerà e una volta terminato visualizzerà il messaggio ” Account amministratore predefinito abilitato”.
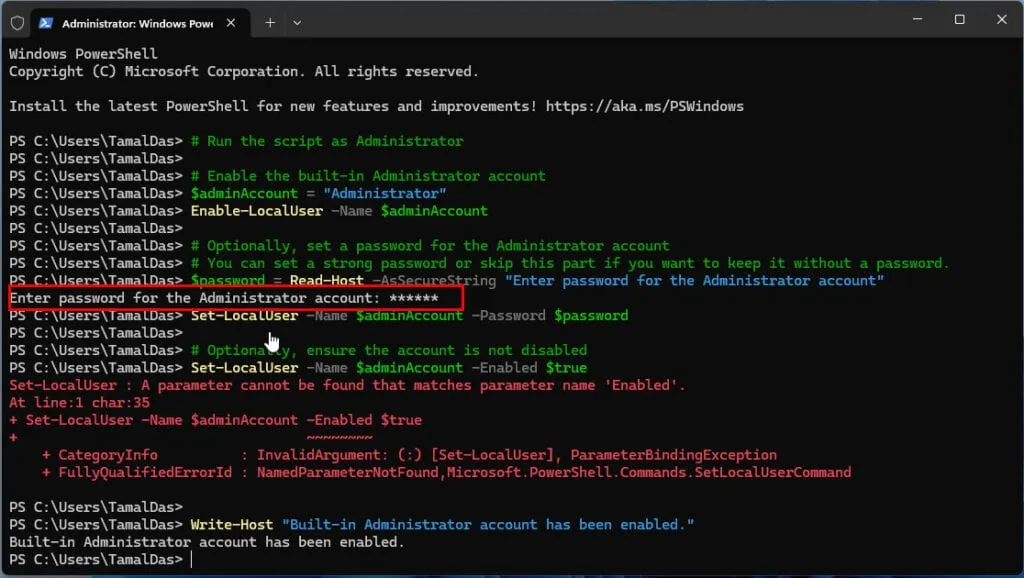
- Riavvia il PC e accedi con il nuovo account amministratore attivato.
Utilizzo dello strumento Criteri di sicurezza locali
Lo strumento Criteri di sicurezza locali consente a Windows 11 di gestire la durata del blocco dell’account , la soglia e il contatore di blocco . Utilizza un altro account amministratore per accedere al PC e apportare le modifiche necessarie in questo strumento di sicurezza:
- Aprire il comando Esegui premendo contemporaneamente i tasti Windows+ R.
- Digitare
secpol.mscnella casella Apri e premere Enter.
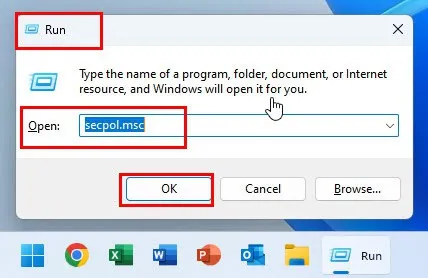
- Si aprirà lo strumento Criteri di sicurezza locali .
- Fare doppio clic sulla directory Criteri account nel pannello di navigazione a sinistra.
- Selezionare il criterio di blocco dell’account elencato nella sezione Criterio password .
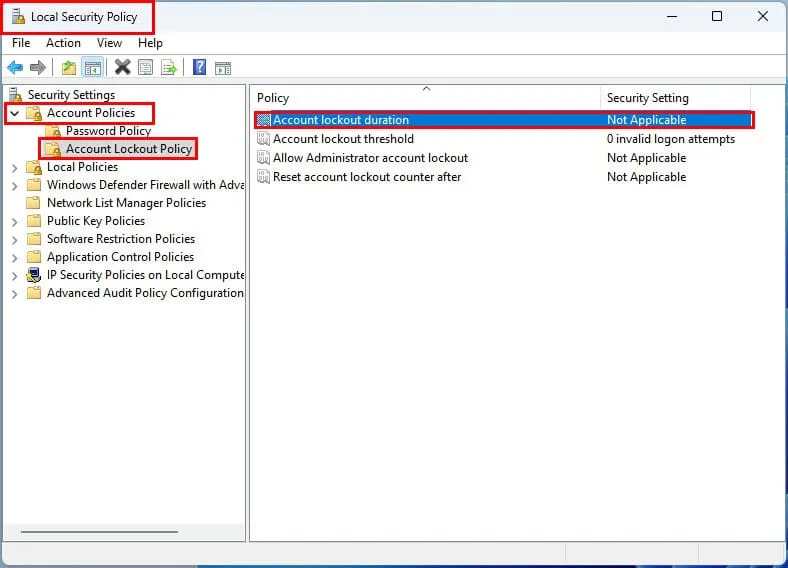
- Sul lato destro appariranno diversi file binari. Ecco le modifiche da implementare:
- Durata del blocco dell’account: 00 minuti
- Soglia di blocco dell’account: 00 tentativi di accesso non validi
- Consenti blocco account amministratore: Disabilitato
- Reimposta il contatore dei blocchi dell’account dopo:
Not Applicablequeste funzionalità si disattivano automaticamente quando si aggiornano i tre file binari precedenti.
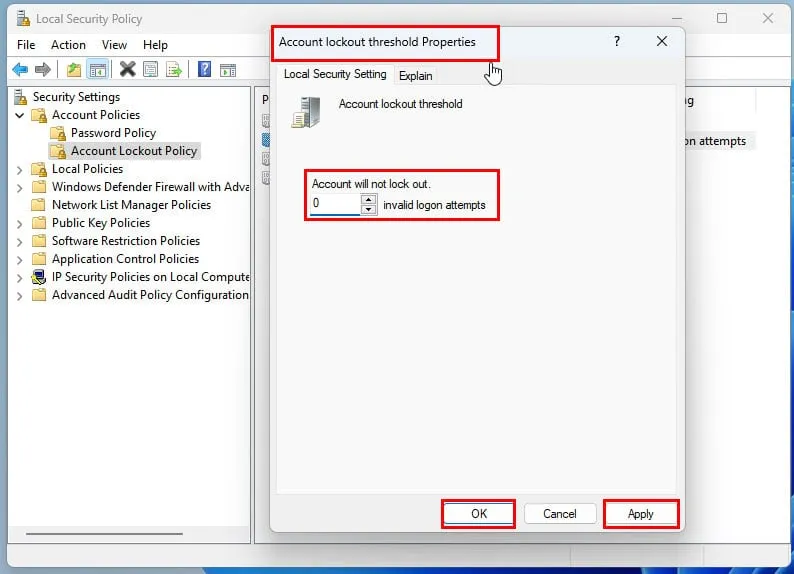
- Chiudere lo strumento Criteri di sicurezza locali .
- Aprire nuovamente il comando Esegui per eseguire
lusrmgr.msc.
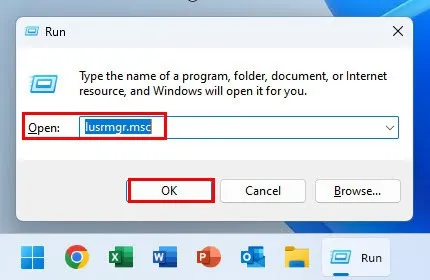
- Verrà visualizzata la finestra di dialogo Utenti e gruppi locali .
- Seleziona Utenti sulla sinistra e fai doppio clic sul tuo account amministratore sulla destra.
- Verificare che l’ opzione Account disabilitato non sia selezionata nella scheda Generale della finestra di dialogo Proprietà account utente .
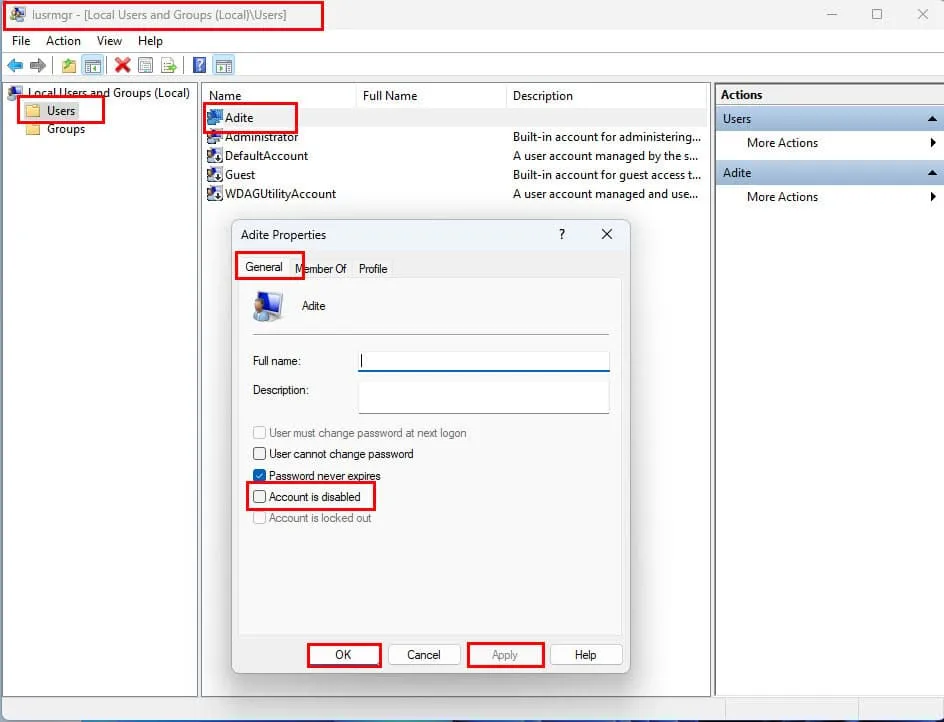
- Se necessario, apportare le modifiche desiderate, fare clic su Applica e quindi su OK .
- Riavvia il PC e prova ad accedere nuovamente utilizzando il tuo account amministratore.
Utilizzare il prompt dei comandi tramite la modalità di ripristino
Se non riesci ad accedere utilizzando un account amministratore alternativo, dovrai abilitare l’amministratore nascosto o riparare l’account esistente utilizzando l’interfaccia CMD in WinRE. Ecco come fare:
- Tenere premuto il Shifttasto, quindi fare clic sul pulsante di accensione nella schermata di accesso .
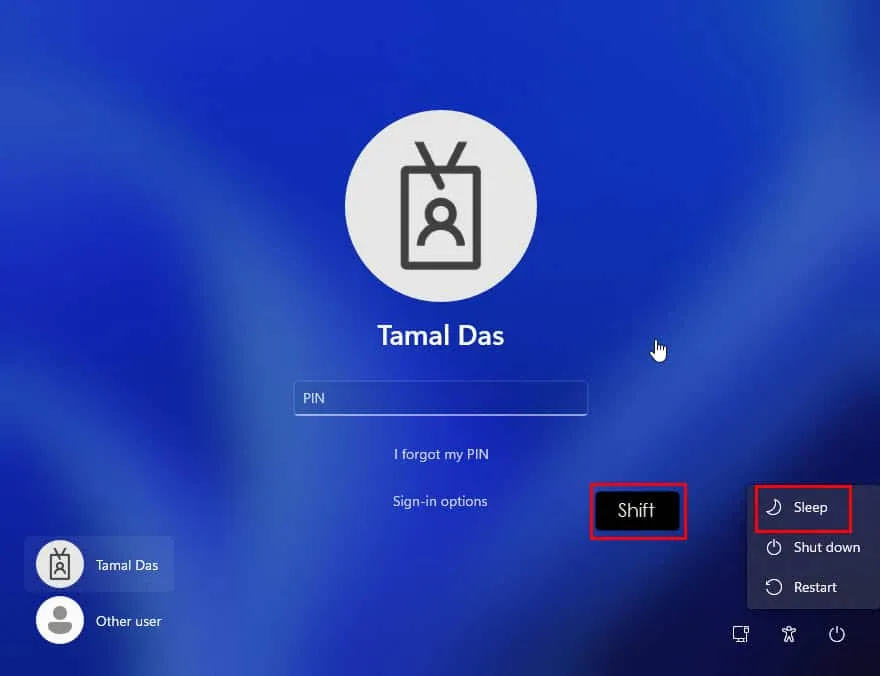
- Selezionare Riavvia . Tenere Shiftpremuto il tasto finché non viene visualizzata la schermata Attendi dopo il riavvio.
- Rilasciare il Shifttasto quando viene visualizzata questa schermata.
- Ora ti trovi in WinRE .
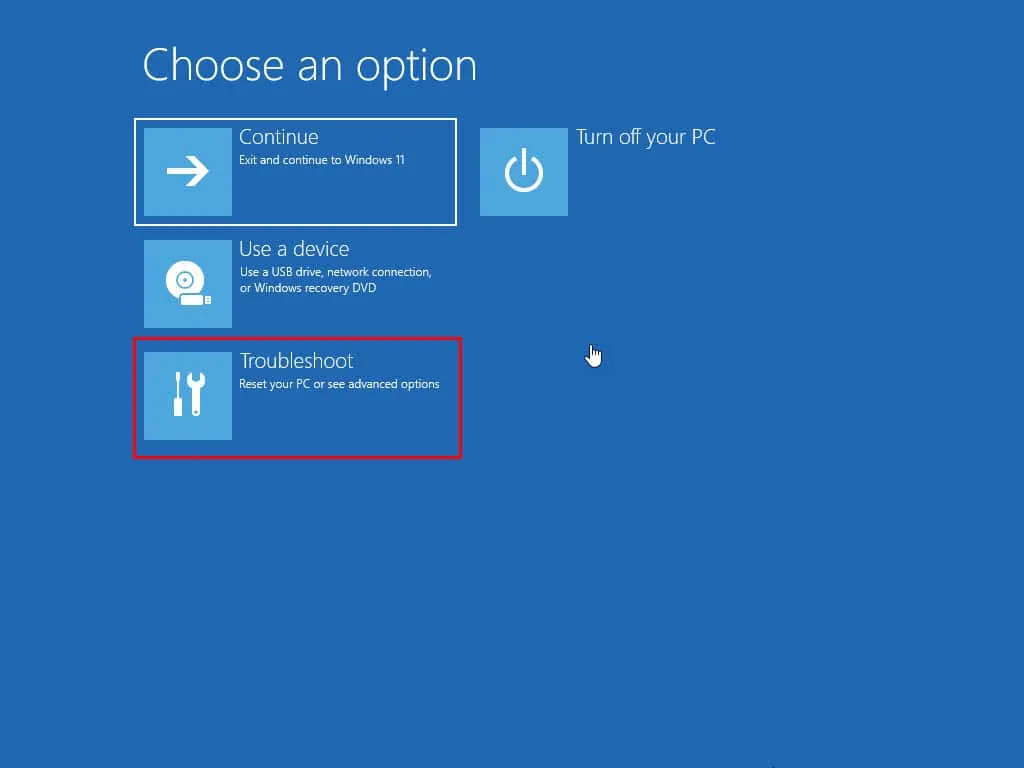
- Fare clic sull’opzione Risoluzione dei problemi .
- Nella schermata successiva seleziona Opzioni avanzate .
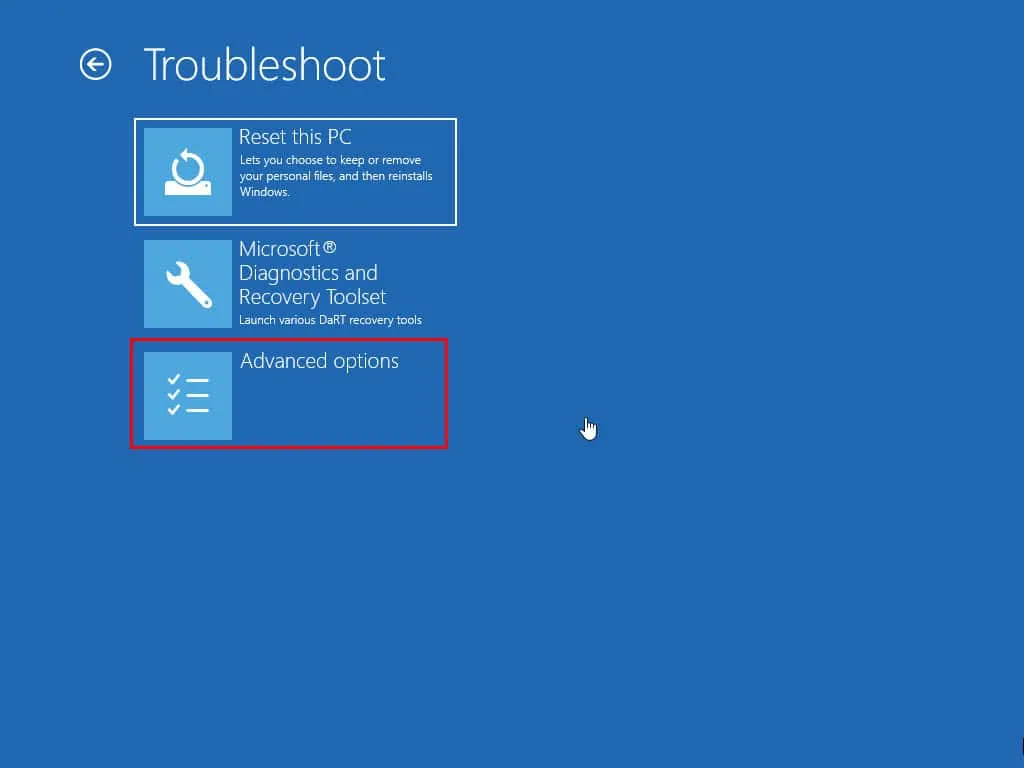
- Fare clic sull’opzione Prompt dei comandi .
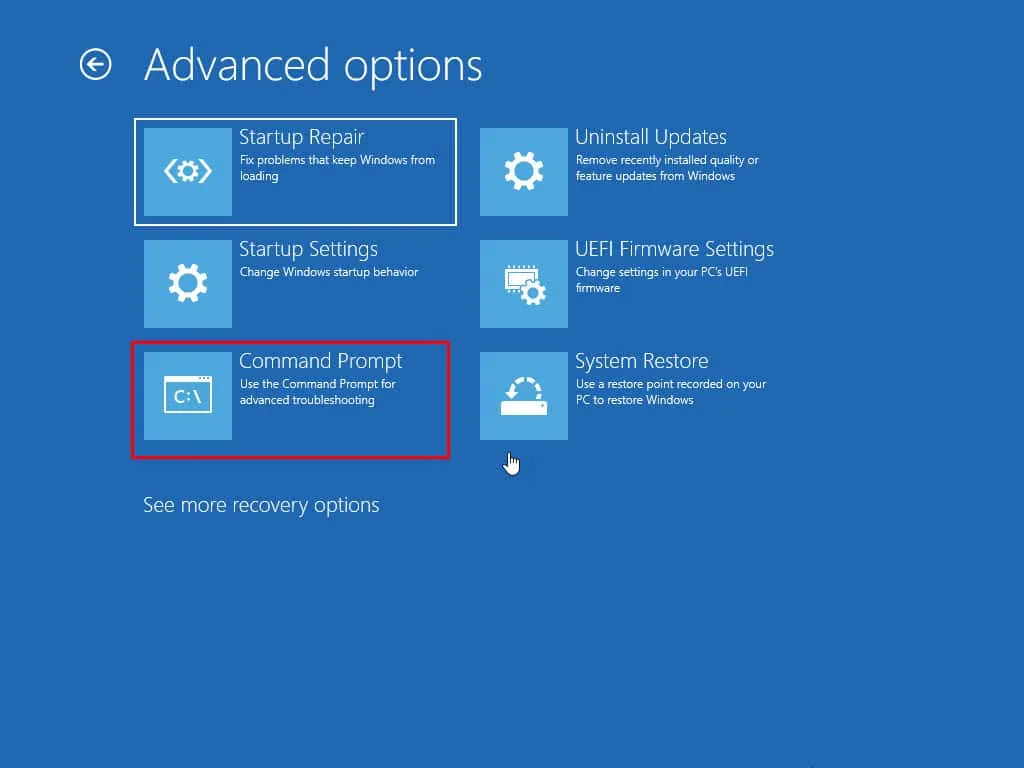
- Inserisci il comando seguente nel terminale:
net user adite /active:yes
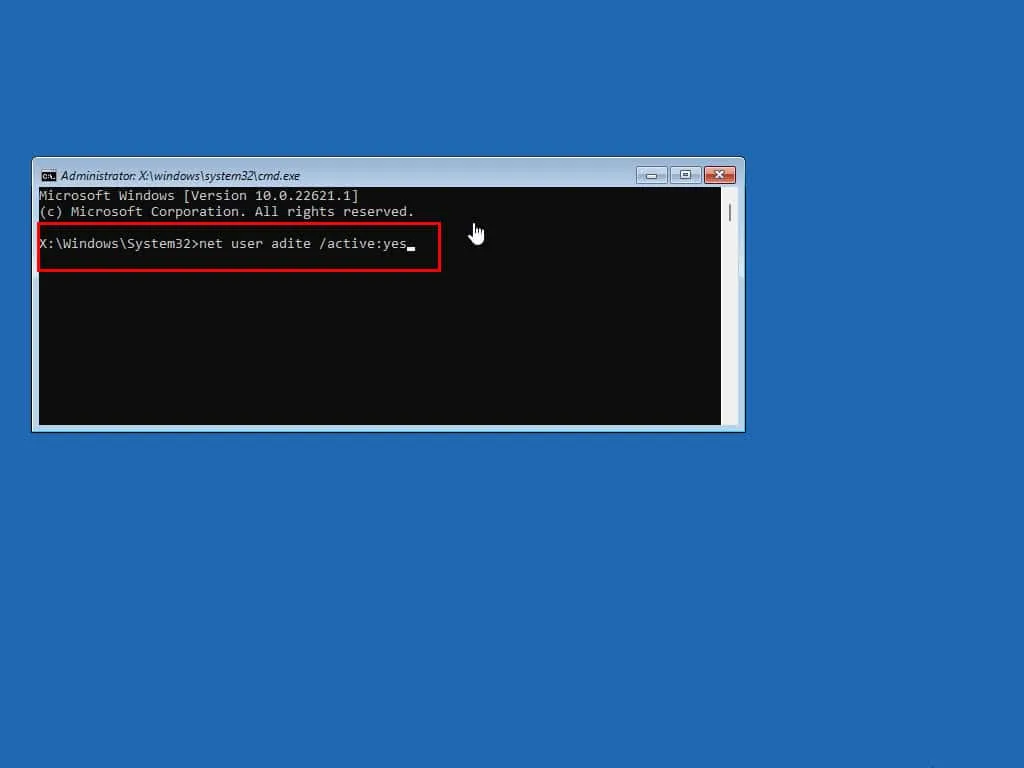
- Ricordatevi di adattare la parte del comando relativa al nome utente seguendo la
net usersintassi. - Premere Enter.
- Se l’account esiste e i file del profilo utente sono intatti, riceverai una conferma.
- Se l’account non esiste o se la directory del profilo utente è danneggiata, verrà visualizzato un messaggio di errore.
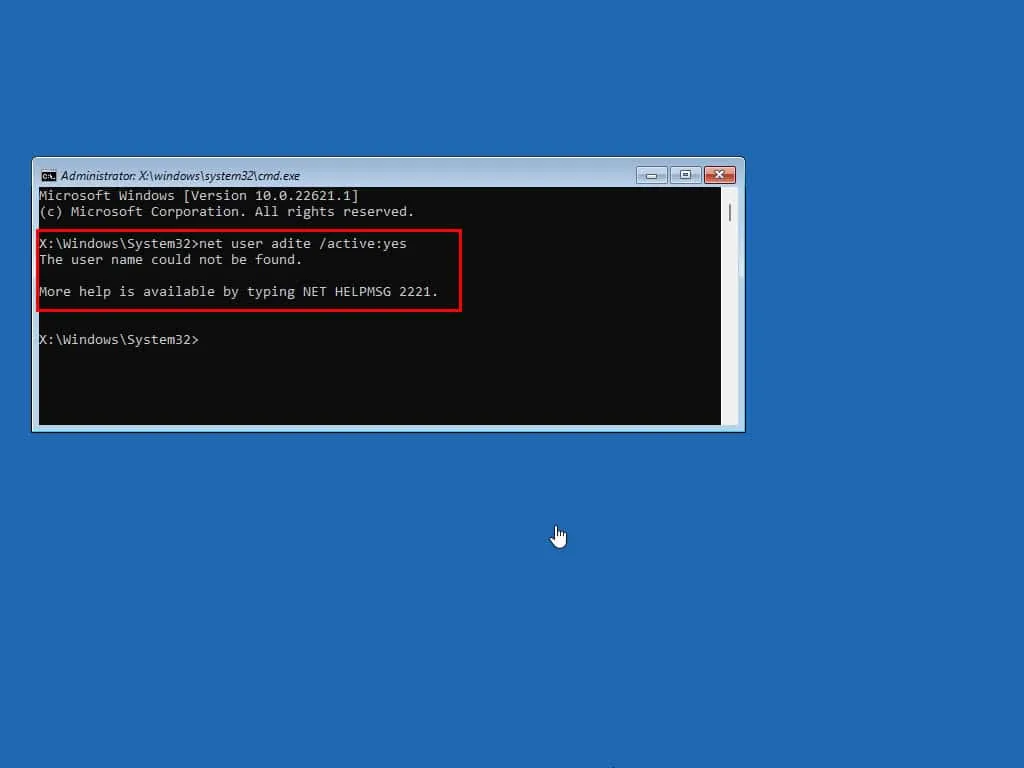
- Riavvia il PC per accedere utilizzando il tuo attuale account amministratore.
- Se ancora non riesci a correggere l’account utente esistente, attiva l’amministratore nascosto seguendo i passaggi fino al passaggio 8 e usa invece questo comando:
net user administrator /active:yes
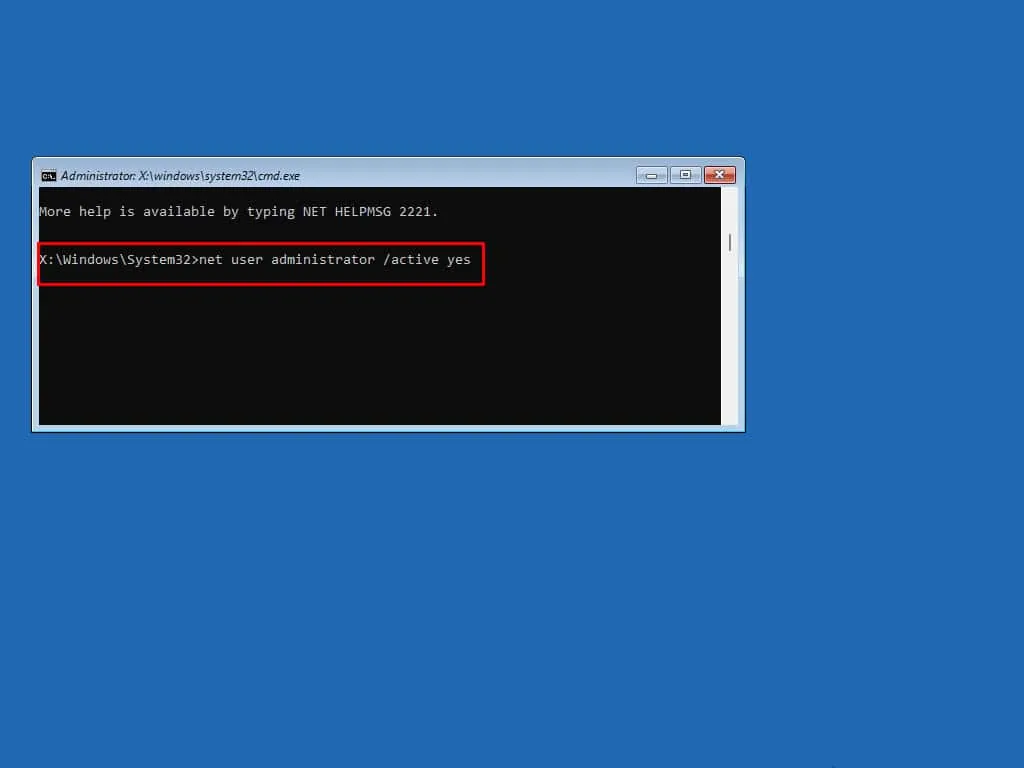
Riavviare il PC e accedere con il profilo amministratore.
Contatta il supporto Microsoft
Se nessuna delle soluzioni sopra indicate è efficace, visita il portale di risoluzione dei problemi e riparazione di Microsoft Windows e accedi al modulo Hai bisogno di ulteriore assistenza ?.
Inserisci il tuo problema e premi Enterper creare un ticket di supporto e metterti in contatto con un rappresentante del supporto via chat, telefono o e-mail.
Ripristina Windows 11 (senza perdere dati)
Se puoi dedicare un po’ di tempo, potresti provare a ripristinare Windows 11 eseguendo i seguenti passaggi:
- Per accedere a WinRE, seguire i passaggi indicati in precedenza .
- Fare clic su Risoluzione dei problemi .
- Premere il pulsante Reimposta questo PC nella schermata successiva.
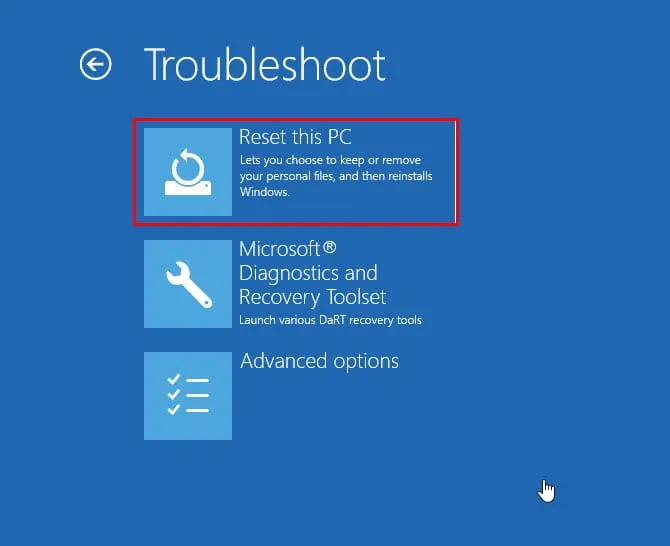
- Seleziona un’opzione adatta alle tue esigenze:
- Mantieni i miei file: conserva solo i file personali, mentre Windows rimuove app e impostazioni.
- Rimuovi tutto: elimina tutti i dati dall’unità di installazione.
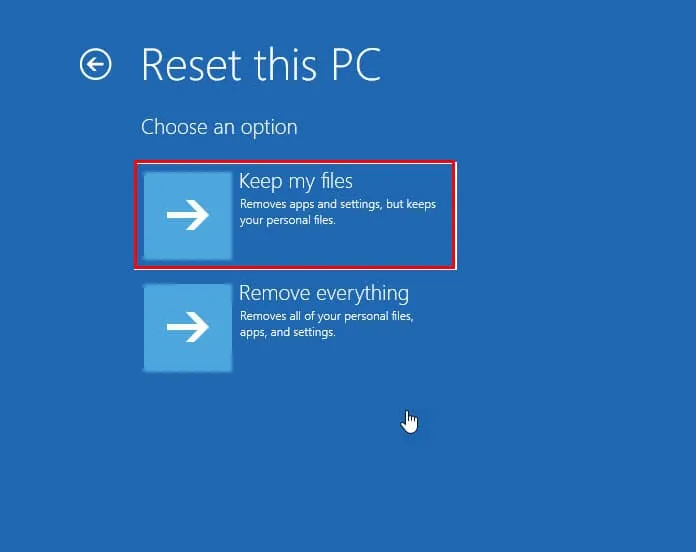
- Nella schermata seguente ti verrà chiesto di scegliere una fonte per il supporto di installazione di Windows 11.
- Se sei online, seleziona Download dal cloud .
- Se sei offline, seleziona Reinstallazione locale .

- WinRE impiegherà un po’ di tempo per elaborare i file in background e le impostazioni.
- Quando richiesto, fare clic sul pulsante Reimposta .
Riepilogo
Ora sai come affrontare un account amministratore Windows 11 bloccato. Quale metodo si è dimostrato efficace per te? Se ho dimenticato qualcosa, sentiti libero di lasciare un commento qui sotto.



Lascia un commento