Sbloccare il foglio Excel senza password: 4 modi comprovati
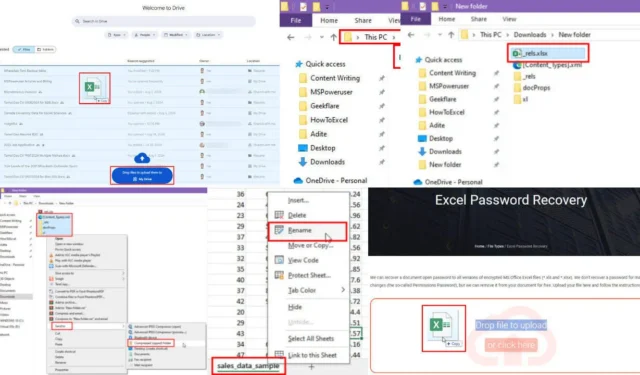
Le cartelle di lavoro e i fogli di lavoro di Microsoft Excel sono dotati di funzionalità di protezione individuali. Impediscono agli utenti non autorizzati di modificare o apportare modifiche strutturali al contenuto. Inoltre, se hai utilizzato la funzionalità di crittografia della cartella di lavoro, potresti anche non aprirla senza una password.
Quindi, se hai smarrito la password o il file è danneggiato e non accetta più la passphrase corretta, puoi seguire alcuni passaggi per recuperare i tuoi dati.
Ho testato i seguenti metodi di sblocco tramite password e ho descritto i passaggi esatti da seguire per accedere rapidamente ai tuoi dati.
Come sbloccare un foglio Excel senza password
Prima di procedere con le istruzioni, è opportuno conoscere alcune limitazioni:
- Utilizzare un’app di ricerca password di terze parti comporta il rischio di rendere pubblici dati riservati. Non utilizzare programmi di questo tipo se i tuoi set di dati richiedono la segretezza assoluta.
- È molto probabile che non sarà possibile sbloccare la cartella di lavoro di Excel senza password se la crittografia è stata implementata tramite il menu Strumenti.
- La modifica dei file XML comporta un rischio maggiore di danneggiare l’intera cartella di lavoro se si apportano modifiche al di fuori dei passaggi qui indicati.
Se sei d’accordo con i rischi e le carenze sopra menzionati, segui questi passaggi:
Con uno strumento di recupero password di Excel
Questo è il metodo più semplice e intuitivo per sbloccare un foglio Excel senza password. Se sei d’accordo con il caricamento della tua cartella di lavoro su un server di terze parti , segui questi passaggi:
- Visita l’ app Excel Password Recovery di LostMyPass.
- Interagisci con la sfida reCAPTCHA per abilitare il caricatore di file .
- Trascinare e rilasciare il file Excel nel campo appropriato.
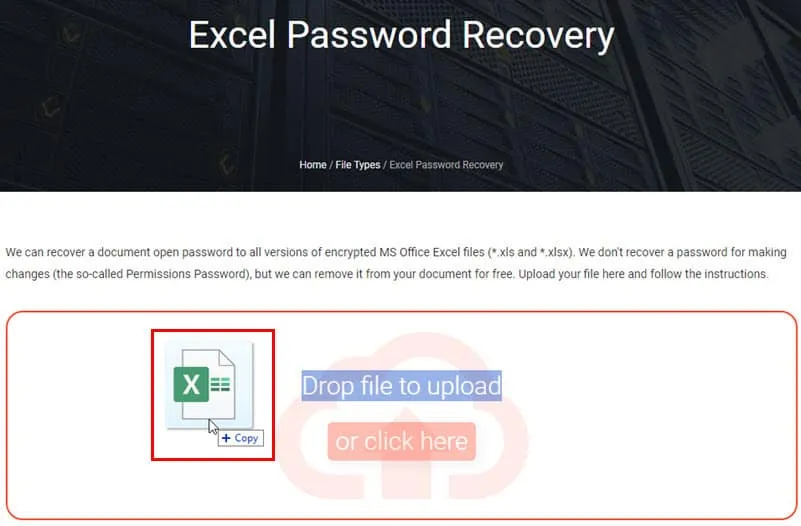
- Se la cartella di lavoro caricata contiene solo password per i comandi Proteggi foglio e Proteggi cartella di lavoro , l’app Web sbloccherà rapidamente il file.
- Il documento è sbloccato.
- Fare clic sul pulsante Scarica file sbloccato per ottenere il file non protetto.
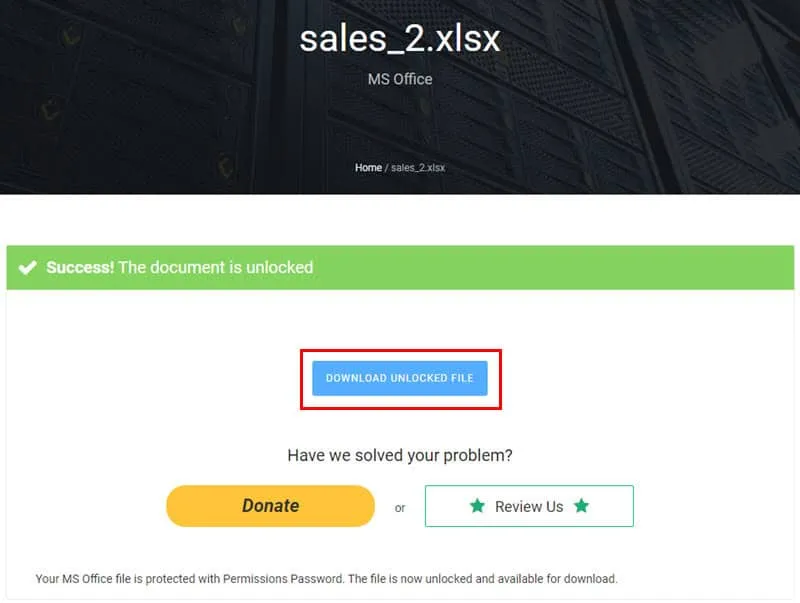
Ora puoi modificare liberamente il contenuto del foglio di lavoro o cambiare la struttura delle cartelle di lavoro.
Ho anche testato l’app con una cartella di lavoro Excel protetta con crittografia di accesso ai file . Di solito si aggiunge questo blocco dalla finestra di dialogo Salva con nome , cliccando sull’opzione Strumenti in basso, vicino al pulsante Salva .
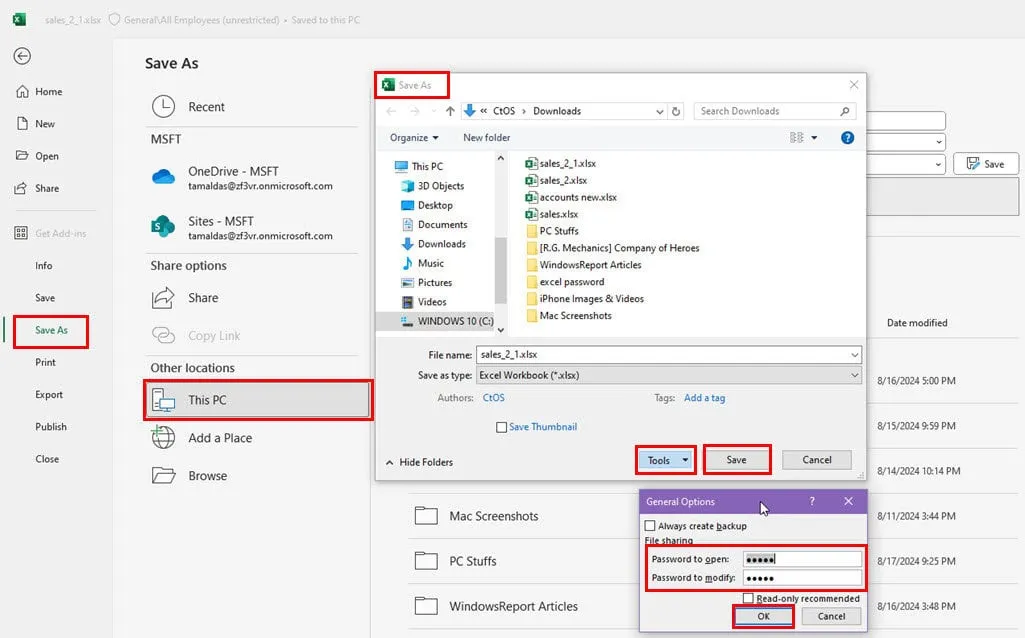
Questa protezione impedisce l’apertura del file e rende la cartella di lavoro di sola lettura.
Quindi, quando carichi questo tipo di cartella di lavoro, LostMyPass usa l’ algoritmo di recupero password debole . Esegue tutte le possibili combinazioni di password.
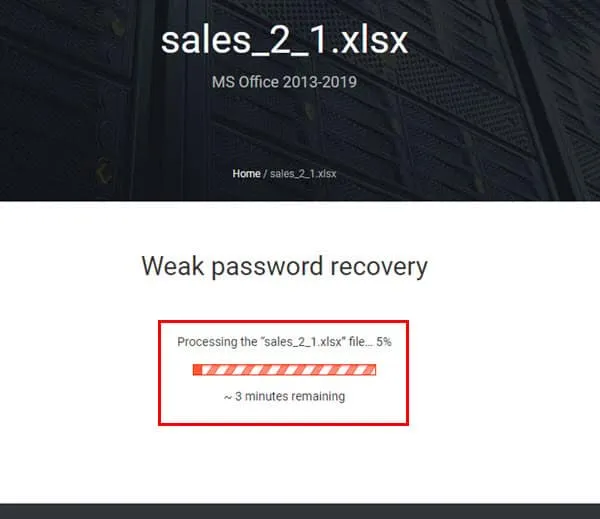
La password che ho usato per il file di prova era 12345. Il programma l’ha sbloccata in meno di un minuto.

Inoltre, LostMyPass sembra essere un sito HTTPS. Ciò significa che lo strumento crittografa i dati a riposo o in transito.
Utilizzo di Google Drive
Quando hai bisogno di sbloccare un foglio di lavoro riservato con i blocchi Protect Sheet e Protect Workbook, puoi usare Google Drive. È più sicuro delle app di terze parti casuali . Diamo un’occhiata ai passaggi:
- Vai su Google Drive .
- Trascinare e rilasciare la cartella di lavoro di origine nella schermata iniziale.
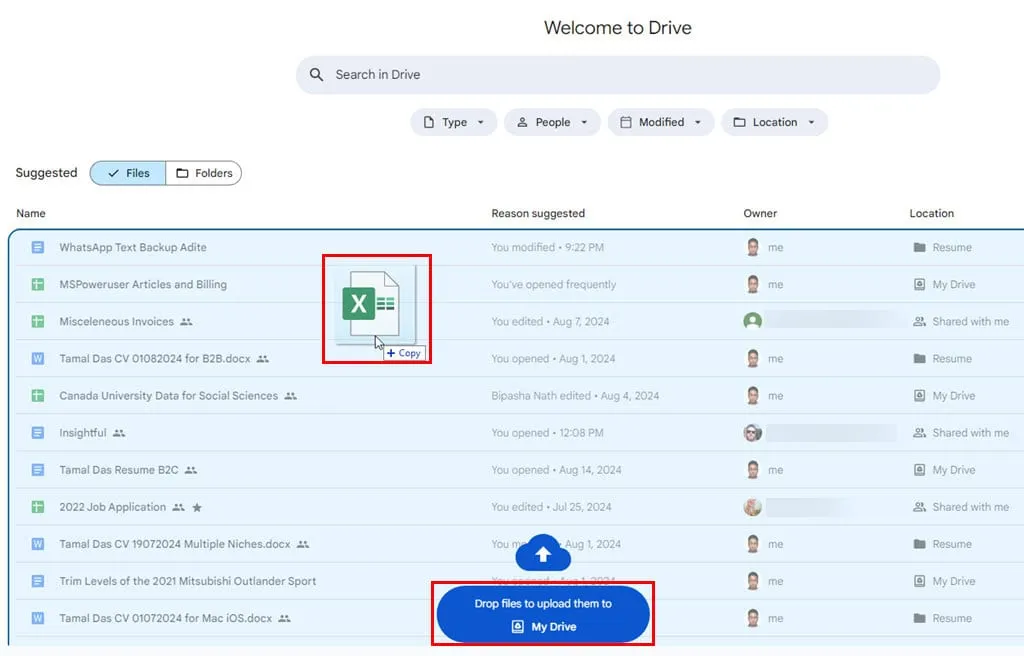
- Verrà visualizzato il messaggio di caricamento completato nell’angolo in basso a destra.
- Fare clic sul nome del file.
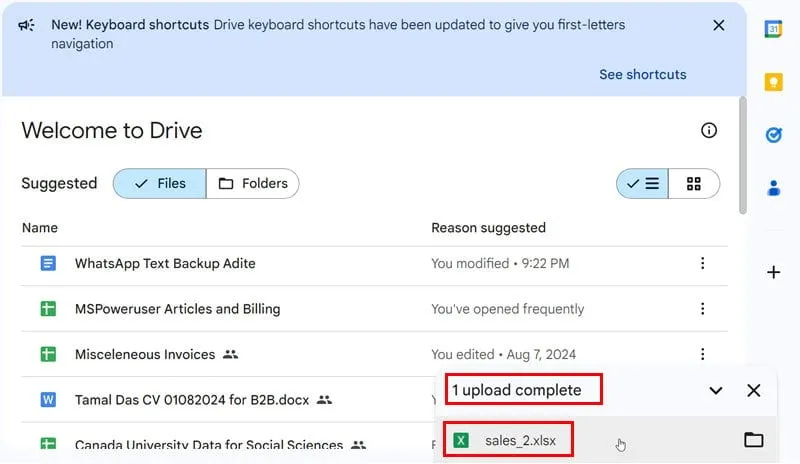
- Google Drive aprirà il file in Fogli Google .
- Ora è possibile modificare sia i fogli che le strutture delle cartelle di lavoro.
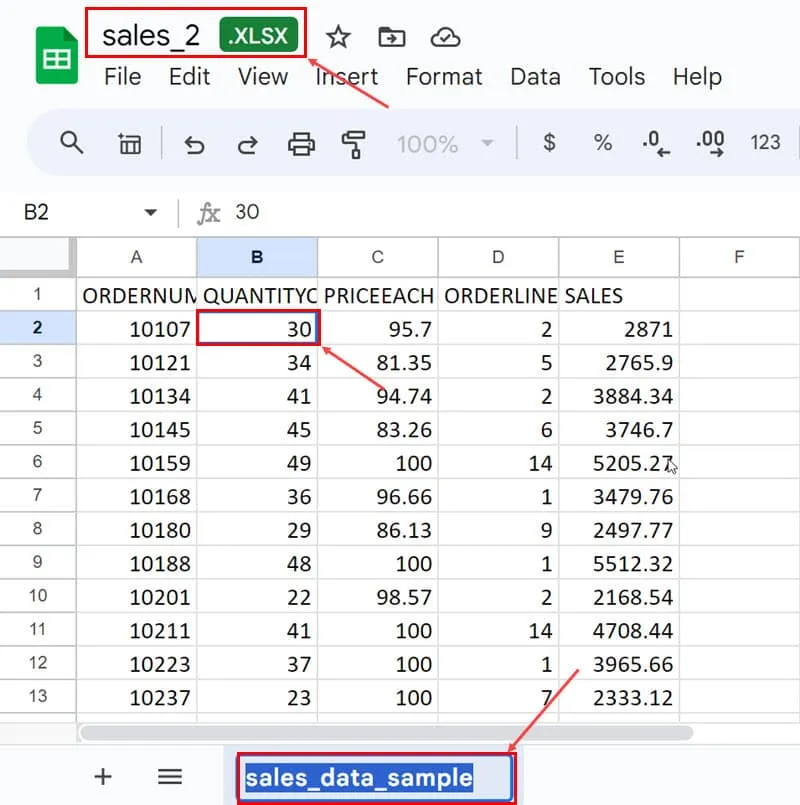
- Ora clicca sul menu File nell’angolo in alto a sinistra e passa il cursore del mouse sul menu Download .
- Selezionare Microsoft Excel dal menu a discesa.
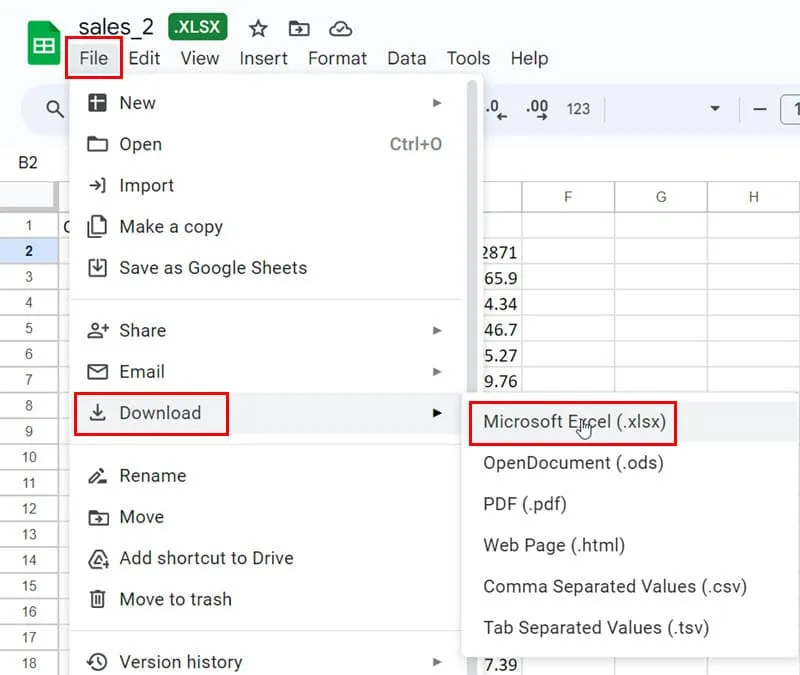
Il tuo browser web scaricherà una copia del file di Google Sheets nel formato XLSX . Ora puoi modificare la cartella di lavoro o il foglio di lavoro Excel nel modo che preferisci.
Questo metodo non funziona se la cartella di lavoro Excel di origine è stata salvata con accesso protetto.
Utilizzo della modifica XML
Se non vuoi usare programmi di terze parti per sbloccare un foglio Excel senza password, puoi provare questo approccio. È completamente offline e viene eseguito sul PC locale senza lasciare tracce online.
Rimuovere la protezione da un foglio di lavoro
- Crea una nuova cartella in qualsiasi punto del tuo PC.
- Copia e incolla la cartella di lavoro Excel di origine in questa cartella.
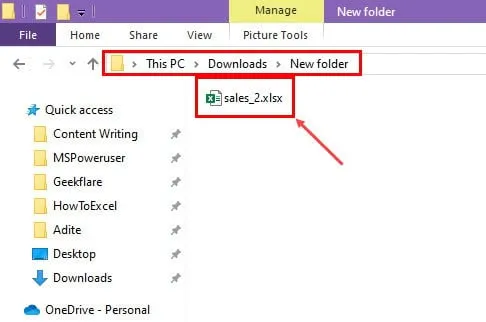
- Ora seleziona questo file all’interno della cartella Nuova e premi Alt+ Enter.
- Si aprirà la finestra di dialogo Proprietà file .

- Fare clic sul nome dell’estensione del file nella scheda Generale e modificarlo in ZIP .
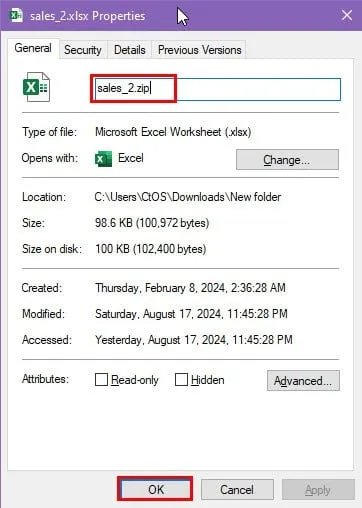
- Selezionare OK e fare clic su Sì nel pop-up di avviso.
- Estrarre il file utilizzando WinRAR , 7-Zip o lo strumento di decompressione dei file ZIP di Windows .
- Appariranno alcune nuove cartelle e file.
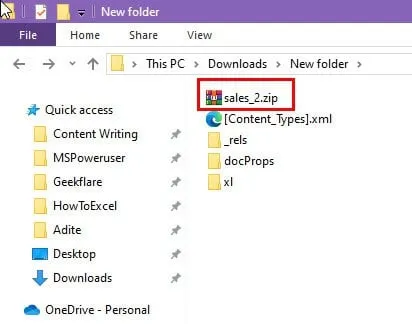
- Eliminare il file ZIP di origine.
- Andare alla directory xl .
- Ora accedi alla cartella dei fogli di lavoro .
- Qui vedrai i file XML di tutti i fogli di lavoro del file sorgente.
- Seleziona qui un file XML, ad esempio sheet1.xml , fai clic con il pulsante destro del mouse e scegli Apri con Blocco note .
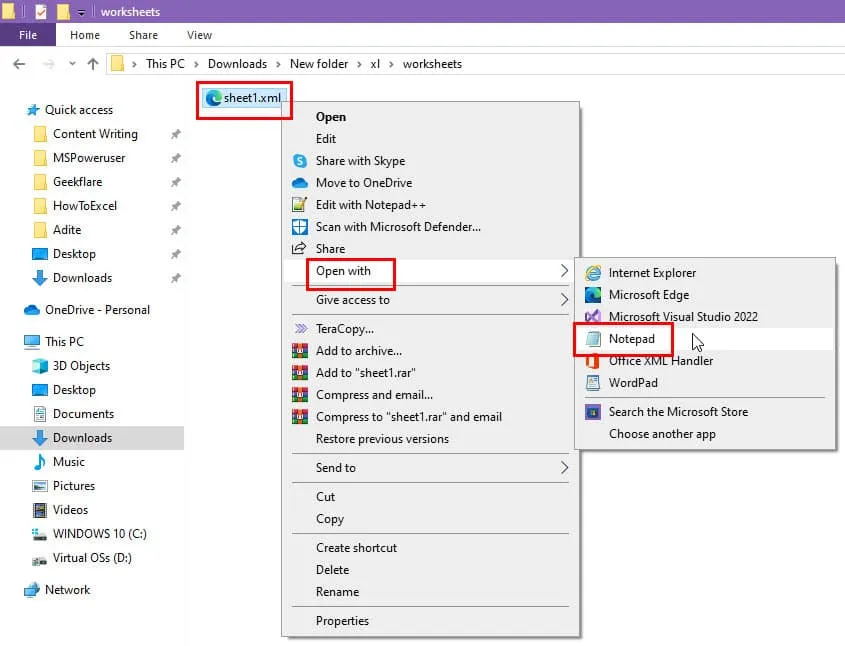
- Ora cerca il
sheetProtectioncodice nel file Blocco note che si apre.
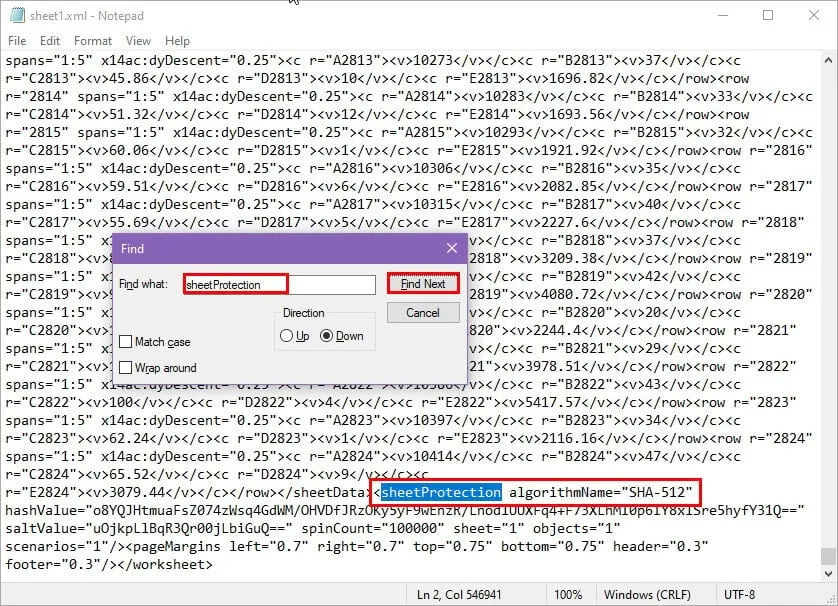
- Il
sheetProtectioncodice insieme ai suoi componenti helper verrà chiuso tra queste parentesi<>. - Quindi, seleziona l’intera riga di codice come mostrato di seguito e premi Delete.
<sheetProtection algorithmName="SHA-512"hashValue="o8YQJHtmuaFsZ074zWsq4GdWM/OHVDfJRzOKy5yF9wEnzR/LnodlUUXFq4+F73XLhMI0p6IY8xlSre5hyfY31Q=="saltValue="uOjkpLlBqR3Qr00jLbiGuQ=="spinCount="100000"sheet="1"objects="1"scenarios="1"/>
- Premere Ctrl+ Sper salvare il file del Blocco note.
- Ora chiudi il file Blocco note e torna alla cartella Nuova .
- Seleziona tutti i file e le cartelle in quella directory, fai clic con il pulsante destro del mouse , passa il mouse su Invia a e seleziona Cartella compressa nel menu a discesa.
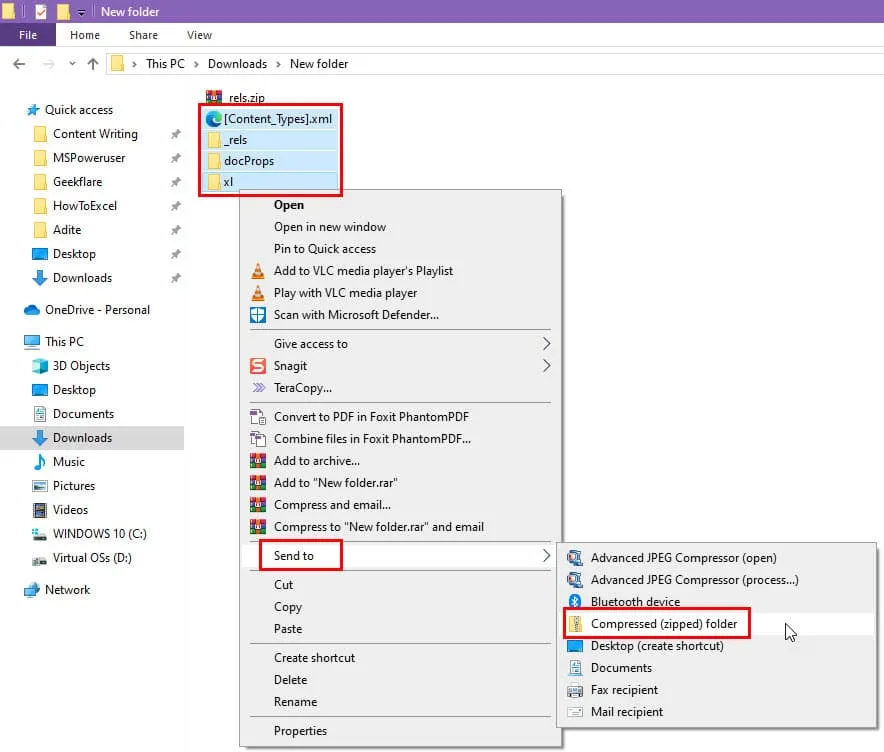
- Devi creare un archivio ZIP . Se stai usando WinRAR, non creare un archivio RAR . Non funzionerà.
- Ora cambia l’estensione del file in XLSX .

- Fare doppio clic sul file per aprire il foglio di lavoro sbloccato.
Rimuovere la protezione da una cartella di lavoro
Se non riesci a rinominare un foglio di lavoro o ad aggiungerne altri a un file Excel, la funzionalità Proteggi cartella di lavoro è attiva. Ecco come rimuoverla in modo da poter modificare la struttura della cartella di lavoro:
- Seguire tutti i passaggi indicati nel metodo sopra riportato fino a raggiungere la directory xl .
- Quindi seleziona il file workbook.xml e aprilo nel Blocco note .
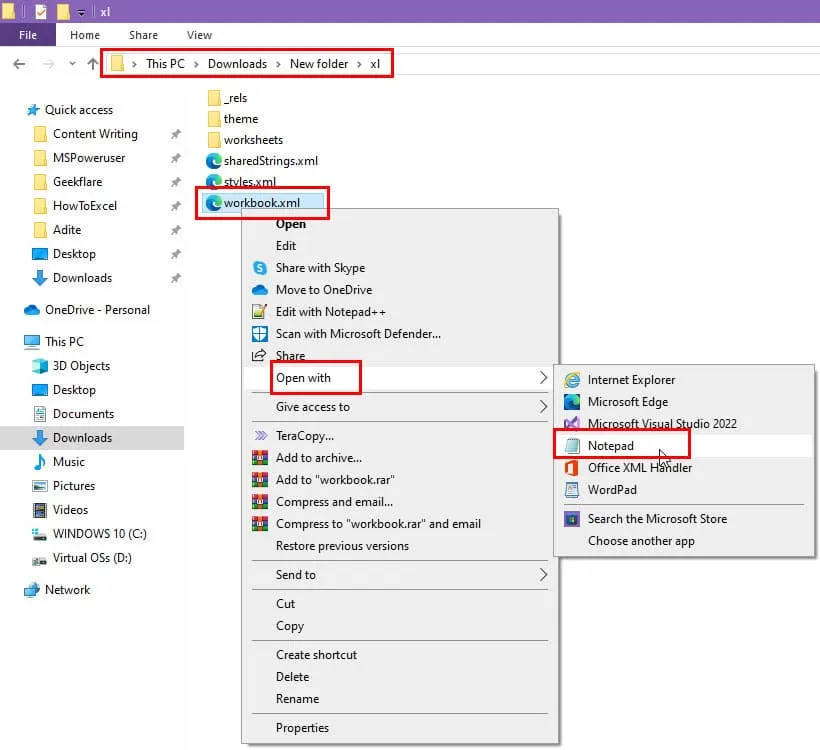
- Ora, guarda la
workbookProtectionriga di codice.
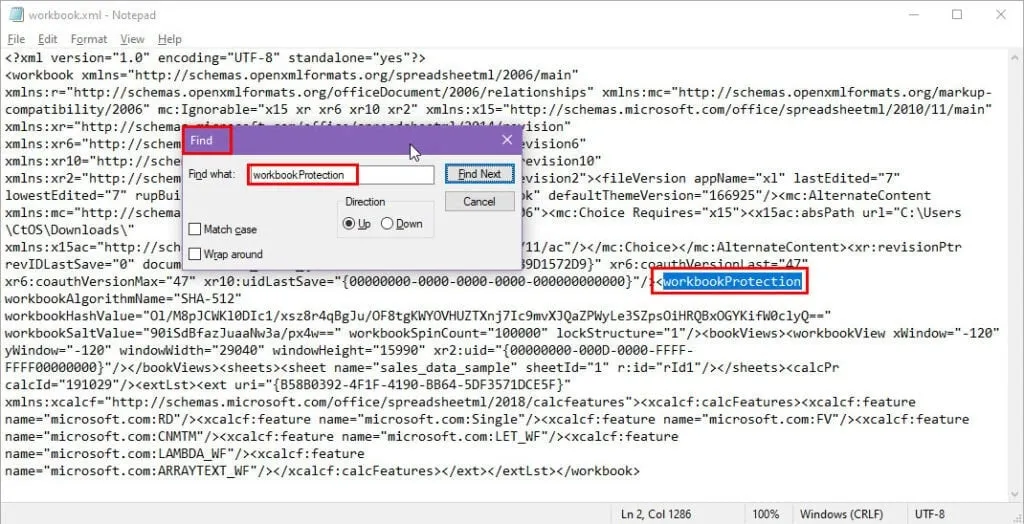
- Elimina il seguente codice dal Blocco note:
<workbookProtection workbookAlgorithmName="SHA-512"workbookHashValue="Ol/M8pJCWKl0DIc1/xsz8r4qBgJu/OF8tgKWYOVHUZTXnj7Ic9mvXJQaZPWyLe3SZpsOiHRQBxOGYKifW0clyQ=="workbookSaltValue="90iSdBfazJuaaNw3a/px4w=="workbookSpinCount="100000"lockStructure="1"/>
- Salvare il file.
- Ora segui tutti i passaggi dal 18 al 22 come descritto sopra.
Ora potrai rinominare , aggiungere e rimuovere fogli .
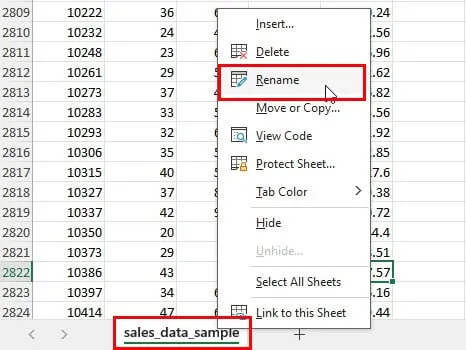
Con una macro VBA
Utilizzando questo approccio, puoi sbloccare un foglio Excel senza password tramite uno script. Dovrai solo eseguire una macro VBA che cercherà la password e la disabiliterà.
- Aprire la cartella di lavoro di origine e andare al foglio bloccato.
- Ora premi Alt+ F11per visualizzare l’ interfaccia dell’editor VBA di Excel .
- Selezionare la cartella di lavoro appropriata nella colonna Progetto nel pannello di navigazione a sinistra .

- Fare clic sul pulsante Inserisci nella barra degli strumenti dell’editor VBA e scegliere Modulo .
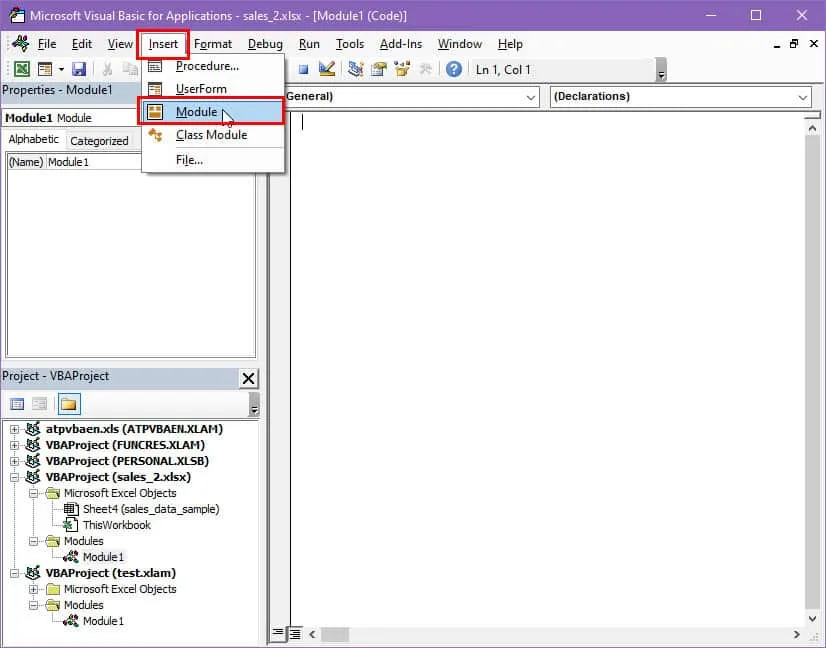
- Nel modulo vuoto, copia e incolla il seguente script VBA:
Sub unlocksheet()
Dim digit1 As Integer, digit2 As Integer, digit3 As Integer, digit4 As Integer
Dim digit5 As Integer, digit6 As Integer, digit7 As Integer, digit8 As Integer
Dim digit9 As Integer, digit10 As Integer, digit11 As Integer, digit12 As Integer
Se ActiveSheet.ProtectContents Quindi
In caso di errore Riprendi Avanti
Per digit1 = da 65 a 66
Per digit2 = da 65 a 66
Per digit3 = da 65 a 66
Per digit4 = da 65 a 66 Per
digit5
= da 65 a 66
Per digit6 = da 65 a 66 Per digit7 = da 65 a 66
Per digit8 = da 65 a 66
Per digit9 = da 65 a 66
Per digit10 = da 65 a 66
Per digit11 = da 65 a 66
Per digit12 = da 32 a 126
ActiveSheet.Unprotect Chr(digit1) & Chr(digit2) & Chr(digit3) & Chr(digit4) & Chr(digit5) & Chr(digit6) & Chr(digit7) & Chr(digit8) & Chr(digit9) & Chr(digit10) & Chr(cifra11) & Chr(cifra12)
Cifra successiva12 Cifra
successiva11
Cifra
successiva10 Cifra
successiva9 Cifra
successiva8 Cifra
successiva7 Cifra
successiva6 Cifra
successiva5 Cifra successiva4
Cifra successiva3
Cifra successiva2
Cifra successiva1
MsgBox “Una password utilizzabile è “& Chr(cifra1) & Chr(cifra2) & Chr(cifra3) & Chr(cifra4) & Chr(cifra5) & Chr(cifra6) & Chr(cifra7) & Chr(cifra8) & Chr(cifra9) & Chr(cifra10) & Chr(cifra11) & Chr(cifra12)
End If
End Sub
- Fare clic sul pulsante Salva .
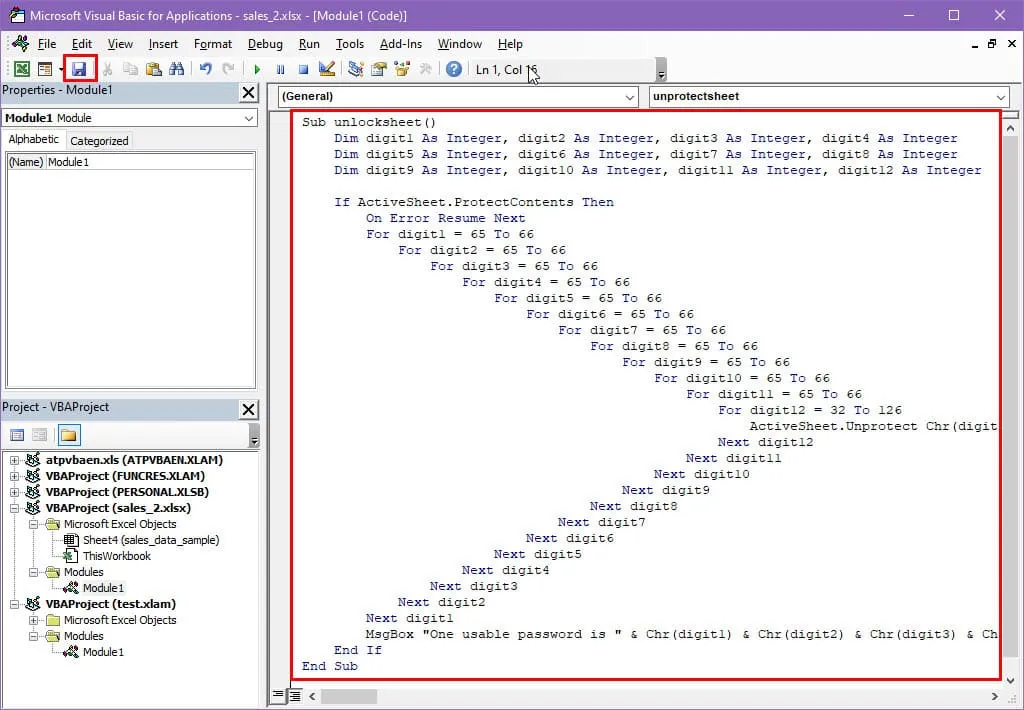
- Ora premi Alt+ F8per avviare la finestra di dialogo Macro .
- Selezionare la macro unlocksheet e premere Esegui .
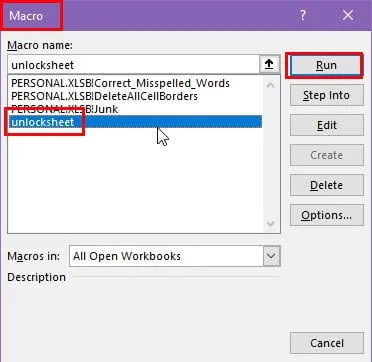
- Potrebbero essere necessari fino a 30 minuti o più per decodificare la passphrase.
- L’app Excel non risponde quando la macro è in esecuzione.
- È possibile controllare il processo Task Manager di Windows per l’utilizzo della CPU e della potenza .
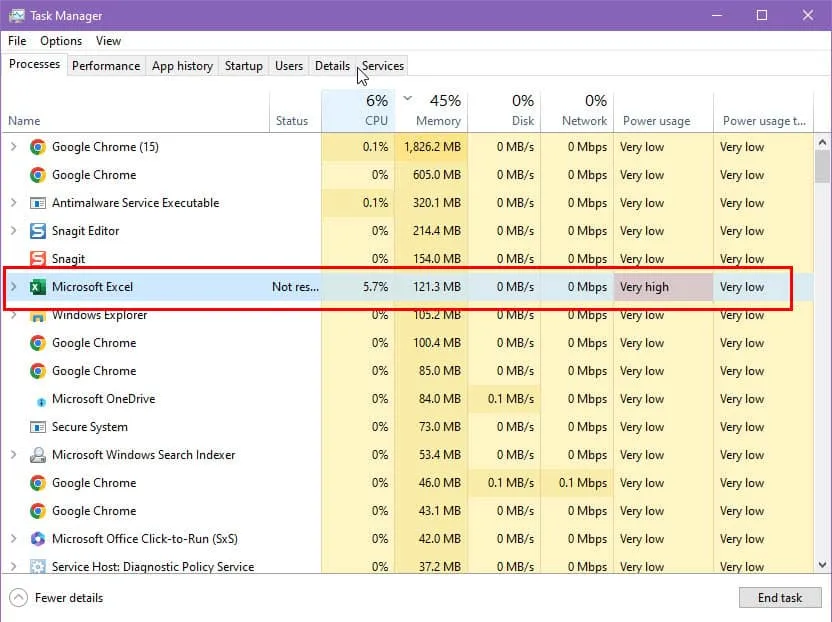
- Una volta scoperta la password, verrà visualizzata una finestra di dialogo.
- Fare clic su OK e quindi è possibile modificare il foglio di lavoro.
Riepilogo
Questi sono alcuni dei metodi che puoi provare per sbloccare un foglio Excel senza password. Non dimenticare di lasciare un commento qui sotto per condividere quale approccio ti è piaciuto di più o se conosci una tecnica migliore.
Disponiamo anche di guide per la risoluzione dei problemi se non riesci ad aprire i file Excel facendo doppio clic su di essi o a sbloccare i menu in grigio.



Lascia un commento