Disinstalla Office Update utilizzando la riga di comando in Windows 11/10

Gli utenti Windows possono disinstallare un aggiornamento di Office tramite l’applet Programmi e funzionalità nel Pannello di controllo. Ma per un motivo o per l’altro, potresti non essere in grado di utilizzare questa applet per l’attività. In questo post, descriviamo le specifiche del motivo per cui questo è il caso, quindi ti mostriamo come disinstallare gli aggiornamenti di Office utilizzando la riga di comando in Windows 11/10 in questi casi.
Disinstalla l’aggiornamento di Office utilizzando la riga di comando in Windows 11/10
Se un particolare aggiornamento interrompe la funzionalità di Microsoft Office installato sul tuo computer Windows 11/10, puoi aprire il Pannello di controllo e disinstallare l’aggiornamento di Office tramite l’applet Programmi e funzionalità. Tuttavia, esistono dei requisiti per rimuovere gli aggiornamenti di Office ed è necessario determinare se un aggiornamento di Office può essere rimosso tramite il Pannello di controllo. Detto questo, i seguenti sono alcuni esempi di aggiornamenti di Office che non possono essere rimossi:
- Service pack
- Aggiornamenti del prodotto Office Server
- Alcuni aggiornamenti ai componenti condivisi di Office.
Sebbene non sia consigliato o supportato da Microsoft, è possibile disinstallare gli aggiornamenti di Office contrassegnati come “non installabili” creando la chiave del Registro di sistema non installabile con il valore dword:00000001 nel percorso seguente:
HKEY_LOCAL_MACHINE\SOFTWARE\Microsoft\Windows\CurrentVersion\Installer\UserData\S-1-5-18\Products\Office GUID\Patches\Compressed GUID
Per utilizzare il Pannello di controllo per rimuovere gli aggiornamenti di Office, il computer che esegue Microsoft Office deve soddisfare i seguenti prerequisiti:
- Microsoft Windows Installer versione 3.1 o successiva deve essere installato prima di installare l’aggiornamento rimovibile di Office.
- Il computer deve eseguire versioni più recenti del sistema operativo Windows.
Per determinare se è possibile rimuovere un aggiornamento di Office tramite l’applet Programmi e funzionalità, attenersi alla seguente procedura:
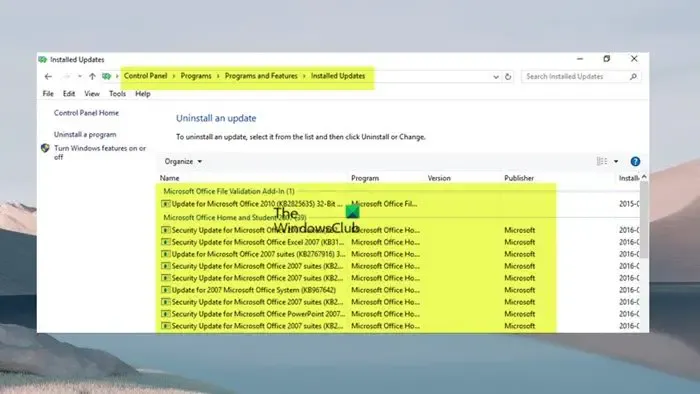
- Premi il tasto Windows + il tasto R per richiamare la finestra di dialogo Esegui.
- Nella finestra di dialogo Esegui, digita appwiz.cpl e premi Invio.
- Nel riquadro di navigazione a sinistra, fare clic sul collegamento Visualizza aggiornamenti installati.
- Individua e seleziona l’aggiornamento nell’elenco.
- Se l’aggiornamento può essere rimosso, l’ opzione Disinstalla sarà disponibile nella barra degli strumenti o nel menu di scelta rapida facendo clic con il pulsante destro del mouse sull’aggiornamento elencato.
Se non riesci a disinstallare un aggiornamento di Office utilizzando la procedura guidata, puoi farlo tramite la riga di comando di Windows Installer. Ad esempio, per rimuovere un aggiornamento, eseguire il comando seguente:
msiexec /package {product_code} /uninstall "full_path_to_.msp_file"/qb
Dove :
- Il segnaposto product_code rappresenta il GUID del codice prodotto associato al prodotto Office su cui è stato installato un aggiornamento.
- Il segnaposto full_path_to_.msp_file rappresenta il percorso completo del pacchetto di aggiornamento (file con estensione msp).
- Se utilizzi l’
/qbopzione, ti viene chiesto se un aggiornamento non è rimovibile con il messaggio seguente.
La disinstallazione del pacchetto patch non è supportata.
- Se utilizzi l’
/passiveopzione, non ti viene chiesto se un aggiornamento non è rimovibile.
In alternativa, è possibile utilizzare il comando seguente per disinstallare gli aggiornamenti di Office.
%windir%\System32\msiexec.exe /package {Office GUID} /uninstall {Update GUID} /QN
Per la sintassi del comando, è necessario determinare il GUID della versione di Office installata e il GUID dell’aggiornamento come descritto in questa documentazione Microsoft .
Ora, gli aggiornamenti di Office che vedrai elencati in Programmi e funzionalità > Visualizza gli aggiornamenti installati finestra come mostrato sopra sul tuo PC Windows 11/10 saranno le installazioni di Office basate su MSI.
Come ripristinare un numero di build precedente di Microsoft 365
Le installazioni di Microsoft 365 utilizzano un meccanismo di aggiornamento diverso chiamato installazioni Click-To-Run che sono essenziali “sempre aggiornate” tramite il cloud e non tramite Windows Update. Tutte le edizioni di Office 2019 e successive e le installazioni non multilicenza di Office 2016 e versioni successive usano la stessa tecnologia A portata di clic di Office come parte di un abbonamento a Microsoft 365.
In questo caso, non è possibile disinstallare o rimuovere l’aggiornamento di Office per queste versioni dell’installazione di Office. Tuttavia, è possibile ripristinare un numero di build precedente (precedente all’aggiornamento) di Microsoft 365. A tale scopo, attenersi alla seguente procedura:

- Innanzitutto, disabilita gli aggiornamenti di Office poiché le installazioni di Microsoft 365 vengono aggiornate automaticamente in background.
- Apri qualsiasi app di Office e vai a File > Altro > Account > Opzioni di aggiornamento > Disabilita aggiornamenti .
- Successivamente, apri il prompt dei comandi in modalità amministratore.
- Quindi, a seconda della versione di Office, esegui il comando seguente che si applica:
Office 2016, Office 2019, Office 2021 e Microsoft 365
cd %programfiles%\Common Files\Microsoft Shared\ClickToRun\
Office 2013 su Windows a 32 bit
cd %programfiles%\Microsoft Office 15\ClientX86\
Office 2013 su Windows a 64 bit
cd %programfiles%\Microsoft Office 15\ClientX64\
- Ora, esegui il comando seguente per ripristinare la build di Office che desideri. È disponibile una panoramica dei numeri di build a cui è possibile tornare per Office 2013 | Ufficio 2016 e Ufficio 2019 | Ufficio 2021 | Microsoft 365 .
officec2rclient.exe /update user updatetoversion=BuildNumber
- Una volta eseguito il comando, la finestra di dialogo Verifica aggiornamenti si aprirà poco dopo, seguita dalla finestra di dialogo Download degli aggiornamenti di Office. Una volta chiusa questa finestra di dialogo, il rollback è stato completato e verrà visualizzata la finestra di dialogo Aggiornamenti installati.
- Fare clic su Chiudi per uscire.
Ora che hai disabilitato gli aggiornamenti automatici di Office, per non perdere gli aggiornamenti della sicurezza appena rilasciati e altre correzioni di funzionalità o anche nuove funzionalità, assicurati di riattivare gli aggiornamenti il prima possibile.
Spero che troverai questo post informativo.
Cos’è WUSA in CMD?
WUSA.exe è un’utilità nativa utilizzata per installare aggiornamenti autonomi su computer Windows. Gli aggiornamenti autonomi sono il tipo di aggiornamenti che non sono disponibili in Windows Update per impostazione predefinita. Può anche essere utilizzato per installare alcuni aggiornamenti problematici. Per eseguire questa utility sul tuo PC Windows 11/10, apri semplicemente il prompt dei comandi, quindi digita wusa.exe seguito dalla sintassi per l’azione che desideri eseguire e premi Invio.
Come si disinstallano gli aggiornamenti di Office su Windows 11?
La disinstallazione degli aggiornamenti di Office su Windows 11/10 dipende dal fatto che tu abbia installato la versione MSI o Click-To-Run (C2R) di Office. In ogni caso, abbiamo fornito informazioni pertinenti e istruzioni dettagliate su come eseguire in modo efficiente entrambe le attività in questo post sopra. Se riscontri problemi di aggiornamento di Office come il blocco in Aggiornamento di Office, attendi un momento, puoi provare a riavviare il computer e vedere se questo aiuta.



Lascia un commento