Disinstalla app su Windows 10 (guida definitiva)
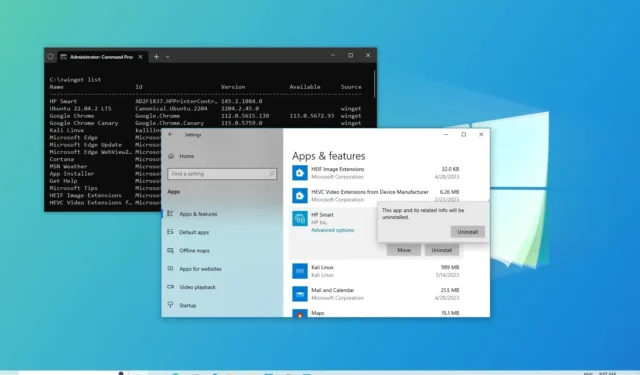
AGGIORNATO 15/08/2023: su Windows 10, la possibilità di disinstallare le app è una funzionalità essenziale che ti consente di rimuovere le app che non sono più necessarie dal tuo computer. Può anche aiutarti a sbarazzarti di bloatware, liberare spazio e risolvere i problemi.
Se non utilizzerai un’app specifica o dovrai reinstallarne una, Windows 10 include diversi modi per disinstallare completamente le app utilizzando l’app Impostazioni, il Pannello di controllo, Gestione pacchetti di Windows , PowerShell e persino il prompt dei comandi. Nel caso in cui non sia possibile rimuovere un’app, hai a che fare con un’applicazione di sistema o ci sono problemi con la disinstallazione dell’app, puoi utilizzare programmi di disinstallazione di terze parti, come Wintoys e Bulk Crap Uninstaller.
In questa guida imparerai i passaggi per disinstallare le app su Windows 10.
Avviso: sebbene l’utilizzo di app di terze parti a volte sia l’unico modo per disinstallare un’app specifica, non sono opzioni supportate. Pertanto, utilizza le app e le istruzioni a tuo rischio e pericolo.
Disinstalla le app da Impostazioni
Per disinstallare un’app su Windows 10, segui questi passaggi:
-
Apri Impostazioni su Windows 10.
-
Fare clic su App .
-
Fai clic su App e funzionalità .
-
Nella sezione “App e funzionalità”, seleziona l’app da rimuovere.
Suggerimento rapido: se disponi di molte app, puoi utilizzare la casella di ricerca, le opzioni “Ordina per” e “Filtra per” per trovare l’app più velocemente.
-
Fare clic sul pulsante Disinstalla .
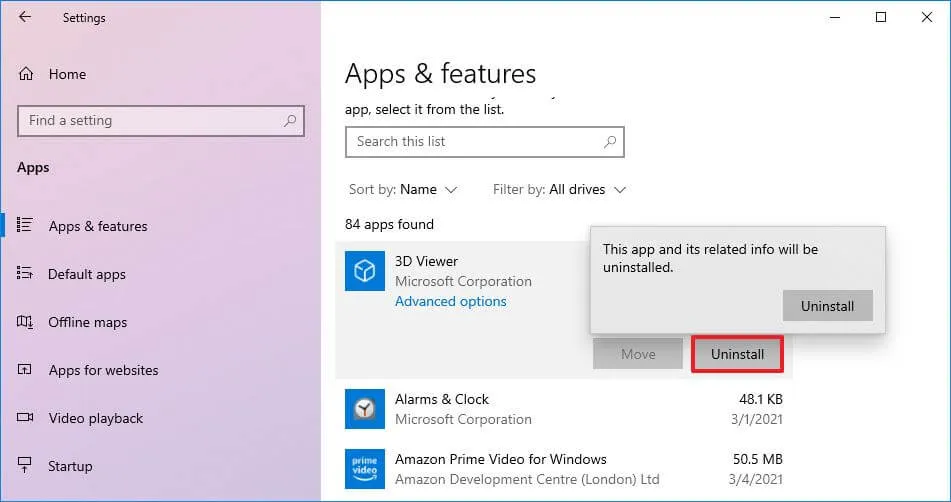
-
Fare di nuovo clic sul pulsante Disinstalla .
Nota rapida: se stai rimuovendo un programma desktop classico, continua con le indicazioni sullo schermo per completare il processo.
Una volta completati i passaggi, l’applicazione verrà rimossa dal computer.
Se l’app ha il pulsante “Disinstalla” disattivato, potresti esserti imbattuto in un’applicazione di sistema che non può essere rimossa dalle Impostazioni. Puoi comunque eliminare questa app, ma dovrai eseguire un processo più complesso utilizzando PowerShell seguendo i passaggi seguenti.
Disinstalla le app dal menu Start
Per rimuovere le app su Windows 10 dal menu Start, procedi nel seguente modo:
-
Apri Inizio .
-
Fare clic con il pulsante destro del mouse sull’applicazione e selezionare il pulsante Disinstalla .
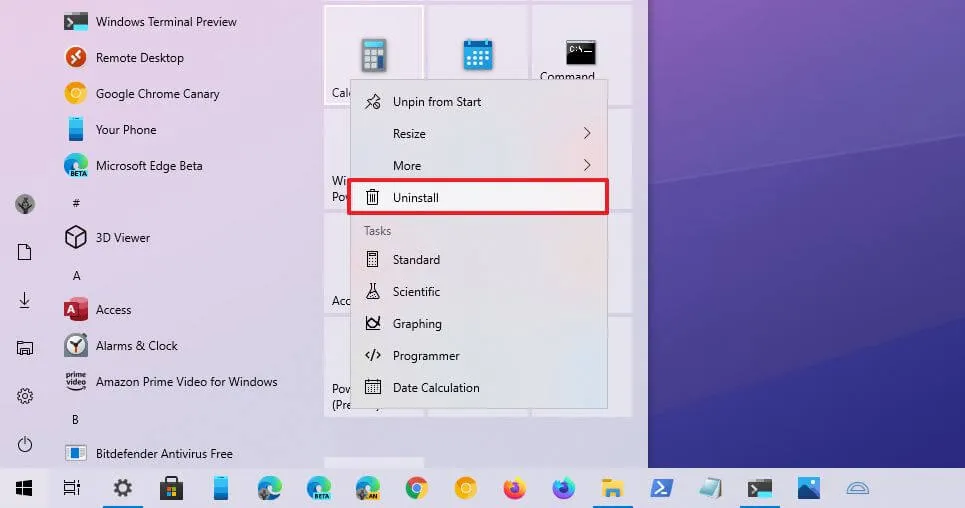
- Fare di nuovo clic sul pulsante Disinstalla .
Dopo aver completato i passaggi, l’applicazione Microsoft Store verrà rimossa dal computer.
Disinstalla le app dalle funzionalità opzionali
Tramite l’app Impostazioni, puoi anche rimuovere le app di sistema note come “funzionalità su richiesta”, incluse app come Blocco note, Paint, WordPad, Windows Media Player e molte altre.
Per rimuovere funzionalità facoltative su Windows 10, attenersi alla seguente procedura:
-
Apri Impostazioni .
-
Fare clic su App .
-
Fai clic su App e funzionalità .
-
Nella sezione “App e funzionalità”, fai clic sull’opzione Funzionalità opzionali .
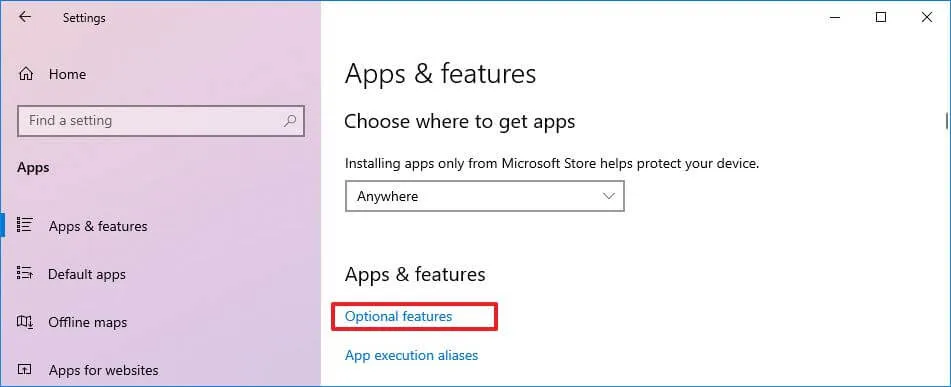
-
Fare clic sul pulsante Disinstalla .
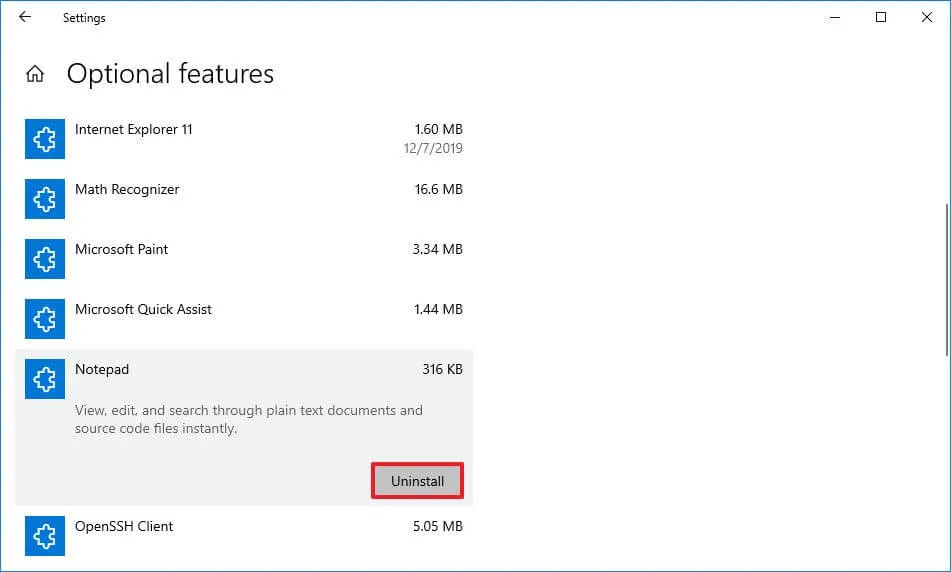
Dopo aver completato i passaggi, l’applicazione di sistema non sarà più disponibile sul dispositivo.
Disinstalla le app da Gestione pacchetti di Windows
Windows Package Manager (winget) è uno strumento da riga di comando disponibile su Windows 10 ed è stato progettato per farti risparmiare tempo e frustrazione automatizzando il processo di ricerca, download, installazione, disinstallazione, aggiornamento e configurazione del software.
Per rimuovere un’app con il comando winget su Windows 10, utilizza questi passaggi:
-
Apri Inizio .
-
Cerca Prompt dei comandi , fai clic con il pulsante destro del mouse sul risultato superiore e seleziona l’ opzione Esegui come amministratore .
-
Digita il seguente comando per visualizzare un elenco delle app che puoi disinstallare con Windows Package Manager e premi Invio :
winget list -
Digita il seguente comando per disinstallare un’app con winget e premi Invio :
winget uninstall "APP-NAME"Nel comando, cambia “APP-NAME” con il nome effettivo dell’app. Le citazioni sono necessarie solo se l’app contiene spazi nel nome. Ad esempio, questo comando disinstalla l’app Microsoft Teams su Windows 10:
winget uninstall "microsoft teams"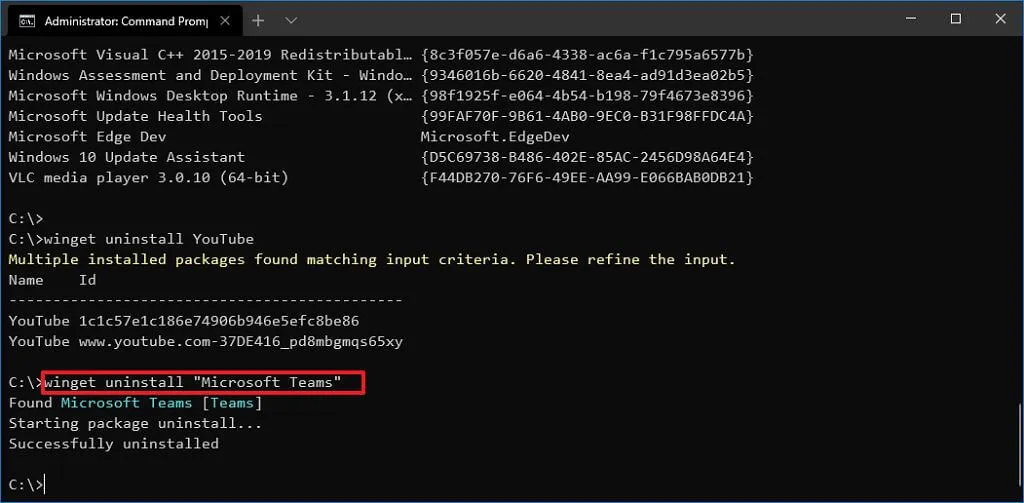
Una volta completati i passaggi, l’app verrà rimossa dal computer. Se stai rimuovendo un’applicazione desktop tradizionale, potrebbe essere visualizzata l’interfaccia del programma di disinstallazione dell’app con passaggi aggiuntivi per completare la disinstallazione.
Disinstalla le app dal Pannello di controllo
Su Windows 10, puoi ancora utilizzare il Pannello di controllo per rimuovere i programmi, ma solo le app classiche, non quelle che installi da Microsoft Store.
Per disinstallare le app desktop classiche (win32) su Windows 10, segui questi passaggi:
-
Apri Pannello di controllo .
-
Nella categoria “Programmi”, fai clic sull’opzione Disinstalla un programma .
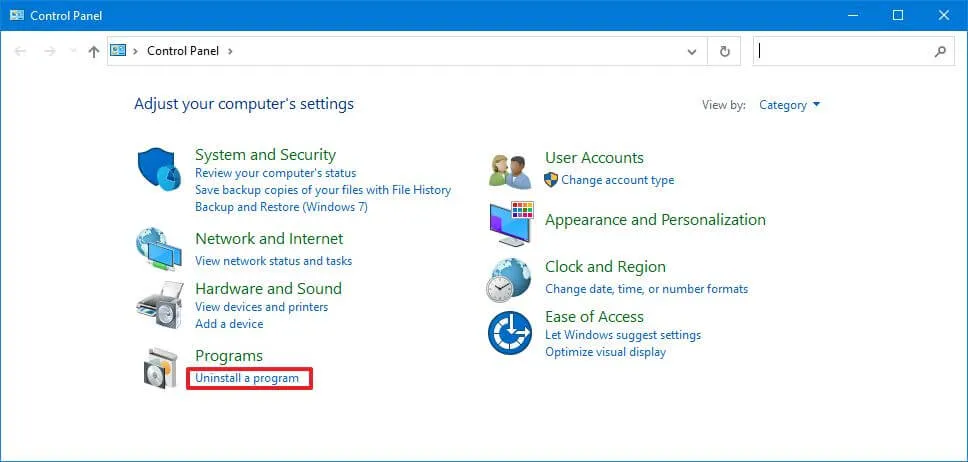
-
Seleziona il programma da rimuovere da Windows 10.
-
Fare clic sul pulsante Disinstalla .
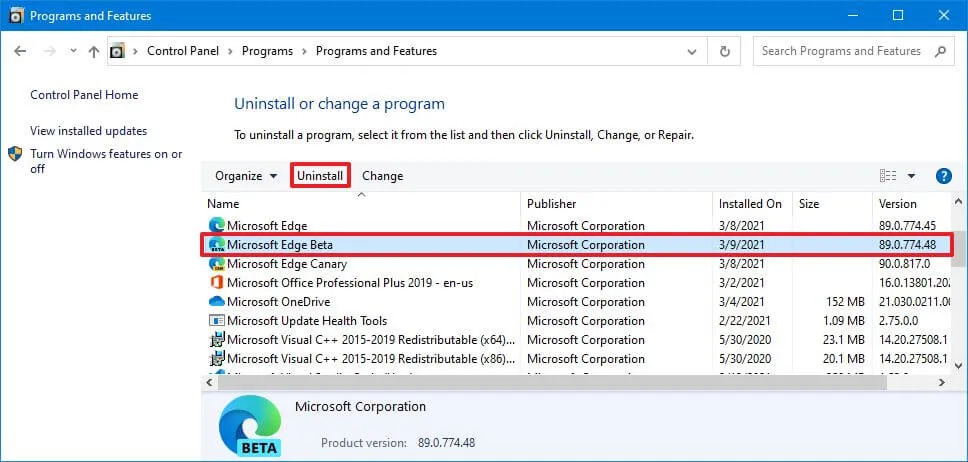
-
Continua con le indicazioni sullo schermo (se applicabile).
Dopo aver completato i passaggi, l’app win32 verrà rimossa da Windows 10. Puoi sempre ripetere le istruzioni per disinstallare altre app.
Disinstalla le app da PowerShell
Sebbene sia possibile utilizzare l’app Impostazioni per rimuovere app classiche e moderne, non è ancora possibile disinstallare molte app integrate come Fotocamera, Sveglie e orologio, Cortana e molte altre, ed è qui che PowerShell torna utile. Oltre a utilizzare Impostazioni e Pannello di controllo, puoi anche utilizzare PowerShell per disinstallare app e strumenti classici, moderni e integrati.
Per disinstallare le app su Windows 10 PowerShell su Windows 10, attenersi alla seguente procedura:
-
Apri Inizio .
-
Cerca PowerShell , fai clic con il pulsante destro del mouse sul risultato superiore e fai clic sull’opzione Esegui come amministratore .
-
Digita il seguente comando per visualizzare tutte le app installate sul tuo dispositivo e premi Invio :
Get-AppxPackage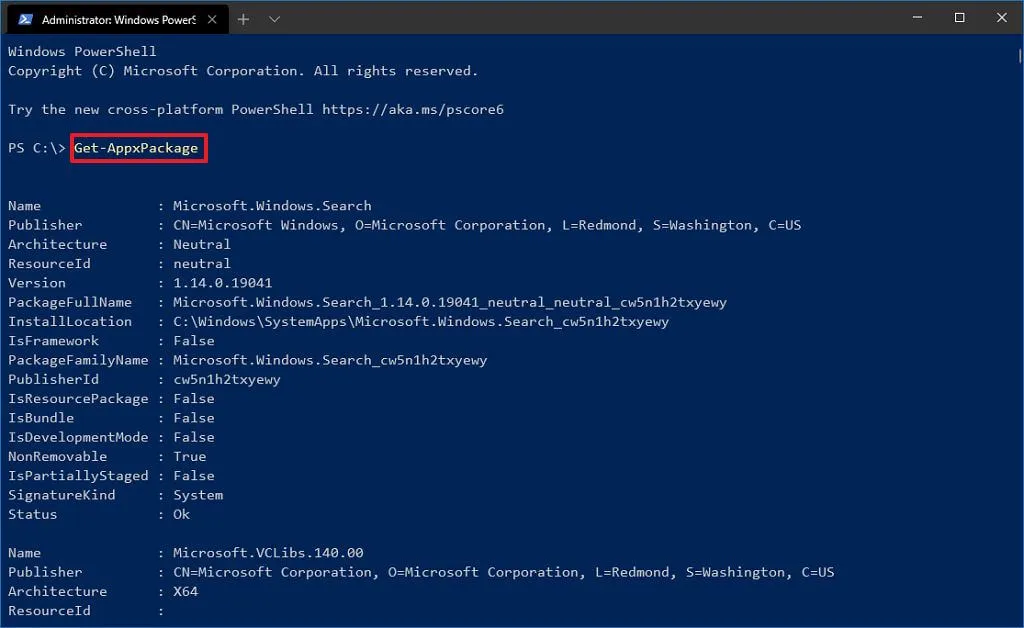
Se vuoi vedere tutte le app di Windows installate sul computer, digita il seguente comando e premi Invio :
Get-AppxPackage -AllUsersNell’output, vedrai un lungo elenco di app, che può essere travolgente, ma devi farlo per conoscere il nome delle app che desideri disinstallare. Ad esempio, se desideri disinstallare l’ app Fotocamera , noterai che il nome del sistema è “Microsoft.WindowsCamera” nell’elenco.
-
Digita il seguente comando per disinstallare un’app e premi Invio :
Get-AppxPackage PROGRAM-NAME | Remove-AppxPackageNel comando, assicurati di sostituire PROGRAM-NAME con il nome effettivo dell’applicazione, come elencato nel passaggio precedente. Ad esempio, questo comando disinstalla Cortana su Windows 10:
Get-AppxPackage Microsoft.549981C3F5F10 | Remove-AppxPackage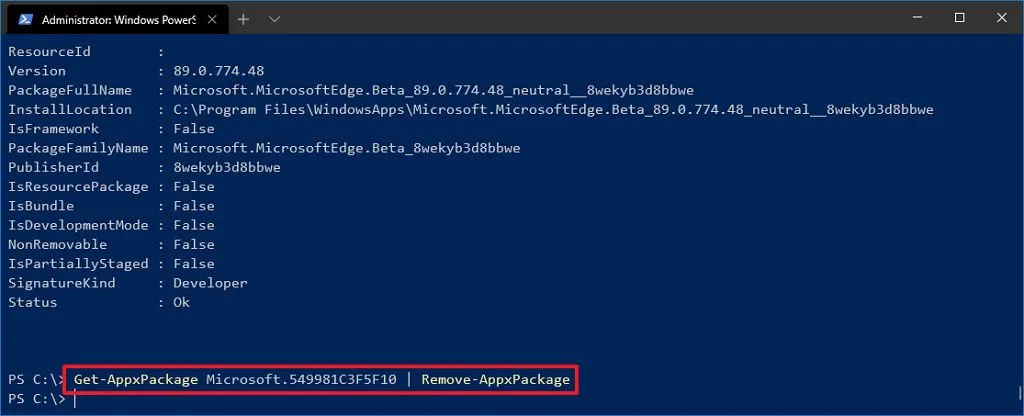
Una volta completati i passaggi, l’app non sarà più disponibile sul tuo dispositivo, ma puoi sempre reinstallarla utilizzando Microsoft Store.
Disinstalla le app dal prompt dei comandi
In alternativa, puoi anche utilizzare il prompt dei comandi per disinstallare le applicazioni utilizzando lo strumento della riga di comando di Strumentazione gestione Windows (WMIC), ma solo programmi desktop classici, non app di Microsoft Store.
Per rimuovere le app con lo strumento da riga di comando WMIC su Windows 10, utilizza questi passaggi:
-
Apri Inizio .
-
Cerca Prompt dei comandi , fai clic con il pulsante destro del mouse sul risultato superiore e seleziona l’ opzione Esegui come amministratore .
-
Digita il seguente comando per avviare lo strumento WMIC e premi Invio :
wmic -
Digita il seguente comando per elencare tutte le applicazioni installate e premi Invio :
product get name
-
Digita il seguente comando per disinstallare un programma e premi Invio :
product where name="PROGRAM-NAME"call uninstallNel comando, assicurati di sostituire PROGRAM-NAME con il nome effettivo dell’applicazione, come elencato nel passaggio precedente. Ad esempio, questo comando rimuove l’app Microsoft Edge Dev:
product where name="Microsoft Edge Dev"call uninstall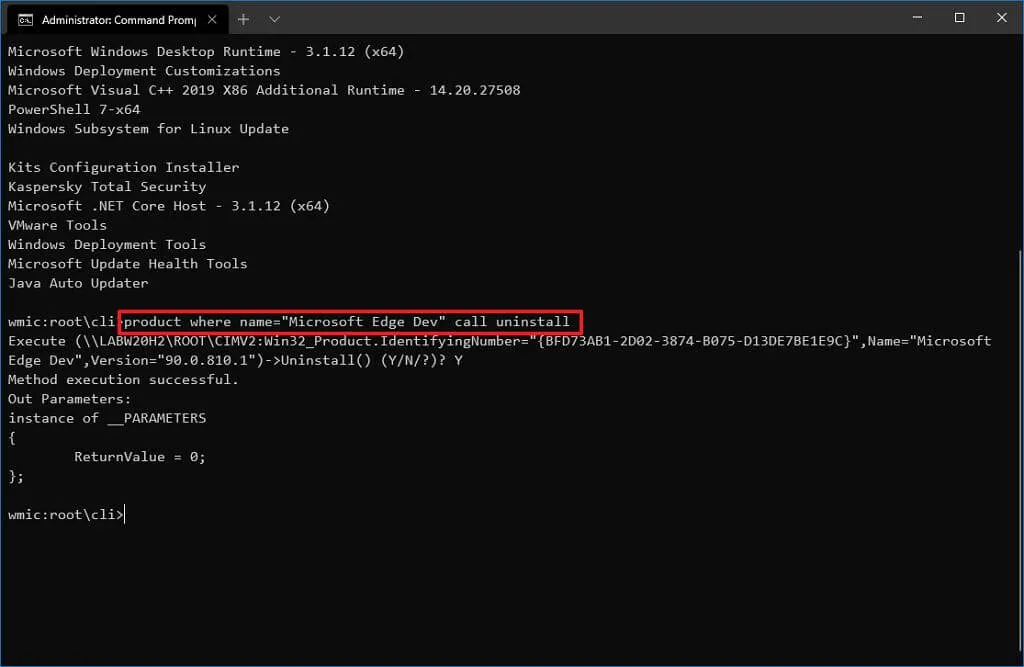
-
Digitare “Y” per confermare il processo di disinstallazione.
Una volta completati i passaggi, il programma specificato nel comando verrà disinstallato dall’installazione di Windows 10.
Disinstalla le app con Wintoys
Wintoys è un software non Microsoft che semplifica la rimozione di applicazioni proprietarie e di terze parti, nonché quelle app che Microsoft considera essenziali per il sistema e impedisce agli utenti di disinstallarle. Inoltre, l’app fornisce altri modi per ottimizzare il sistema operativo, come modificare le impostazioni e accedere agli strumenti per riparare rapidamente il sistema.
Puoi installare Wintoys dal Microsoft Store o tramite Windows Package Manager con il winget install --id 9P8LTPGCBZXDcomando.
Per rimuovere le app tramite Wintoys su Windows 10, utilizza questi passaggi:
-
Apri Wintoy .
-
Fare clic su App .
-
Fare clic sul pulsante del menu (tre puntini) e selezionare l’ opzione Disinstalla .
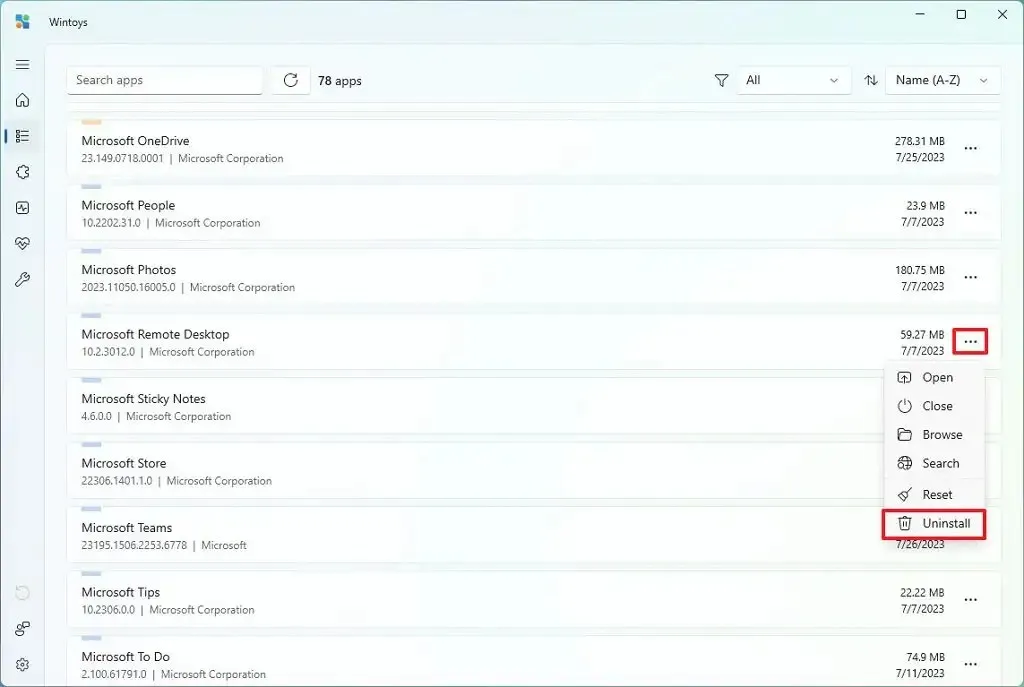
-
Continua con le indicazioni sullo schermo (se applicabile).
Dopo aver completato i passaggi, l’app verrà disinstallata immediatamente senza conferma da Windows 10. Il menu include anche opzioni per terminare l’applicazione, aprire la posizione della cartella, reimpostare e altro.
Disinstalla le app con BC Uninstaller
Bulk Crap Uninstaller (BCU o BC Uninstaller) è un’applicazione avanzata open source di terze parti che ti consente di disinstallare una o più applicazioni in blocco senza una minima interazione da parte tua. L’app può anche pulire file e voci rimanenti, rilevare app orfane e altro ancora. Questo software di disinstallazione di terze parti esiste da molto tempo e funziona su Windows 7, 8, 8.1, 10 e 11.
Il programma di disinstallazione BC è disponibile su GitHub ed è possibile scaricare il programma di installazione o il portatile (consigliato) da diverse fonti di download, ad esempio OSDN . Una volta scaricata l’applicazione, scegli il file “.zip” su Esplora file, fai clic sul pulsante “Estrai tutto” e continua con le indicazioni sullo schermo per completare l’estrazione.
Per disinstallare le app tramite Bulk Crap Uninstaller su Windows 10, procedi nel seguente modo:
-
Apri Esplora file .
-
Apri la cartella contenente i file di Bulk Crap Uninstaller.
-
Fare doppio clic su BCUninstaller.exe per avviare l’app.
Suggerimento rapido: se è la prima volta che si esegue l’app, sarà necessario completare la procedura guidata iniziale utilizzando le impostazioni predefinite.
-
(Facoltativo) Nella sezione “Filtri”, scegli le opzioni per filtrare e trova le app da rimuovere da Windows 10.
-
Seleziona l’app dall’elenco.
-
Fare clic sul pulsante Disinstalla .
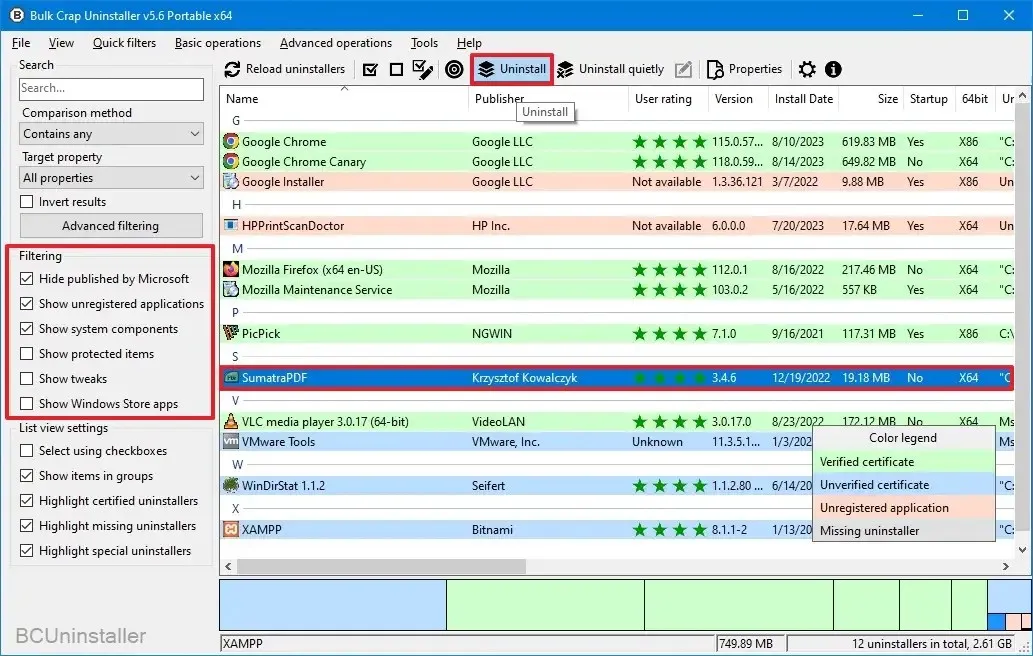
-
Fare clic sul pulsante Continua .
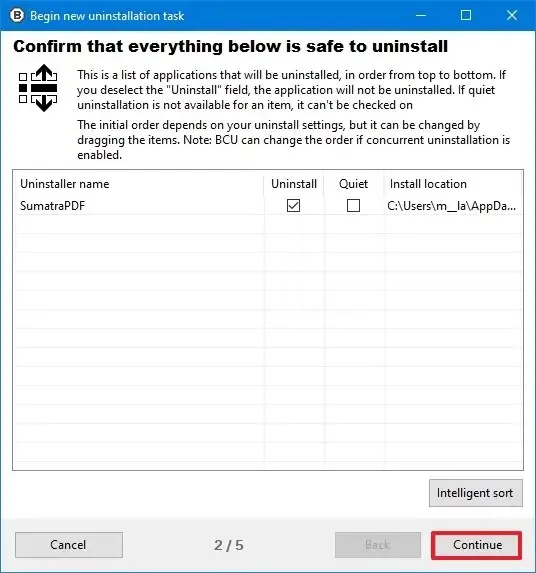
-
Fai clic sul pulsante “Uccidi tutto” per chiudere altre app e servizi (se applicabile).
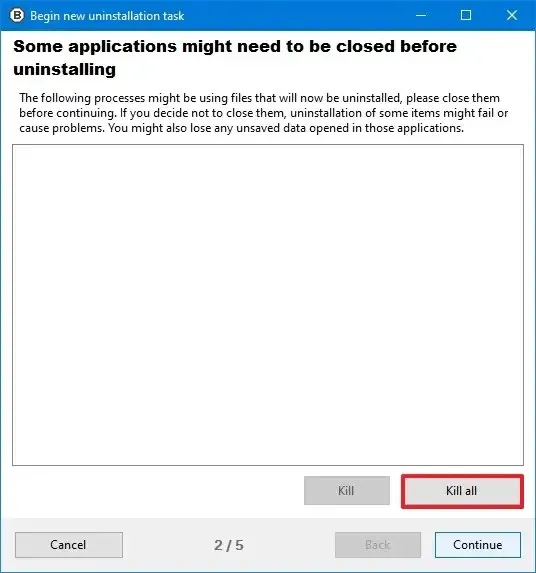
-
(Facoltativo) Selezionare le impostazioni di disinstallazione.
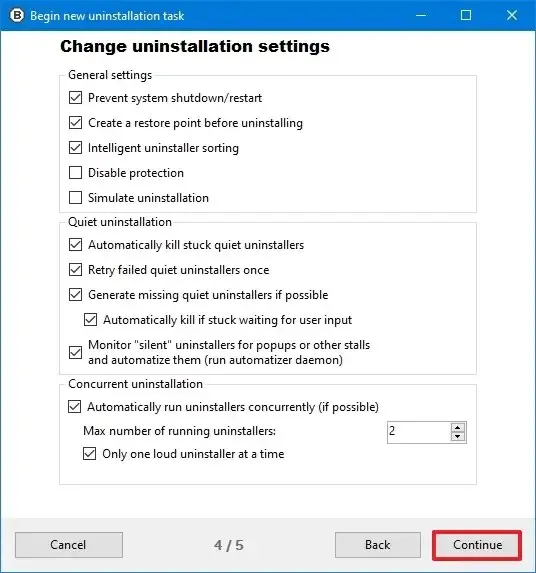
Nota veloce: le impostazioni predefinite dovrebbero essere sufficienti per la maggior parte delle situazioni.
-
Fare clic sul pulsante Continua .
-
Fare clic sul pulsante Avvia disinstallazione .
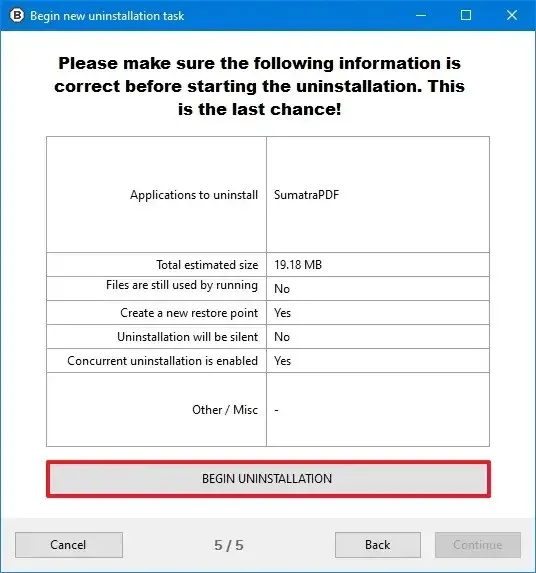
-
Continua con le indicazioni sullo schermo (se applicabile).
Una volta completati i passaggi, a seconda delle impostazioni, Bulk Crap Uninstaller continuerà a rimuovere l’app da Windows 10. Potrebbe anche essere richiesto di cercare i file rimanenti dopo aver rimosso l’app. Se questo è il caso, si consiglia di procedere per assicurarsi che l’app e applicare altri file siano stati completamente rimossi dal sistema.



Lascia un commento