Comprendere il significato di ERROR_FSFILTER_OP_COMPLETED_SUCCESSFULLY
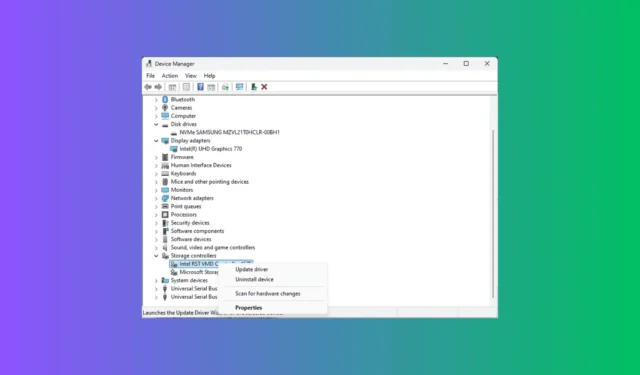
ERROR_FSFILTER_OP_COMPLETED_SUCCESSFULLY non è un messaggio di errore; al contrario, serve come notifica informativa. In particolare, include la descrizione 762 (0x2FA): Un file system o un driver di filtro del file system ha completato con successo un’operazione FsFilter. Questo messaggio non indica alcun problema o errore che deve essere risolto, ma piuttosto significa che un driver di filtro del file system ha completato efficacemente il suo compito senza alcun problema.
Come posso saperne di più su ERROR_FSFILTER_OP_COMPLETED_SUCCESSFULLY?
ERROR_FSFILTER_OP_COMPLETED_SUCCESSFULLY è una notifica di successo che indica che il file system o il driver del filtro ha completato con successo un’operazione FsFilter. Per ottenere ulteriori informazioni, segui questi passaggi:
- Premere il Windows tasto, digitare Visualizzatore eventi nella casella di ricerca e fare clic su Apri.
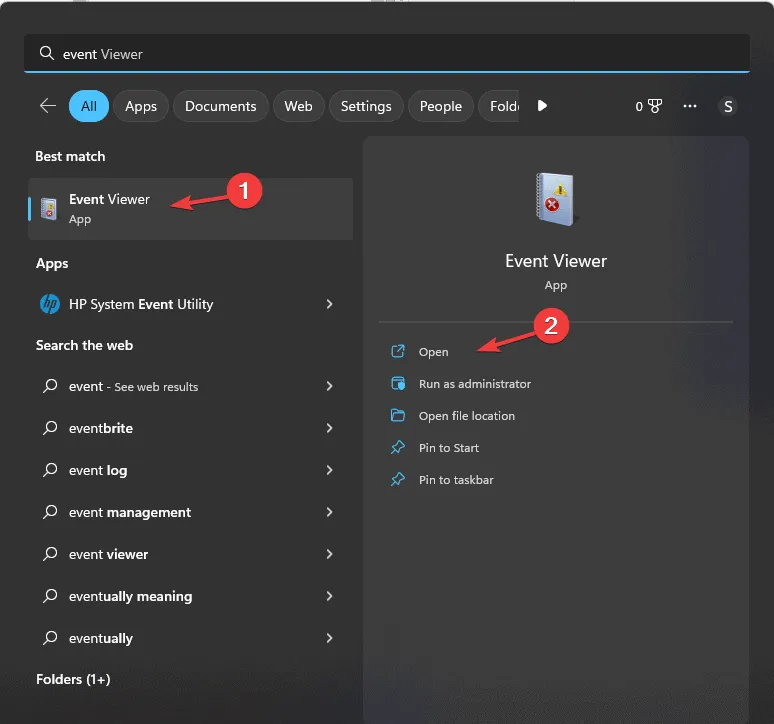
- Fare clic ed espandere la sezione Registri di Windows nel riquadro sinistro, quindi selezionare Sistema .
- Cercare voci relative agli eventi di sistema; trovare l’ evento ERROR_FSFILTER_OP_COMPLETED_SUCCESSFULLY e leggere le informazioni visualizzate.
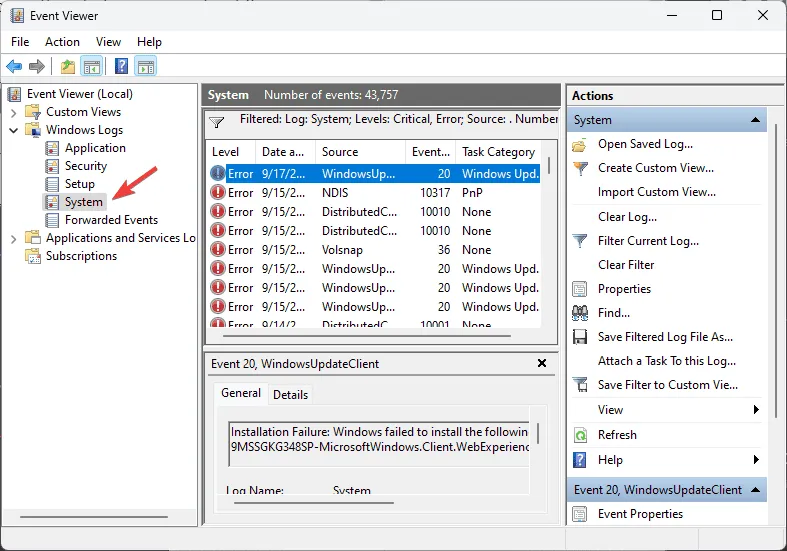
- Se vedi questo evento contrassegnato come Errore o Critico , selezionalo e scegli Filtra registro corrente dal riquadro di destra.
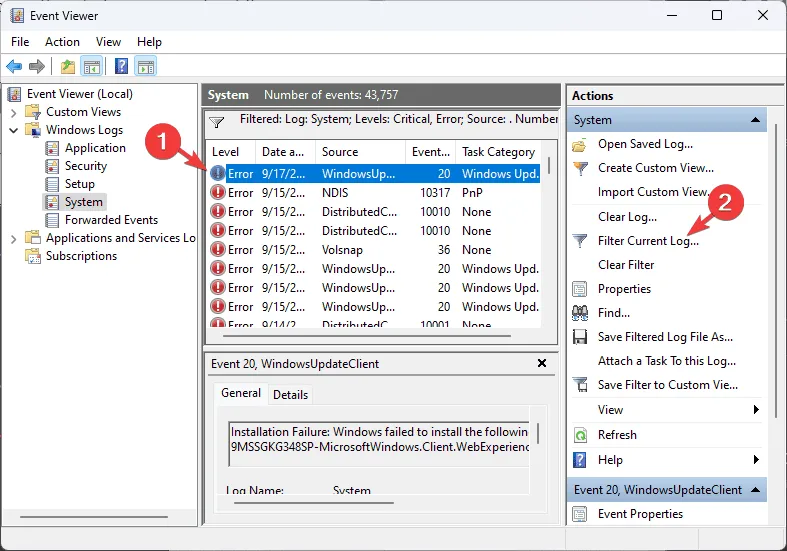
- Nella finestra popup, seleziona Errore e Critico sotto Livello evento e fai clic su OK .
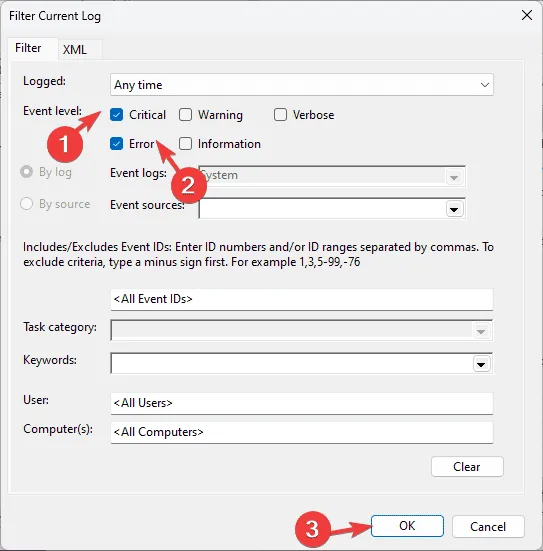
- Ora, controlla eventuali errori del disco o problemi hardware. Se noti altri messaggi che potrebbero suggerire potenziali problemi di funzionamento del file system, continua a leggere!
Come posso risolvere i problemi relativi a ERROR_FSFILTER_OP_COMPLETED_SUCCESSFULLY?
1. Verificare i driver del filtro del file system
- Premere Windows + R per aprire la finestra di dialogo Esegui .
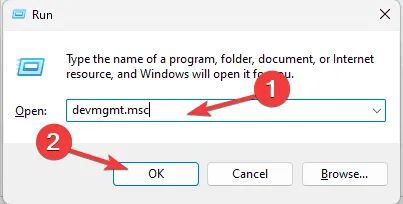
- Digitare devmgmt.msc e fare clic su OK per avviare Gestione dispositivi .
- Passare alla categoria Unità disco o Controller di archiviazione e fare clic per espanderla.
- Ad esempio, il controller Intel RST VMD 467F sul mio computer HP funge da driver di filtro del file system. Una volta identificato il tuo, fai clic destro e seleziona Proprietà dal menu contestuale.
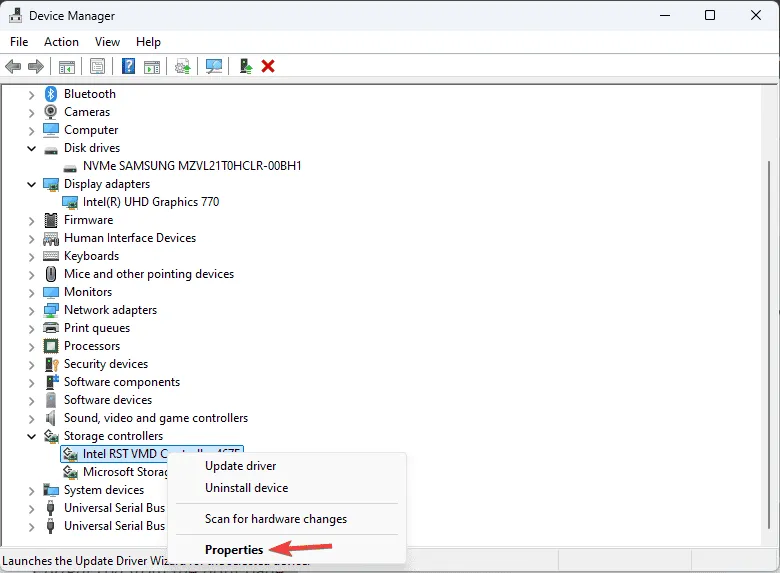
- Vai alla scheda Driver e annota la versione del driver e la data del driver . Inoltre, controlla il Digital Signer per assicurarti che il driver provenga da una fonte attendibile.
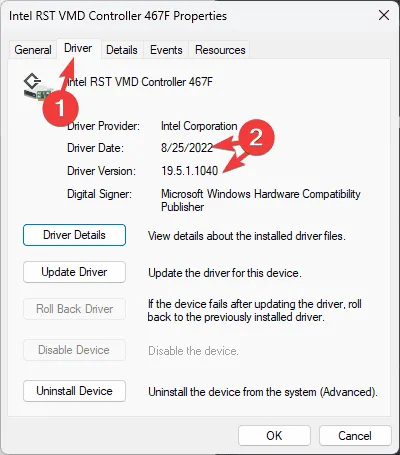
Per confermare che stai utilizzando la versione corretta del driver, segui questi passaggi:
- Visita il sito Web ufficiale del produttore del tuo dispositivo. Qui, mostreremo come usare il sito Web ufficiale di HP come esempio, poiché è il produttore del mio dispositivo.
- Seleziona il tuo dispositivo, quindi inserisci il numero di serie e il numero di prodotto.
- Seleziona il sistema operativo del tuo dispositivo e fai clic su Avanti .
- Vedrai un elenco di driver disponibili per il tuo dispositivo. Verifica se la versione menzionata corrisponde a quella che hai registrato.
- In caso contrario, fai clic su Download per ottenere il file. Fai doppio clic sul file scaricato e segui le istruzioni sullo schermo per completare il processo di installazione.
2. Reinstallare il driver
- Premere Windows + R per aprire la finestra Esegui .
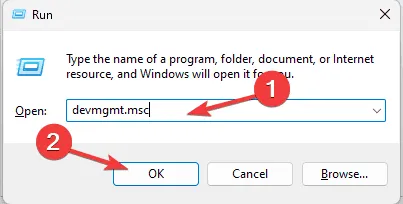
- Digitare devmgmt.msc e fare clic su OK per accedere a Gestione dispositivi .
- Espandere la categoria Controller di archiviazione , fare clic con il pulsante destro del mouse sul driver del filtro del file system e scegliere Disinstalla dispositivo .
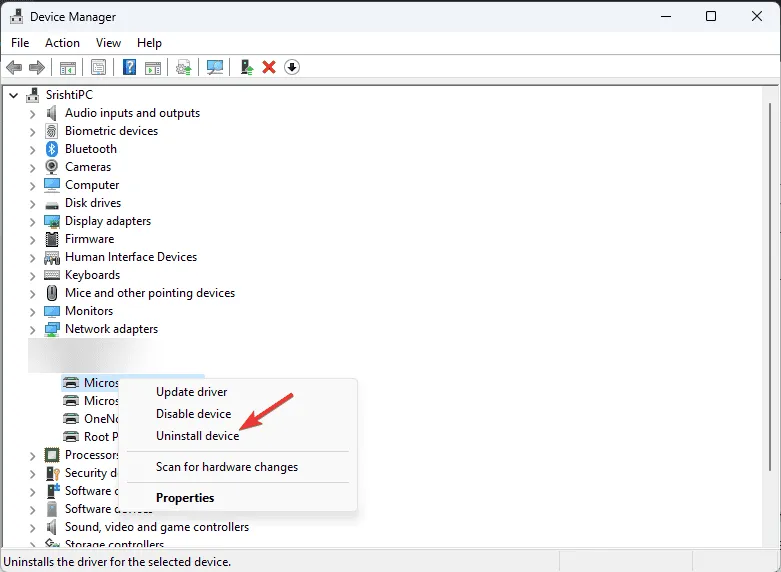
- Fare nuovamente clic su Disinstalla per confermare la scelta.
- Per reinstallare, vai su Azione e seleziona Rileva modifiche hardware .
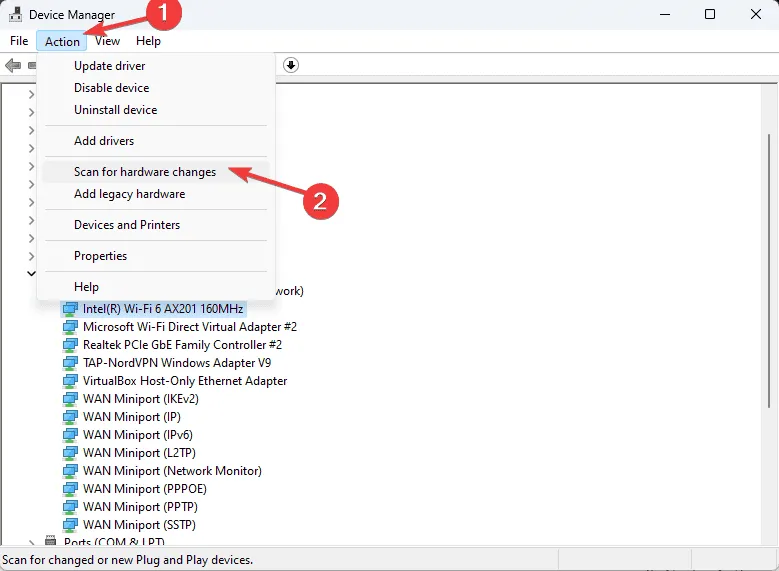
3. Eseguire una scansione SFC
- Premere il Windows tasto, digitare cmd nella casella di ricerca e fare clic su Esegui come amministratore .
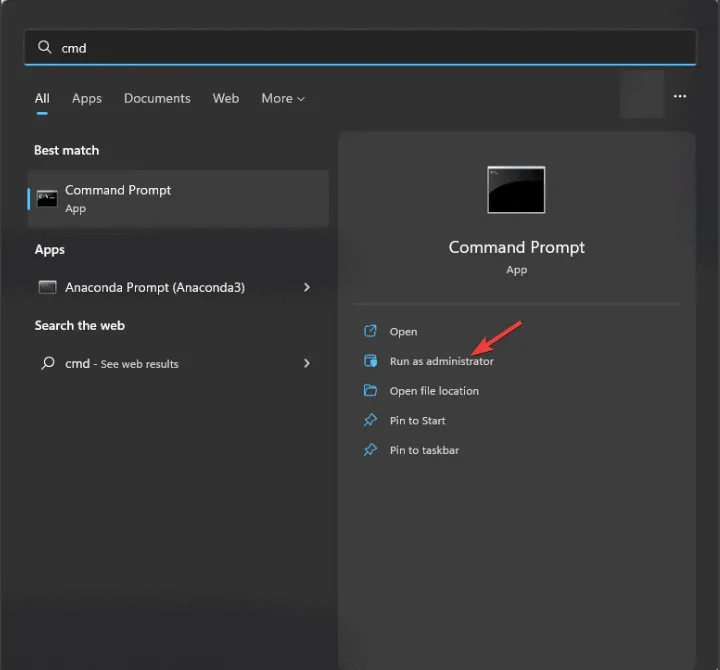
- Copia e incolla il seguente comando per riparare i file di sistema danneggiati o ripristinare quelli mancanti, quindi premi Enter:
sfc /scannow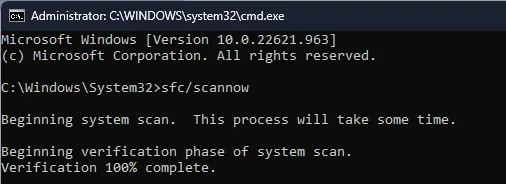
- Attendi il completamento del comando, quindi riavvia il PC per rendere effettive le modifiche.
4. Controllare gli errori del disco
- Premere il Windowstasto, digitare cmd nella casella di ricerca e fare clic su Esegui come amministratore .
- Copia e incolla il seguente comando per verificare la presenza di errori del disco sul tuo PC e premi Enter:
chkdsk /f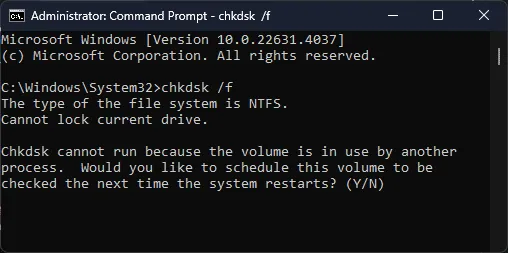
- Riceverai un prompt che ti chiederà di riavviare il computer. Salva tutto il tuo lavoro e digita Y nel Prompt dei comandi, quindi premi Enter.
- Una volta completata la scansione, il sistema si avvierà in Windows e i risultati verranno visualizzati nella finestra del prompt dei comandi.
Se vengono rilevati errori che non possono essere risolti, assicurarsi di eseguire il backup dei dati e valutare la sostituzione dell’unità se si notano altri segnali di guasto, come rumori insoliti, arresti anomali frequenti o file danneggiati.
5. Ripristina il tuo PC a una versione precedente
- Premere il Windows tasto, digitare Pannello di controllo nella casella di ricerca e fare clic su Apri.
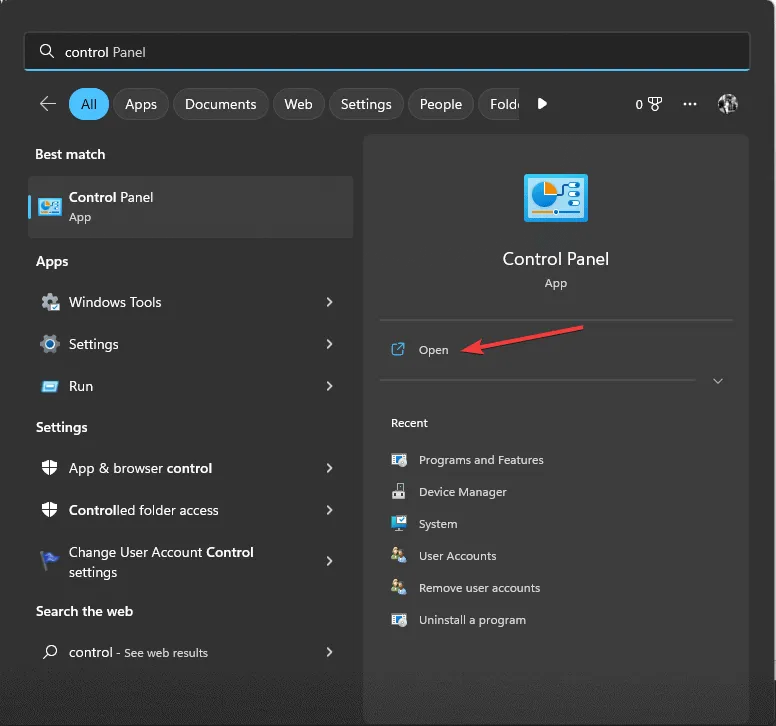
- Selezionare Icone grandi per Visualizza per, quindi fare clic su Ripristino .
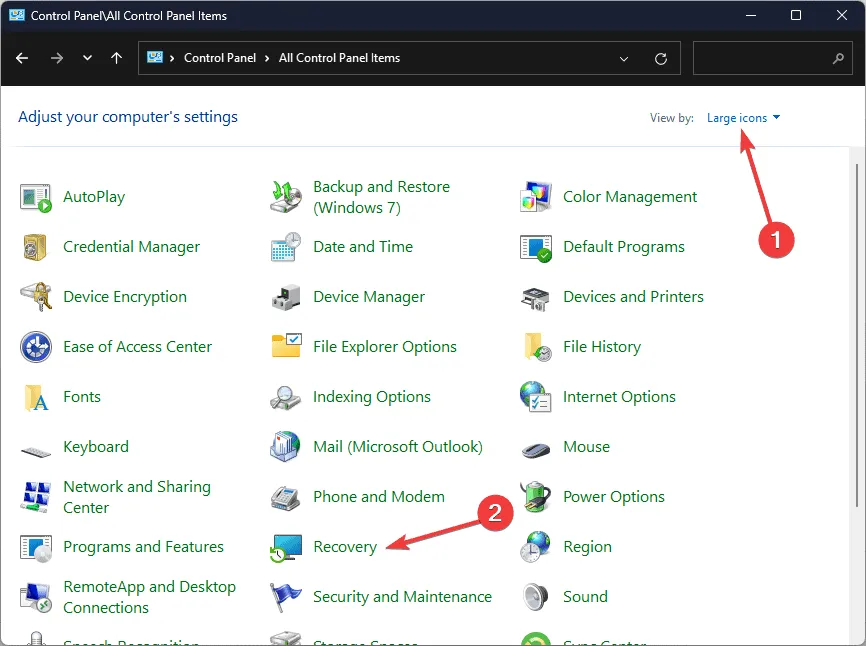
- Fare clic su Apri Ripristino configurazione di sistema .
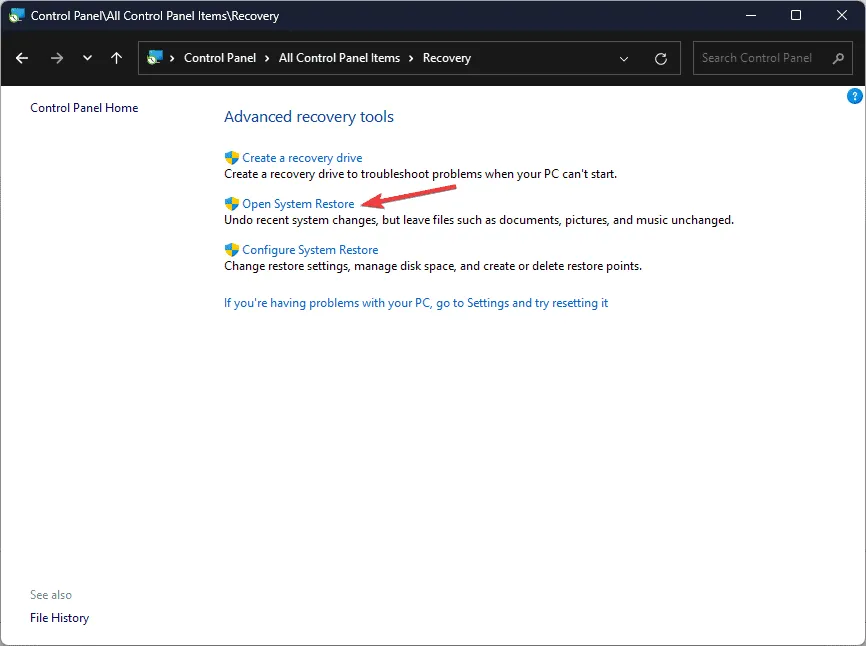
- Selezionare Scegli un punto di ripristino diverso nella finestra Ripristino configurazione di sistema, quindi fare clic su Avanti .
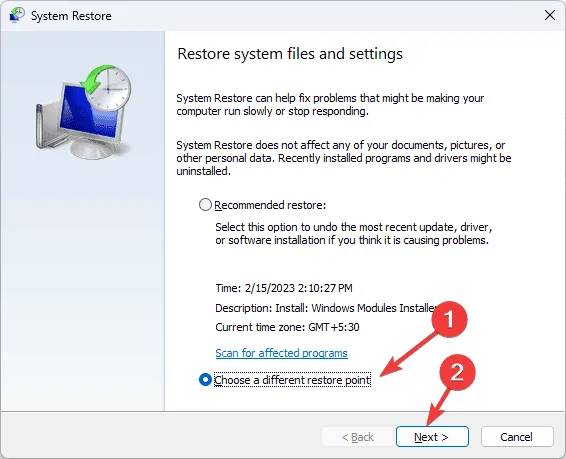
- Nella schermata successiva, seleziona il punto di ripristino precedente o più vecchio, risalente a quando il PC funzionava correttamente, e fai clic su Avanti .
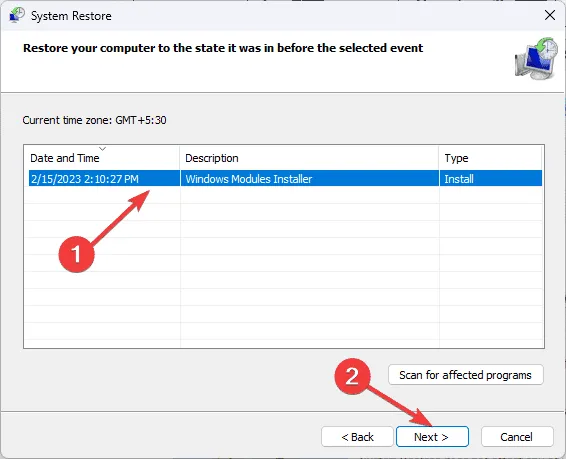
- Fare clic su Fine per avviare il processo di ripristino.
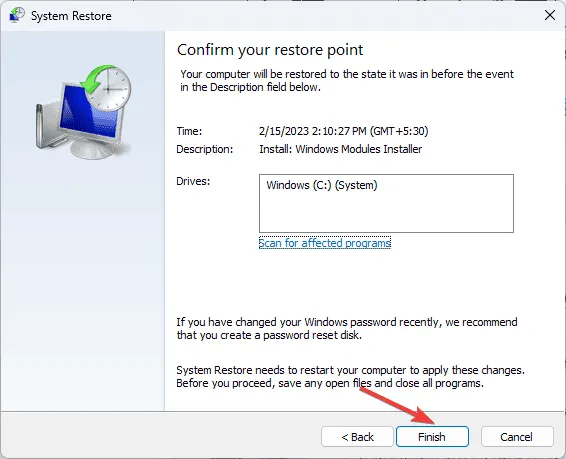
Windows si riavvierà e tenterà di ripristinare il PC alla versione selezionata. Questo processo potrebbe richiedere del tempo, quindi è importante non spegnere il computer. Dopo il riavvio, vai su Impostazioni , fai clic su Windows Update , quindi seleziona Controlla aggiornamenti . Se sono disponibili aggiornamenti, fai clic su Scarica e installa per assicurarti che il sistema sia aggiornato.
Se dopo il riavvio viene visualizzato un messaggio di Ripristino configurazione di sistema non riuscito, consigliamo di consultare questa guida informativa per ulteriori soluzioni.
Se dovessi riscontrare ulteriori problemi in seguito al messaggio ERROR_FSFILTER_OP_COMPLETED_SUCCESSFULLY , ti consigliamo di prendere in considerazione un ripristino del PC o una reinstallazione completa del sistema operativo.
Se hai domande o problemi relativi a questo argomento, sentiti libero di menzionarli nella sezione commenti qui sotto. Siamo ansiosi di aiutarti!



Lascia un commento