Informazioni sul rilevamento della presenza in Windows 11: una guida completa all’utilizzo e alle funzionalità

Comprensione del rilevamento della presenza
Presence Sensing è un set di funzionalità disponibile in Windows 11 (versione 23H2 e successive) che consente al sistema operativo di riconoscere la tua presenza fisica in relazione al computer.
Quando ti allontani dalla scrivania con hardware compatibile abilitato con questa funzione, il tuo dispositivo può spegnere automaticamente il display. Quando torni, può riattivare istantaneamente lo schermo. Inoltre, il sistema può determinare quando non sei di fronte al display, riducendone di conseguenza la luminosità e illuminandolo di nuovo quando lo guardi di nuovo. Questa tecnologia intelligente è progettata per migliorare la sicurezza, preservare la durata della batteria e semplificare il flusso di lavoro.
Quali dispositivi sono compatibili con il rilevamento della presenza?
Questa funzionalità è presente esclusivamente su dispositivi selezionati, poiché richiede componenti specializzati, come telecamere a infrarossi o sensori radar, per rilevare quando qualcuno si trova nelle vicinanze o si è allontanato dall’area.
In genere, puoi trovare Presence Sensing su dispositivi di fascia alta e PC Copilot+. Le funzionalità specifiche disponibili dipenderanno dai sensori di cui è dotato il tuo computer. Se il tuo dispositivo non ha sensori di presenza compatibili, le opzioni relative a questa funzionalità non appariranno nel menu Impostazioni.
Questa guida ti guiderà attraverso i passaggi necessari per regolare le impostazioni di Rilevamento della presenza su Windows 11.
- Regola le impostazioni di Rilevamento presenza su Windows 11
- Modificare la privacy di Presence Sensing su Windows 11
Regolazione del rilevamento della presenza in Windows 11
Per modificare le impostazioni di Rilevamento della presenza sul tuo dispositivo Windows 11, segui questi passaggi:
-
Accedi al menu Impostazioni in Windows 11.
-
Selezionare Sistema .
-
Passare alla scheda Alimentazione e batteria .
-
Individuare l’ impostazione “Timeout schermo, sospensione e ibernazione” .
-
Attiva l’ opzione “Disattiva lo schermo quando esco” per abilitare lo spegnimento automatico dello schermo quando ti allontani.
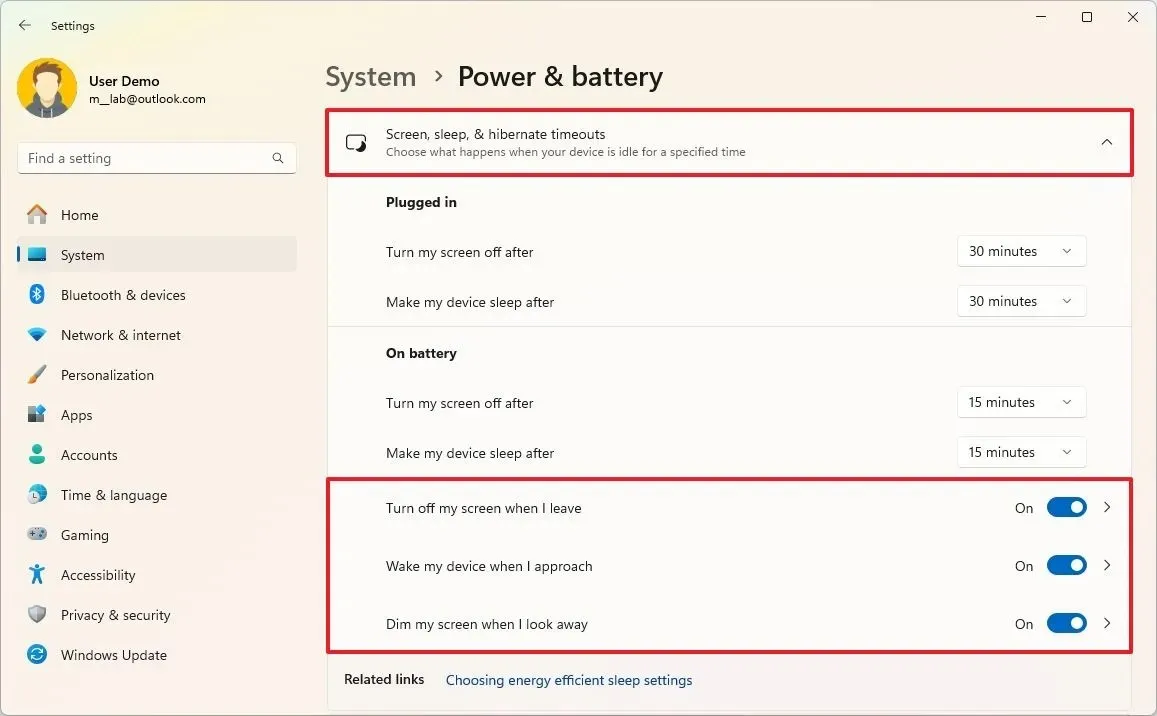
-
Abilita l’ opzione “Riattiva il mio dispositivo quando mi avvicino” per consentire al sistema di riaccendere il display quando ti rileva.
-
Attiva “Attenua la luminosità dello schermo quando distolgo lo sguardo” per consentire al sistema operativo di ridurre la luminosità del display quando non sei concentrato sullo schermo
-
Selezionare una delle impostazioni dai passaggi 5, 6 o 7 per aprire la pagina delle impostazioni di Rilevamento presenza .
-
Fare clic sull’opzione “Disattiva lo schermo quando esco” .
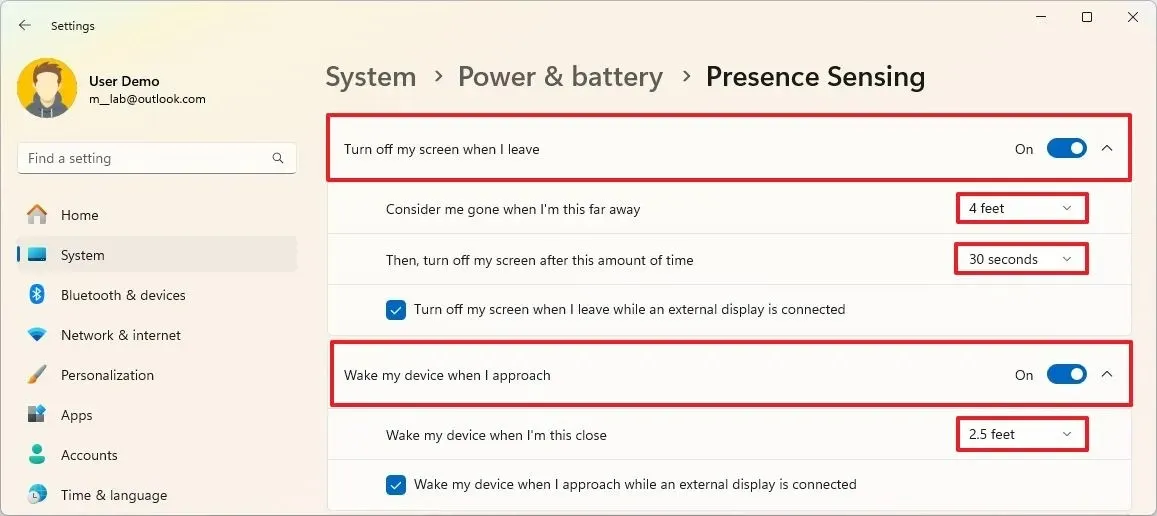
-
Seleziona la distanza in piedi a cui il sistema deve riconoscere la tua assenza nell’impostazione “Considerami assente quando sono a questa distanza” .
-
Decidi per quanto tempo il sistema deve attendere prima di spegnere lo schermo dopo che ti sei allontanato nell’impostazione “Quindi, spegni lo schermo dopo questo intervallo di tempo” .
Importante: quando il display è spento, anche il dispositivo si bloccherà e sarà necessario effettuare l’accesso per riprendere la sessione. -
Se pertinente, seleziona l’ opzione “Disattiva lo schermo quando esco mentre è collegato un display esterno” .
-
Fare clic sull’impostazione “Riattiva il mio dispositivo quando mi avvicino” .
-
Specifica il numero di piedi necessari per attivare la riattivazione del computer quando ti avvicini nell’impostazione “Riattiva il mio dispositivo quando sono così vicino” .
-
Se applicabile, seleziona l’ opzione “Riattiva il mio dispositivo quando mi avvicino mentre è collegato un display esterno” .
-
Accedi all’impostazione “Riduci la luminosità dello schermo quando distolgo lo sguardo” .
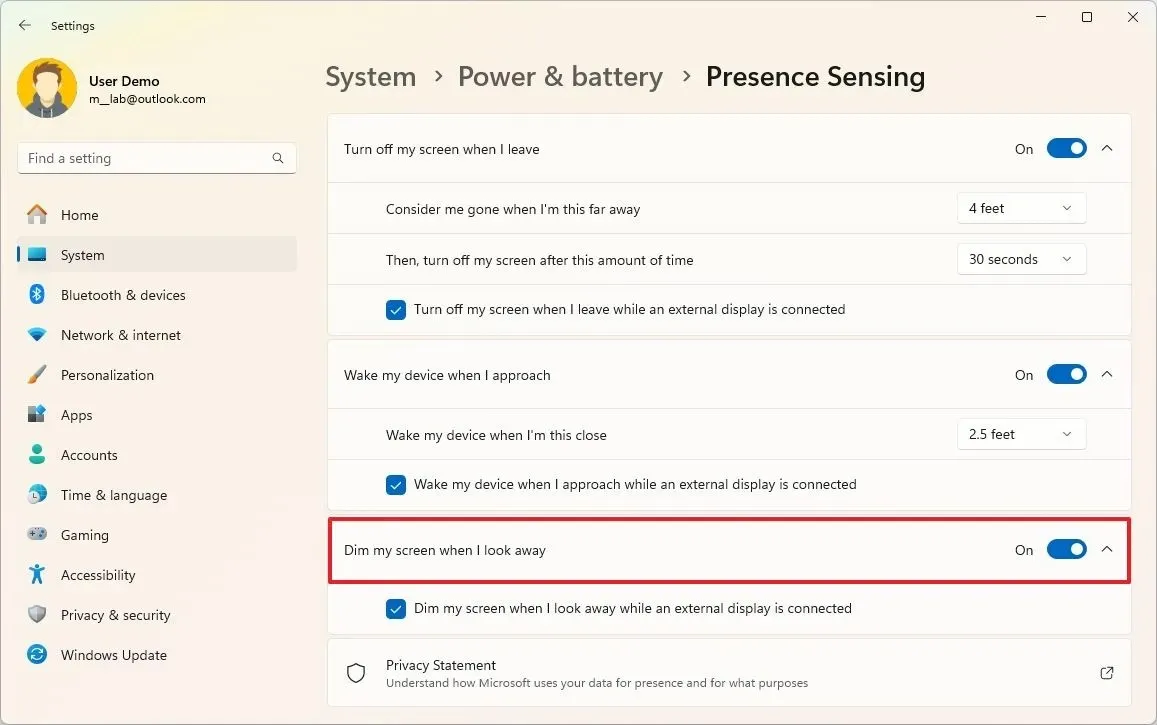
-
Se applicabile, seleziona l’ opzione “Riduci la luminosità dello schermo quando distolgo lo sguardo mentre è collegato un display esterno” .
Dopo aver completato questi passaggi, il sistema gestirà l’accesso al desktop, lo schermo e le impostazioni di sospensione in base alle tue preferenze.
Modifica delle impostazioni sulla privacy del rilevamento della presenza in Windows 11
Per controllare quali applicazioni possono utilizzare i sensori di presenza in Windows 11 23H2, seguire queste istruzioni:
-
Apri l’ app Impostazioni .
-
Seleziona Privacy e sicurezza .
-
Fare clic sulla sezione Rilevamento presenza .
-
Attivare (o disattivare) l’ interruttore “Accesso tramite rilevamento della presenza” in base alle proprie esigenze.
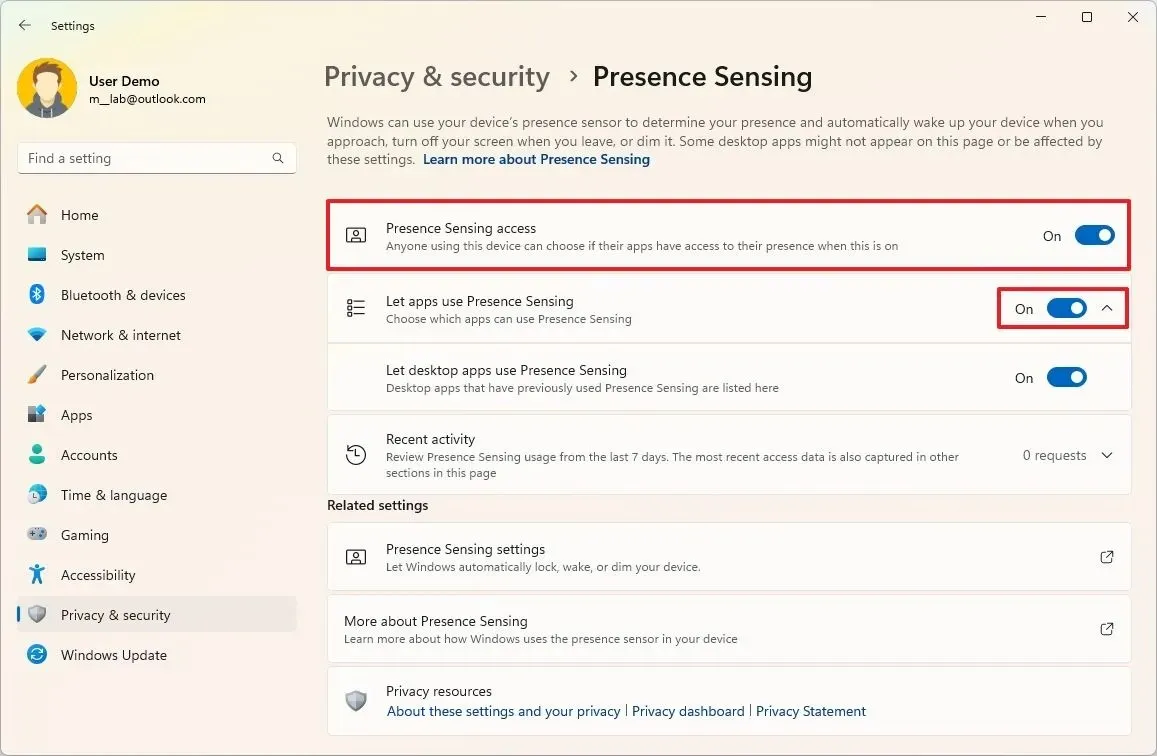
-
Attivare (o disattivare) l’ opzione “Consenti alle app di accedere al rilevamento della presenza” in base alle proprie esigenze.
-
Selezionare le singole app e stabilire se devono essere in grado di accedere ai sensori di rilevamento della presenza.
-
Attiva l’ opzione “Consenti alle app desktop di accedere al rilevamento della presenza” per concedere o limitare l’accesso delle applicazioni desktop ai sensori.
Dopo aver seguito questi passaggi, solo le app da te autorizzate avranno accesso ai sensori di rilevamento della presenza in Windows 11.
Come verificare se il tuo computer supporta il rilevamento della presenza
Puoi verificare se il tuo computer è dotato di un “Human Presence Sensor” aprendo Gestione dispositivi e andando su Sensori . Sui dispositivi Qualcomm Snapdragon, sarà elencato come “Qualcomm Human Presence Sensor”.
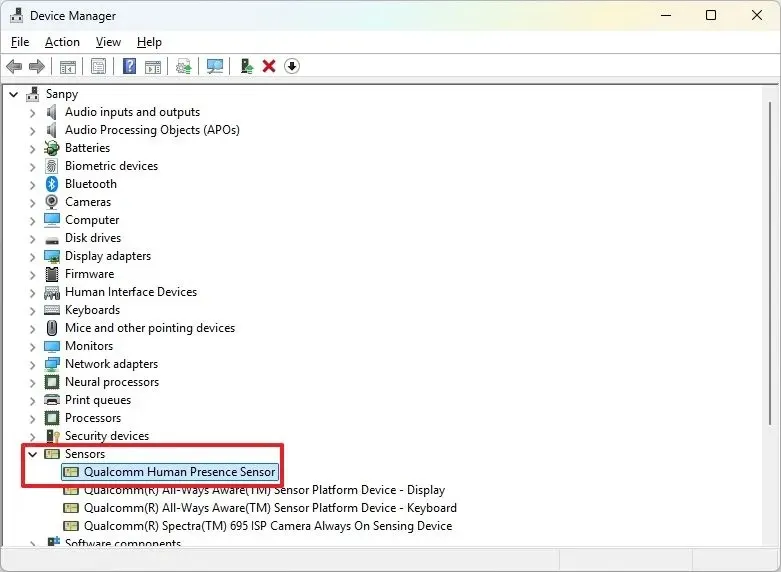
Se non riesci a trovare le impostazioni menzionate in precedenza, è probabile che il tuo dispositivo non supporti questa funzionalità.



Lascia un commento