Impossibile aprire il dispositivo kernel \\.vmcidev\vmx in VMware Workstation
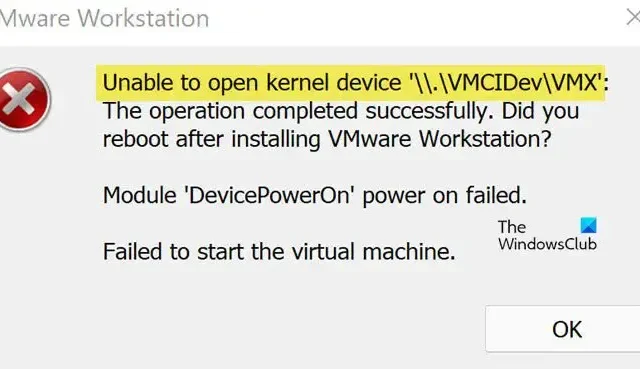
Il software della macchina virtuale chiamato VMware Workstation esegue vari sistemi operativi su un singolo computer host. Ogni macchina virtuale in VMware può eseguire contemporaneamente una singola istanza di qualsiasi sistema operativo come Microsoft, Linux, ecc. Tuttavia, non è esente da errori. All’avvio di VMWare Workstation, potremmo visualizzare un errore Impossibile aprire il dispositivo kernel ‘\\.\VMCIDev\VMX’ a causa di un file VMX configurato in modo errato o di un programma VMware Workstation danneggiato. In questo articolo, discuteremo la questione in dettaglio e troveremo soluzioni per risolvere il suddetto errore.
Impossibile aprire il dispositivo kernel ‘\\. \VMCIDev\VMX’: l’operazione è stata completata correttamente. Hai riavviato dopo aver installato VMware Workstation?
Accensione del modulo ‘DevicePowerOn’ non riuscita.
Impossibile avviare la macchina virtuale.
Correzione dell’errore Impossibile aprire il dispositivo kernel \\.vmcidev\vmx nella workstation VMware
Per correggere Impossibile avviare la macchina virtuale., Accensione del dispositivo del modulo non riuscita, Impossibile aprire l’errore \\.vmcidev\vmx del dispositivo kernel, è possibile eseguire le seguenti soluzioni:
- Riavvia il tuo computer
- Modifica file VMX
- Ripara la workstation VMware
- Disinstallare VMware Workstation
Iniziamo.
1] Riavvia il computer
Se hai letto il messaggio di errore, una cosa è chiara; ti sta chiedendo di riavviare il computer. Questo di solito accade quando installi VMware per la prima volta, poiché ci sono alcune modifiche che devono essere apportate dal computer una volta terminato il processo di installazione o dopo aver creato una nuova VM.
Indipendentemente da ciò, prima di passare alle principali soluzioni di risoluzione dei problemi, riavviare il computer e quindi aprire VMWare Workstation. Si spera che Windows apporti le modifiche necessarie e risolva il problema.
2] Modifica file VMX
In una workstation VMware, il file vmx è un file di configurazione creato dal software della workstation VMware. Mantiene le impostazioni della macchina virtuale in testo semplice come la memoria della macchina virtuale, il disco rigido e le impostazioni del limite del processore. Per risolvere questo problema, dovremmo apportare alcune modifiche al file vmx.
Iniziamo a modificare il file vmx.
- Individua la cartella in cui è stato installato VMware.
- Ora cerca il file VMX della macchina virtuale in quella cartella. Potrebbe finire o meno con VMX, quindi cerca un file con tre pagine bianche come icona.
- Fare clic con il tasto destro sul file vmx della macchina virtuale e selezionare Apri con Blocco note.
- Cerca la riga con vmci0.present.
- Modificare il valore da “VERO” a “FALSO”.
- Salva il file del blocco note e chiudi il file.
- Infine, riavvia il computer.
Si spera che, dopo aver modificato il file vmx, il suddetto errore venga risolto.
3] Ripara la workstation VMware
Potresti riscontrare il suddetto errore se VMware Workstation è danneggiato. Possiamo riparare facilmente il file reinstallando l’app stessa, tuttavia è una soluzione estrema in quanto è piuttosto lunga, ovvero VMWare Workstation ha una funzione per riparare il programma. Per riparare VMware Workstation, seguire i passaggi prescritti per fare lo stesso.
- Apri Impostazioni da Win + I.
- Vai su App > App installate o App e funzionalità.
- Cerca VMware Workstation.
- Windows 11: fare clic sui tre punti verticali e fare clic su Modifica/Cambia.
- Windows 10: selezionare l’app e quindi fare clic su Modifica/Cambia.
- Segui le istruzioni sullo schermo per riparare la workstation VMWare.
Una volta riparato il programma, non limitarti ad avviarlo; riavviare prima il computer, quindi avviare VMware Workstation.
4] Disinstallare VMware Workstation
Come accennato in precedenza, se riceviamo questo errore, c’è un’alta probabilità che il nostro programma VMware sia danneggiato. È possibile eseguire l’utilità di riparazione presente all’interno del programma e, se non funziona, l’ultima risorsa è reinstallarla. Quindi, vai avanti e disinstalla VMware Workstation utilizzando i seguenti passaggi.
- Apri Impostazioni da Win + I.
- Vai su App > App installate o App e funzionalità.
- Cerca VMware Workstation.
- Windows 11: fai clic sui tre punti verticali e fai clic su Disinstalla.
- Windows 10: selezionare l’app e quindi fare clic su Disinstalla.
- Fare clic sul pulsante Disinstalla per confermare le azioni.
Dopo aver disinstallato l’app, vai su kb.vmware.com , scarica il pacchetto di installazione e installalo. Spero che questo faccia il trucco per te.
Si spera che sarai in grado di risolvere il problema utilizzando le soluzioni menzionate in questo articolo.
Perché la mia macchina virtuale non si apre?
La nostra macchina virtuale potrebbe non funzionare se hai allocato meno memoria di quella richiesta dalla VM. Questa affermazione vale sia per la memoria primaria, che è la tua RAM, sia per la memoria secondaria, che è il tuo disco rigido. Quindi, quando crei una VM, assegna più spazio ad essa o, se l’hai già creata, vai alle sue impostazioni e apporta le modifiche necessarie.



Lascia un commento