Impossibile determinare la versione del volume e lo stato CHKDSK interrotto
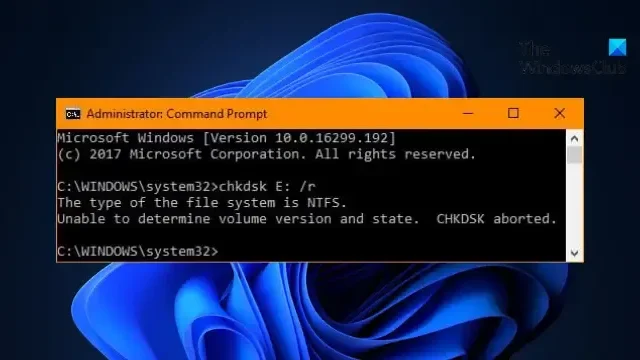
Se l’ errore Impossibile determinare la versione e lo stato del volume, l’ errore CHKDSK interrotto continua a essere visualizzato quando si tenta di eseguire lo strumento di controllo degli errori del disco, questo post potrebbe essere d’aiuto.
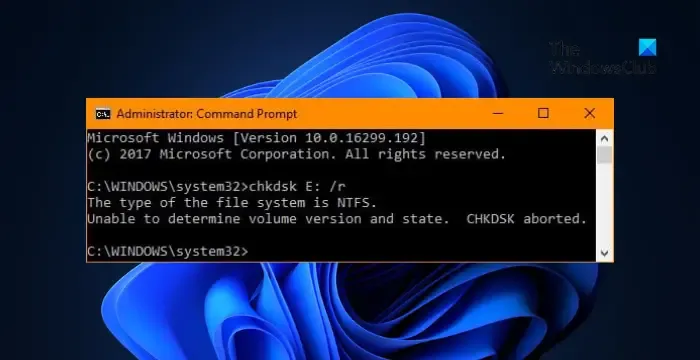
Perché CHKDSK non è in grado di determinare la versione e lo stato del volume?
L’errore Impossibile determinare la versione del volume e lo stato CHKDSK interrotto in genere si verifica quando CHKDSK rileva un errore durante l’analisi o la riparazione di un disco o volume. L’errore di solito si verifica a causa della corruzione del file di sistema o della presenza di errori sul disco rigido.
Correzione Impossibile determinare la versione del volume e lo stato CHKDSK interrotto
Per risolvere Impossibile determinare la versione e lo stato del volume, errore interrotto da CHKDSK, eseguire il backup dei dati e quindi utilizzare queste correzioni. Ciò può verificarsi se il file system è danneggiato o il disco rigido non funziona.
- Esegui CHKDSK con privilegi di amministratore
- Esegui CHKDSK all’avvio.
- Controlla lo stato del disco rigido utilizzando WMIC
- Esegui CHKDSK in modalità provvisoria con i parametri /f e /r
- Controlla fisicamente il disco rigido
Ora, vediamoli in dettaglio.
1] Esegui CHKDSK con privilegi di amministratore
Apri il prompt dei comandi come amministratore ed esegui nuovamente chkdsk. È possibile che CHKDSK non sia riuscito a determinare la versione e lo stato del volume a causa della mancanza di autorizzazioni.
2] Esegui CHKDSK all’avvio
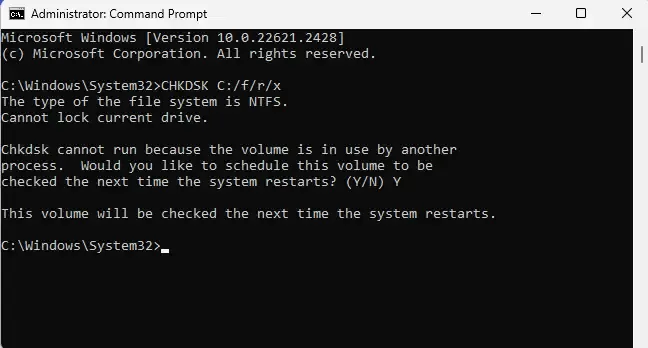
L’esecuzione di CHKDSK all’avvio può aiutare a rilevare e riparare errori del disco che potrebbero non essere accessibili quando il sistema operativo è in esecuzione. Può aiutare a mantenere la salute e l’integrità del tuo disco rigido. Ecco come:
- Premi il tasto Windows + I per aprire Impostazioni .
- Passare a Sistema > Ripristino e fare clic su Riavvia ora accanto ad Avvio avanzato.
- Una volta riavviato il dispositivo, fai clic su Risoluzione dei problemi > Opzioni avanzate > Prompt dei comandi.
- Qui, digita il seguente comando e premi Invio .
CHKDSK C:/f/r/x - Il comando non verrà eseguito se l’unità root è in uso. Tuttavia, quando riavvii il PC ti verrà chiesto di iniziare la scansione.
- Digitare Y , premere Invio, riavviare Windows e il comando CHKDSK inizierà ora a funzionare. Attendi il completamento della procedura.
3] Controlla lo stato del disco rigido utilizzando WMIC

Successivamente, controlla lo stato del tuo disco rigido utilizzando WMIC. WMIC, o riga di comando di Strumentazione gestione Windows, è un’utilità che consente di eseguire operazioni di Strumentazione gestione Windows (WMI) con un prompt dei comandi. Ecco come puoi usarlo:
- Premi Start , cerca cmd e fai clic su Esegui come amministratore .
- Digita i seguenti comandi e premi Invio .
wmicdiskdrive get status - Se lo stato del tuo disco rigido è corretto, vedrai un messaggio, OK .
4] Esegui CHKDSK in modalità provvisoria con i parametri /f e /r
L’esecuzione di un avvio sicuro garantisce che il sistema operativo venga caricato con un numero minimo di file di sistema e driver di dispositivo. Nessun programma o componente aggiuntivo viene eseguito in modalità di avvio sicuro. Ecco come eseguire un avvio sicuro ed eseguire CHKDSK con i parametri /f e /r:
1. Premere il tasto Windows + R per aprire la finestra di dialogo Esegui .
2. Digita msconfig e premi Invio .
3. Passare alla scheda Avvio e selezionare l’ opzione Avvio sicuro .
4. In Avvio provvisorio, seleziona l’ opzione Rete .
5. Fare clic su Applica e poi su OK per salvare le modifiche.
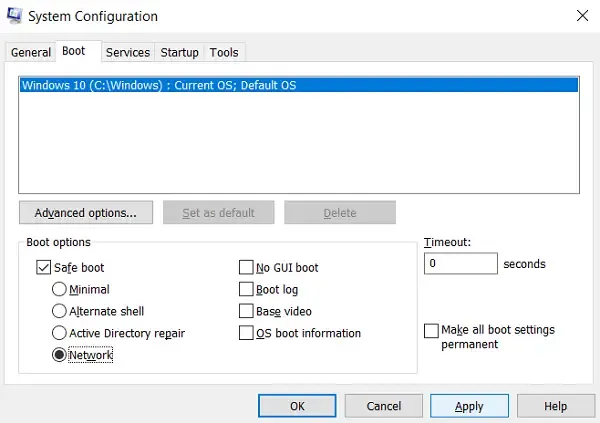
6. Riavvia il computer; una volta terminato, apri un prompt dei comandi con privilegi elevati.
7. Successivamente, digita questo comando e premi Invio per eseguire CHKDSK.
chkdsk /f /r <drive letter>
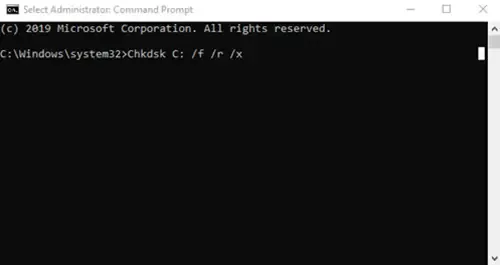
Riavvia il dispositivo e il comando CHKDSK inizierà a essere eseguito sul tuo dispositivo. Qui, il parametro /f risolverà gli errori, mentre il parametro /r individuerà e ripristinerà eventuali settori danneggiati sul disco rigido.
5] Controlla fisicamente il disco rigido
Se nessuno di questi suggerimenti aiuta, controlla il tuo disco rigido per eventuali danni fisici. È possibile che l’unità non funzioni e debba essere sostituita. Tuttavia, se non riesci ad accedere all’unità, utilizza un servizio di recupero dati per recuperare i tuoi dati.
Spero che questi suggerimenti ti aiutino.
CHKDSK corregge i settori danneggiati?
I settori danneggiati sono aree che non possono archiviare dati e sono contrassegnate come inutilizzabili da CHKDSK. Tuttavia, l’esecuzione di CHKDSK può correggere settori danneggiati e danneggiamenti delle immagini sul disco rigido.
Come posso risolvere il problema se il volume C è sporco?
Esegui CHKDSK /F in un prompt dei comandi con privilegi elevati o in un’unità REPAIR-VOLUME:” tramite PowerShell. Entrambi questi comandi sono garantiti per riparare eventuali errori sul volume C.



Lascia un commento