Modifica Esplora file di Windows utilizzando WinSetView
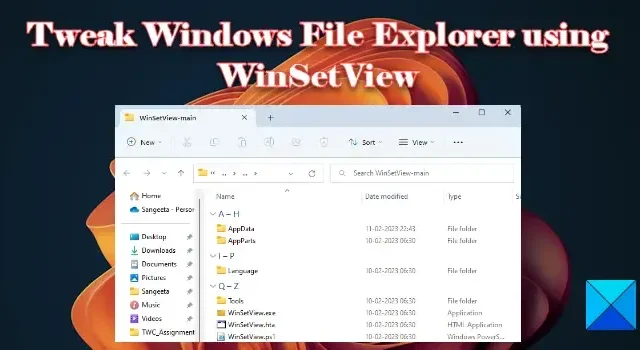
In questo post, ti mostreremo come modificare Esplora file di Windows utilizzando WinSetView . WinSetView è uno strumento open source che consente di impostare le visualizzazioni desiderate per diversi tipi di cartelle nel sistema operativo Windows. In altre parole, consente di modificare la modalità di visualizzazione dei file in Esplora file di Windows.
Windows ha una varietà di cartelle, come Download, Documenti, Immagini, ecc. In base alla natura dei file, Windows assegna un layout specifico per visualizzare il contenuto di queste cartelle nella finestra Esplora file. Ad esempio, i file o le cartelle all’interno della cartella Immagini vengono visualizzati come Icone grandi , mentre i file o le cartelle all’interno della cartella Documenti vengono visualizzati nella vista Dettagli . Questo layout di visualizzazione può essere modificato utilizzando il menu a discesa Visualizza nella barra degli strumenti di Esplora file. Una volta modificato questo, il layout si applica a tutte le cartelle dello stesso tipo.
Ad esempio, le modifiche apportate alla cartella Immagini verranno applicate anche alla cartella Libreria immagini. Tuttavia, cosa succede se si desidera un maggiore controllo sulle visualizzazioni delle cartelle e si applica un’impostazione di visualizzazione a tutte le cartelle, indipendentemente dal loro tipo? Questo è ciò che WinSetView ti permette di fare. In questo post impareremo come utilizzare WinSetView per impostare globalmente le visualizzazioni delle cartelle di Esplora file.
Modifica Esplora file di Windows utilizzando WinSetView
Modificare Explorer utilizzando WinSetView è facile. WinSetView funziona modificando le chiavi di registro associate a Windows Explorer. Non modifica File Explorer e esegue un backup delle impostazioni predefinite prima di apportare modifiche. Quindi puoi sperimentare con il software e se non hai ottenuto l’output desiderato, puoi tornare al backup in qualsiasi momento.
Una volta scaricato WinSetView, estrai il contenuto della cartella zip. Chiudere tutte le applicazioni aperte e quindi fare doppio clic sul file WinSetView.exe per avviare il software. Tenere aperte altre applicazioni durante l’esecuzione di WinSetView può interferire con l’aggiornamento delle viste della finestra di dialogo di apertura/salvataggio. WinSetView può essere avviato senza utilizzare i privilegi di amministratore. Questo perché le modifiche apportate sono esclusive del profilo utente corrente. Non influenzerà gli altri utenti sullo stesso computer.
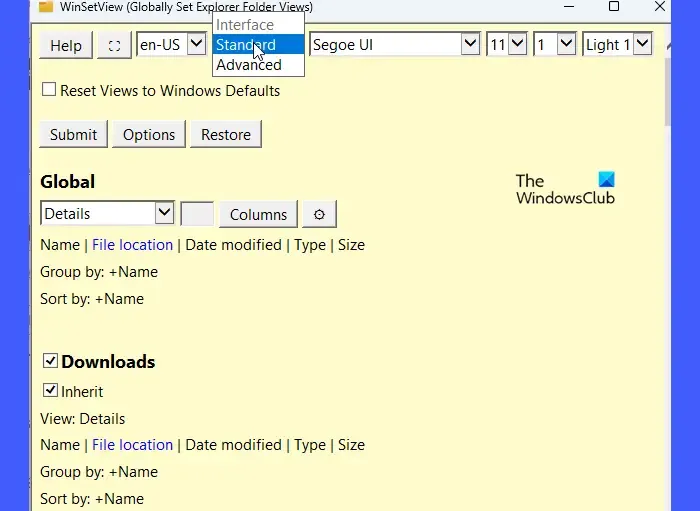
I pulsanti sulla riga superiore della finestra di WinSetView sono per la personalizzazione del tema. Una caratteristica notevole in questa riga è il menu a discesa Standard . È possibile utilizzare questo menu a discesa per passare dall’interfaccia Standard a quella Avanzata in WinSetView. L’interfaccia avanzata offre funzionalità avanzate, come il salvataggio delle selezioni dell’interfaccia WinSetView in un file INI o il caricamento delle impostazioni di visualizzazione delle cartelle predefinite in WinSetView.
Attenersi alla seguente procedura per utilizzare WinSetView per impostare la visualizzazione delle cartelle di Esplora file :
- Seleziona una visualizzazione predefinita
- Seleziona le intestazioni di colonna predefinite
- Seleziona le visualizzazioni per tipi di cartelle specifici
- Seleziona le opzioni preferite
- Applica le selezioni a Esplora file di Windows
Vediamoli nel dettaglio.
1] Seleziona una visualizzazione predefinita
Notare la sezione globale in alto. Questa sezione consente di selezionare una visualizzazione predefinita che si desidera applicare alle cartelle principali (o a tutte le cartelle) in Esplora file. È possibile scegliere tra la vista Dettagli, Riquadri, Elenco o Icone (Piccola/ Media/ Grande/ Extra grande). Per la visualizzazione delle icone, puoi anche impostare la dimensione dell’icona.
2] Seleziona le intestazioni di colonna predefinite
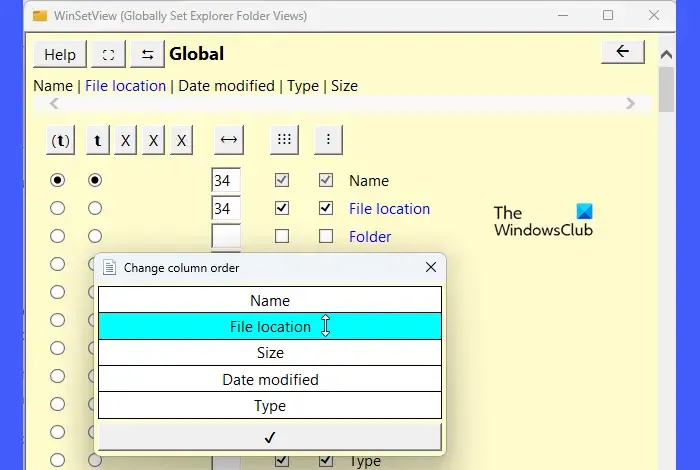
Fare clic sul pulsante Colonne per aprire la finestra di selezione delle intestazioni di colonna . Da questa finestra è possibile selezionare le intestazioni di colonna che si desidera visualizzare nella visualizzazione predefinita. È inoltre possibile selezionare le opzioni per raggruppare o ordinare gli elementi nella cartella corrente in base alle intestazioni di colonna selezionate. Per modificare l’ordine delle intestazioni delle colonne, puoi fare clic sul pulsante Modifica ordine colonne in alto. Per saperne di più sulle proprietà della colonna, puoi leggere il manuale completo di WinSetView qui .
3] Selezionare le visualizzazioni per tipi di cartelle specifici
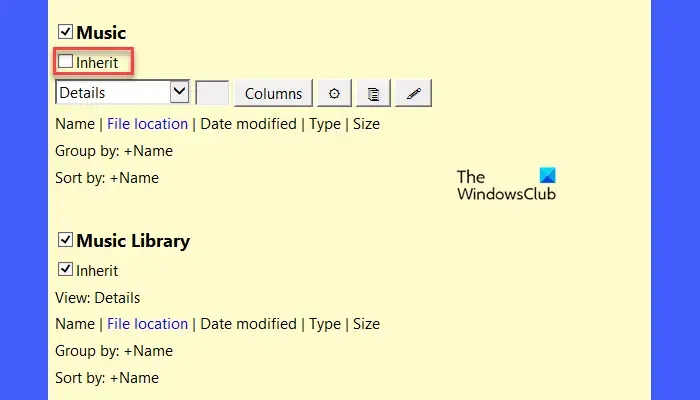
Notare la casella di controllo Eredita sotto ogni tipo di cartella nella finestra WinSetView. Queste caselle di controllo sono tutte selezionate. Ciò significa che tutte le cartelle erediteranno le impostazioni globali per impostazione predefinita (indipendentemente dal tipo di modello). Se desideri che una cartella specifica abbia impostazioni diverse dalle impostazioni globali, puoi deselezionare la casella di controllo Eredita sotto il nome della cartella. Non appena deselezioni la casella di controllo, vedrai le opzioni per selezionare la vista predefinita e le intestazioni di colonna per quella particolare cartella. Se lo lasci deselezionato senza apportare modifiche, la cartella visualizzerà il suo contenuto nelle impostazioni di visualizzazione predefinite di Windows. Le modifiche apportate a un tipo di cartella verranno applicate a un’altra cartella dello stesso tipo, a condizione che il pulsante Eredita sia selezionato.
4] Selezionare le opzioni preferite

Fai clic sul pulsante Opzioni appena sopra la sezione Globale. Si aprirà la finestra Opzioni in cui è possibile selezionare le opzioni preferite, come mostrare le estensioni dei file per i tipi di file noti, abilitare la visualizzazione compatta in Windows 11, disabilitare i punti salienti della ricerca, disabilitare le miniature delle cartelle, mostrare il percorso solo nei risultati della ricerca, ecc.
5] Applica le selezioni a Esplora file di Windows
Dopo aver esaminato le impostazioni e le opzioni di visualizzazione della cartella, fare clic sul pulsante Invia vicino al pulsante Opzioni per applicare le impostazioni a Esplora file di Windows. Questo eseguirà lo script della riga di comando di WinSetView PowerShell per eseguire le modifiche apportate alle impostazioni di visualizzazione delle cartelle.
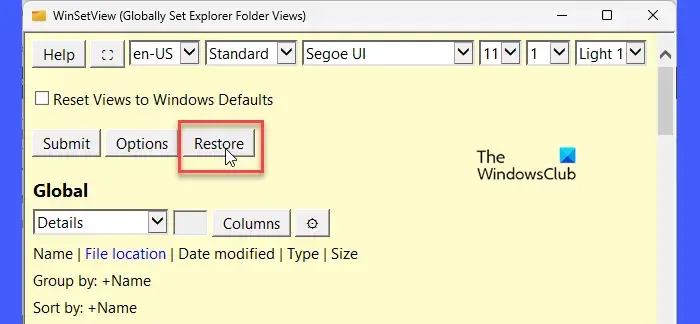
Per tornare allo stato precedente, riavviare WinSetView e fare clic sul pulsante Ripristina che appare accanto al pulsante Opzioni.
Per tornare alle impostazioni predefinite di visualizzazione delle cartelle di Windows, fare clic sulla casella di controllo Ripristina visualizzazioni predefinite di Windows nella parte superiore della finestra WinSetView, quindi fare clic sul pulsante Invia.
Puoi scaricare WinSetView da github.com .
Come posso modificare la visualizzazione delle cartelle in Windows 11 per tutte le cartelle?
Per modificare la visualizzazione delle cartelle predefinita per tutte le cartelle in Windows 11, apri una cartella con il modello che desideri applicare a tutte le altre cartelle dello stesso tipo. Apporta le modifiche desiderate alle impostazioni di visualizzazione del layout delle cartelle. Quindi fare clic sull’icona Visualizza altro sulla barra degli strumenti in alto. Seleziona Opzioni . Nella finestra Opzioni cartella , passa alla scheda Visualizza . Fare clic sul pulsante Applica alle cartelle . Fare clic su Sì nella finestra di avviso visualizzata, quindi fare clic sul pulsante OK .
Come ripristinare le impostazioni di visualizzazione delle cartelle in Esplora file?
Apri la cartella in Esplora file. Fai clic sull’icona Visualizza altro (tre punti orizzontali) tra le icone della barra degli strumenti in alto. Fai clic su Opzioni nel menu a discesa visualizzato. Fare clic sulla scheda Visualizza nella finestra Opzioni cartella , quindi fare clic sul pulsante Ripristina cartelle . Fare clic sul pulsante Sì nella finestra di dialogo Visualizzazioni cartelle . Quindi fare clic sul pulsante OK per uscire da Opzioni cartella.



Lascia un commento