La TV non si connette al Wi-Fi? Ecco come risolvere il problema

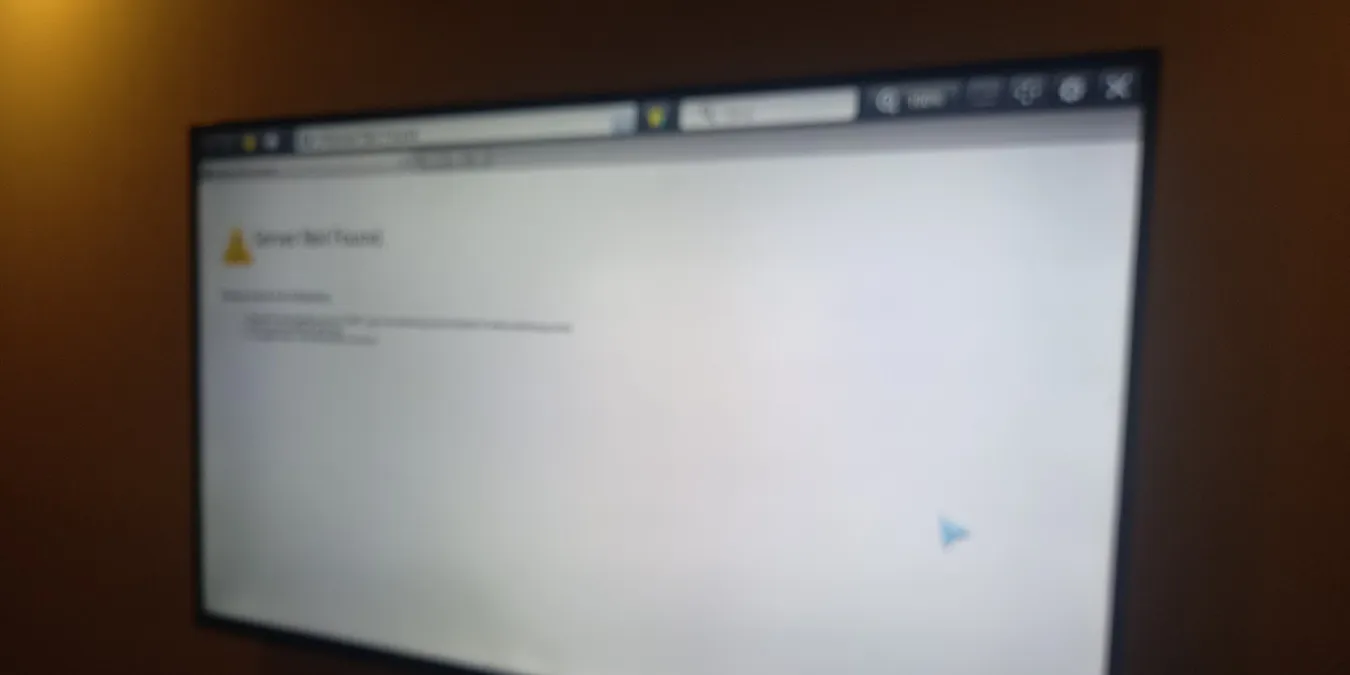
Ti sei chiesto: “Perché la mia TV non si connette al Wi-Fi?” Se stai attualmente affrontando questo problema, significa che non puoi più eseguire lo streaming da Netflix o guardare video di YouTube. La connessione Internet TV non funzionerà quando il dongle TV o il set-top box ricevono un segnale Wi-Fi di scarsa qualità. Se il Wi-Fi di casa funziona su altri dispositivi ma non sulla TV, puoi escludere eventuali problemi di rete dovuti a un modem o un router. Una delle seguenti soluzioni dovrebbe risolvere rapidamente i problemi di connessione Internet della TV.
1. Dimentica la rete Wi-Fi e riconnettiti
Una smart TV salva automaticamente il tuo SSID Wi-Fi e la password per un utilizzo successivo. Tuttavia, se la tua TV è connessa, ma non è disponibile l’accesso a Internet, prova questa semplice soluzione. Dimentica la tua rete Wi-Fi, quindi riconnettiti inserendo nuovamente la password.
Premi il pulsante Home sul telecomando della TV, quindi vai alle Impostazioni generaliImpostazioni utilizzando il tastierino direzionale o i tasti freccia della TV. Prova a individuare l’opzione Rete e Internet per il tuo dispositivo. Selezionandolo viene visualizzato l’SSID corrente.
Continua a scorrere verso il basso i dettagli dell’SSID e seleziona l’opzione Dimentica rete. Per visualizzarlo su alcuni televisori, potrebbe essere necessario accedere a un menu nidificato all’interno.
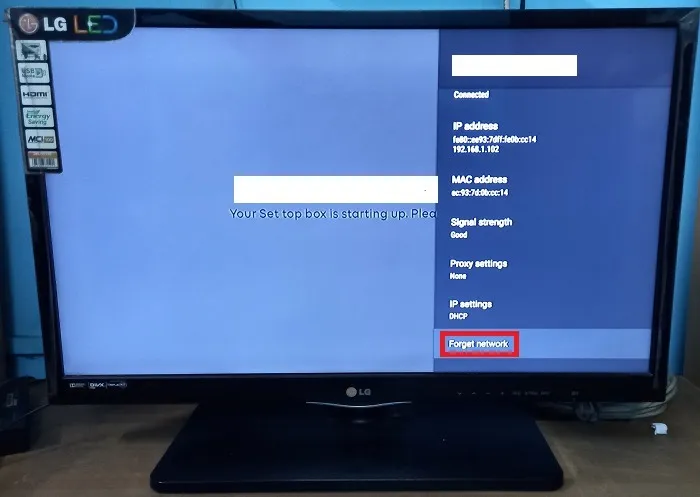
Dimenticare la rete significa che tutte le informazioni SSID salvate verranno eliminate per sempre. Fai clic su OK per confermarlo.
Dopo aver dimenticato la rete, riavvia il televisore.
Utilizzando il telecomando della TV, torna all’opzione Rete e Internet . Esegui la scansione di tutte le reti Wi-Fi disponibili e inserisci nuovamente la password per l’SSID che hai appena dimenticato. Il sistema salverà automaticamente i dettagli per gli accessi futuri.
Controlla se la TV è ancora disconnessa dal Wi-Fi.
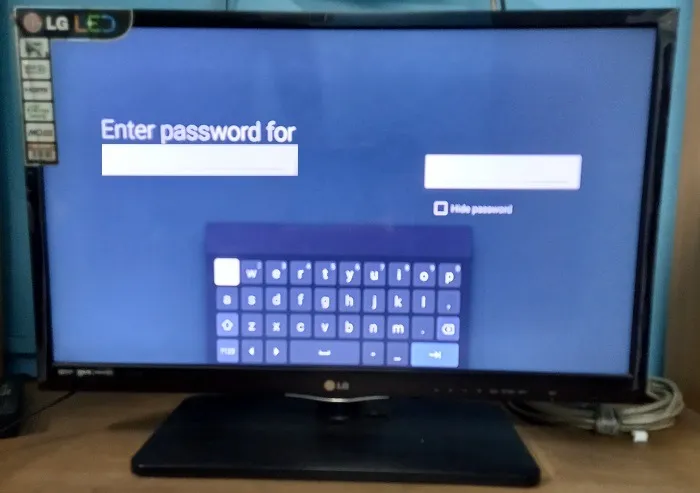
2. Connettiti a una nuova rete Wi-Fi
Un canale WLAN non corretto può essere il motivo per cui la TV non si connette al Wi-Fi. Una potenziale causa è la mancanza di supporto per i canali WLAN del router.
Può sembrare sconcertante quando una rete Wi-Fi non riesce a connettersi alla tua smart TV, ma lo farà facilmente con altri dispositivi domestici, come smartphone e computer. Ciò accade a causa di un’errata configurazione della WLAN tra la TV e la sorgente Wi-Fi. In questi casi, è meglio connettersi a una nuova fonte Wi-Fi.
Utilizzando il pulsante Home del telecomando della TV, vai a Rete e Internet. Scorri verso il basso per vedere tutte le reti disponibili. A seconda della configurazione della TV, puoi Cercare nuove reti oppure fare clic su Aggiungi nuova rete< un i=8>. Inserisci la password di una nuova rete Wi-Fi e completa l’autenticazione.
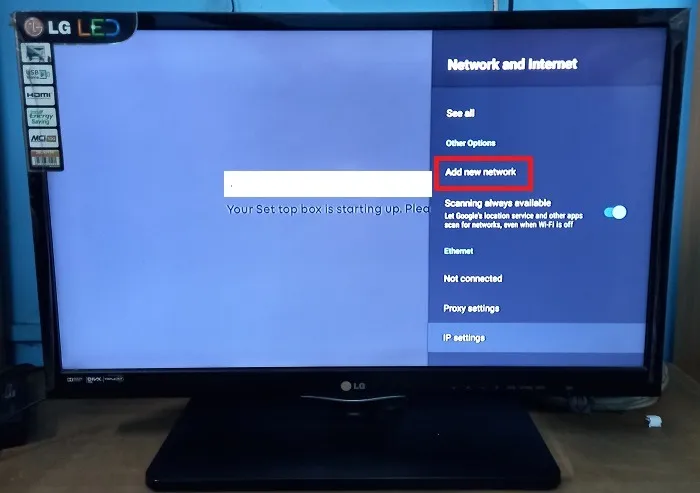
3. Assegna un IP statico dedicato alla tua TV
Gli schermi televisivi intelligenti sono vulnerabili alla lentezza e al buffering a causa delle loro dimensioni relativamente grandi e di una configurazione molto diversa. Anche quando la TV mostra che è “connessa” al Wi-Fi, la potenza del segnale può essere debole. L’assegnazione di un IP statico dedicato alla TV risolve questo problema.
Acquista un IP statico dedicato dal tuo ISP o da un servizio VPN. Quindi, utilizzando il pulsante Home sul telecomando della TV, vai a Rete e Internet. Seleziona l’opzione IP statico dal menu nidificato Impostazioni IP, se disponibile . Potrebbe essere etichettato diversamente sul tuo dispositivo.
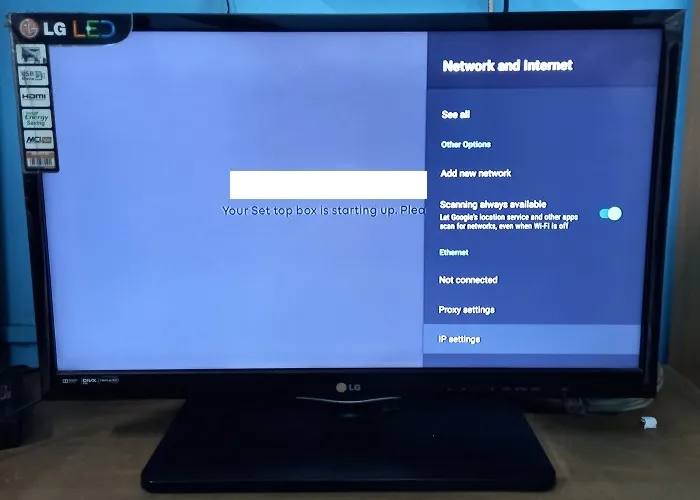
Come mostrato di seguito, inserisci nuovamente l’indirizzo IP statico che hai scelto sul tuo computer e salvalo sulla tua TV. Successivamente, riconnettiti allo stesso Wi-Fi con il nuovo indirizzo IP statico installato.
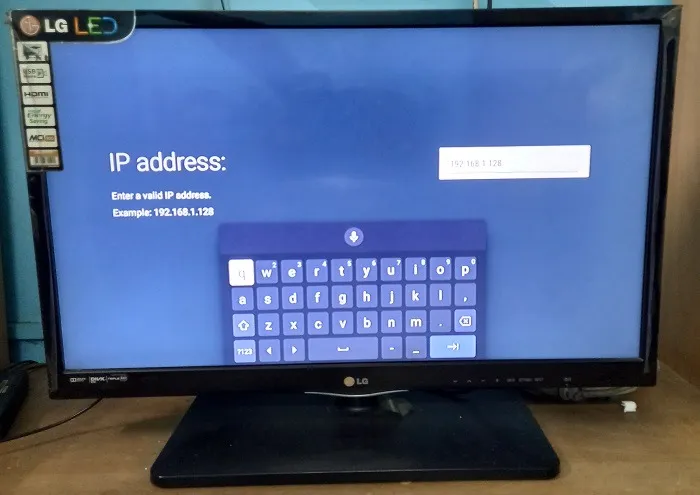
4. Abilita l’accesso alla posizione sulla TV
L’accesso alla posizione sulla TV è disabilitato? Potrebbe impedirti di accedere al Wi-Fi. Tutti i servizi Google Play e le app di terze parti richiedono la posizione esatta della TV. Anche quando la tua TV non dispone di un modulo GPS, le informazioni della rete Wi-Fi possono rilevare la posizione approssimativa, che deve essere accesa.
Dal pulsante Home del telecomando della TV, vai a Impostazioni/Impostazioni generali< a i=4>, quindi seleziona Preferenze dispositivo.
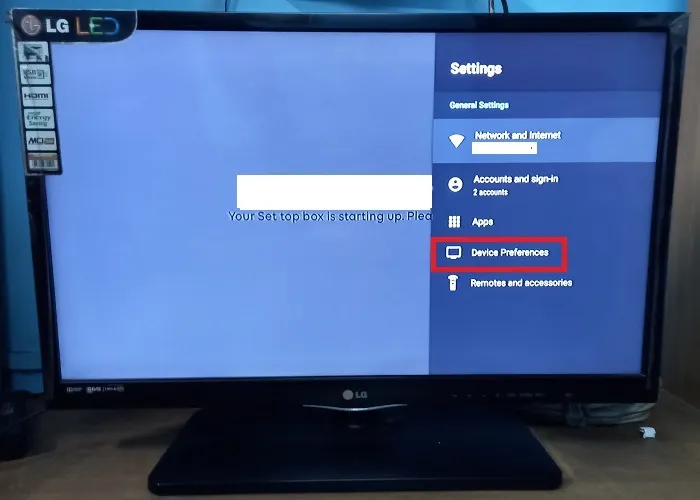
Scorri verso il basso nelle preferenze del dispositivo per trovare l’opzione Posizione sulla tua TV. Su alcuni modelli di televisori è possibile accedere a questa opzione direttamente dalle impostazioni della schermata iniziale. Se la posizione è disattivata Off, riattivala On in modo che Il Wi-Fi può scoprire la posizione esatta del dispositivo.
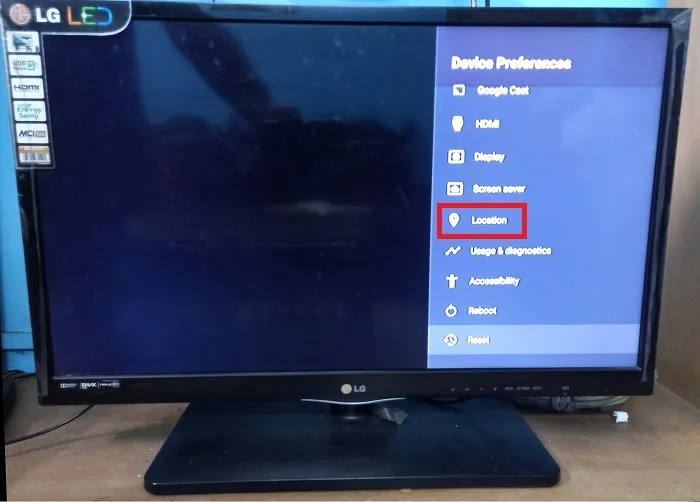
5. Verificare le impostazioni di data e ora
Se la data e l’ora del sistema sul televisore non sono corrette, è possibile che il televisore non si connetta al Wi-Fi. Di solito accade a causa di impostazioni errate del fuso orario. È necessario correggere la data e l’ora correnti, quindi reimpostarle automaticamente.
Vai a Impostazioni -> Preferenze dispositivo e fai clic su Data e ora e sulle opzioni del fuso orario disponibili.
Se la data/ora è corretta, non vedrai alcuna opzione disponibile. Se la data/ora non è corretta, correggila selezionando Imposta data/ora automatica e il fuso orario corretto. Se la tua TV dispone di impostazioni di sincronizzazione dell’ora, utilizza l’ora trasmessa o generata dalla rete.
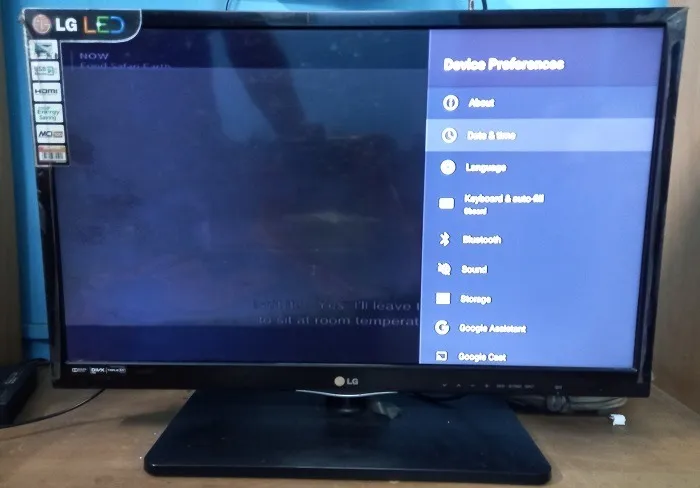
6. Aggiorna il software del televisore
Sia che tu riceva i canali e la connessione da un fornitore di servizi via cavo o da un dongle USB, ci sono molti problemi software che possono influenzare la tua TV Internet. Il software installato sulla TV riceve patch tempestive, che richiedono ulteriormente un aggiornamento.
Sul tuo dispositivo TV, vai a Impostazioni -> Supporto e seleziona Aggiornamento software per visualizzare il numero della versione corrente. Fai clic su Aggiorna ora.
Poiché la patch software è già stata rilasciata sul tuo dispositivo, potrebbe non richiedere l’accesso a Internet. In tal caso, connettiti temporaneamente a una rete Wi-Fi diversa, ad esempio ai tuoi dati mobili.
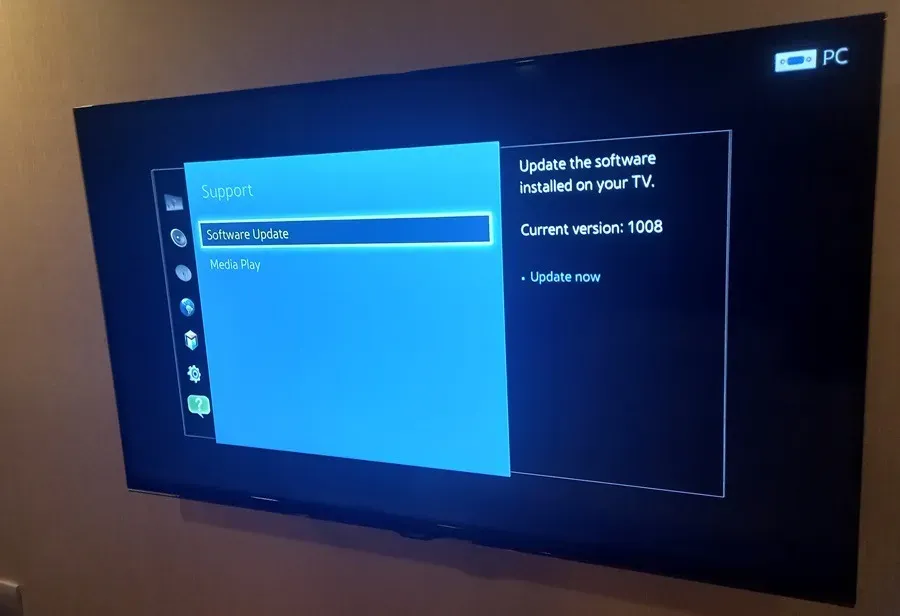
Nella maggior parte dei casi, i dati mobili dallo smartphone alla smart TV funzionano bene, ma l’hotspot mobile deve essere sempre attivo.
7. Disinstalla tutte le app che non ti servono
Come qualsiasi altro dispositivo elettronico, una smart TV ha uno spazio di archiviazione limitato. Se utilizzi un set-top box o un dongle USB per l’accesso Wi-Fi, puoi accumulare un gran numero di app scaricate. Per evitare che la TV si disconnette dal Wi-Fi. È una buona idea disinstallare le app non necessarie.
Da Impostazioni nella schermata iniziale, vai alle App, che di solito si trova prima di Preferenze dispositivo. In alcuni casi, è possibile accedere direttamente al menu App dalla schermata iniziale.
Vai alle app che desideri disinstallare. Selezionali e fai clic sul pulsante Disinstalla.
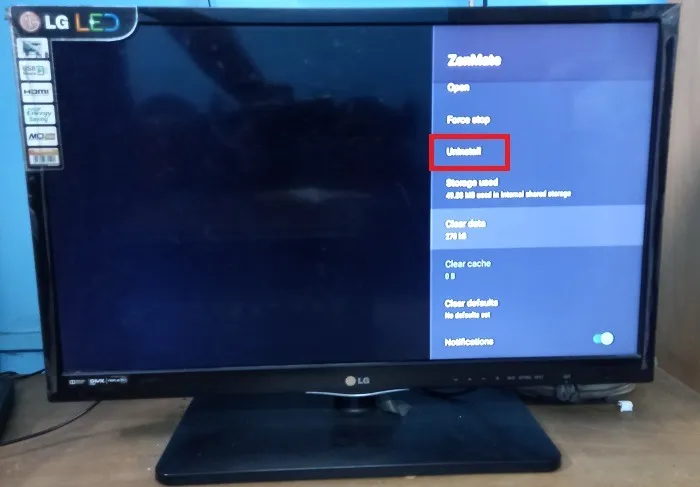
8. Riavvia e ripristina
Sia che la tua smart TV riceva Internet da un set-top box o da un dongle USB, a volte il suo ricevitore potrebbe non riuscire a rilevare il segnale. Ciò è collegato ai problemi del ciclo di accensione del dispositivo. Nella maggior parte dei casi, spegnere il televisore e riavviarlo dopo che è trascorso un po’ di tempo può ripristinare la connettività. Altrimenti, potrebbe essere necessario eseguire un hard reset.
Vai a Impostazioni -> Preferenze dispositivo per cercare altre opzioni. Verifica se le opzioni Riavvia e Ripristina sono disponibili nel menu.
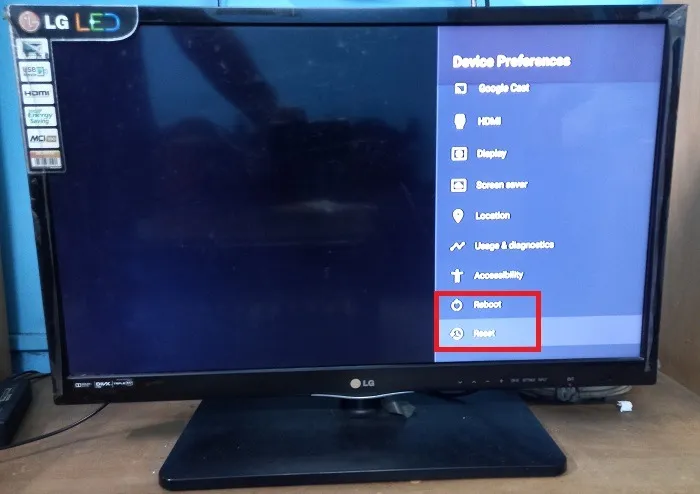
Seleziona Riavvia o Ripristina, come richiesto. Quando fai clic su Riavvia ora, la TV si spegnerà e si riavvierà automaticamente. Nessuno dei tuoi dati televisivi verrà cancellato. Tuttavia, se sono presenti aggiornamenti in sospeso o la connessione di rete deve essere riparata, tali processi verranno completati per primi.
Se fai clic su Reimposta, tutti i dati televisivi e le app verranno completamente eliminati. Dopo un riavvio automatico, dovrai reinserire l’SSID di rete, la password e la password del tuo account Google.
Altro punto fondamentale: se hai un codice PIN per la tua TV, devi inserire anche quello durante il ripristino. Non reimpostare mai il televisore se hai dimenticato il PIN. Chiama invece un tecnico.
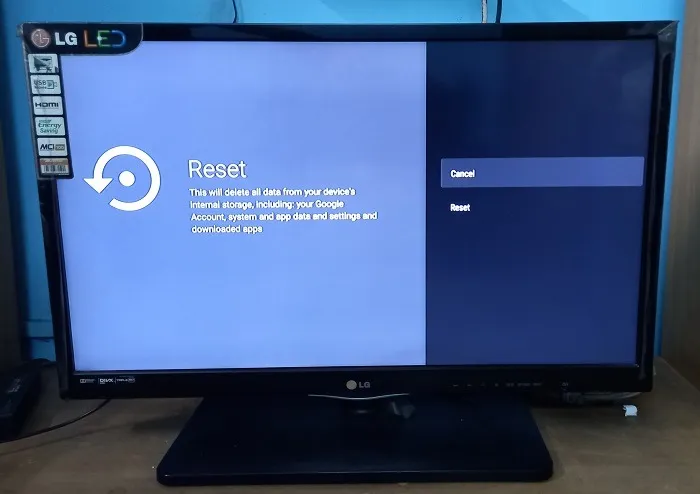
9. Assicurarsi che il router sia impostato con DHCP “On”
Anche se questa guida presuppone che il tuo Wi-Fi funzioni correttamente su altri dispositivi, potresti dover impostare il DHCP del router su On. Si tratta di un protocollo di rete che assegna automaticamente gli indirizzi IP corretti a vari dispositivi nella rete, incluso il televisore.
A questo scopo, visita il pannello di amministrazione del tuo router utilizzando un indirizzo IP privato assegnato dal tuo ISP, come 192.168.1.1. Quando vedi l’opzione DHCP in Impostazioni, fai clic su Abilitato, quindi su < /span> per salvare le modifiche. Applica
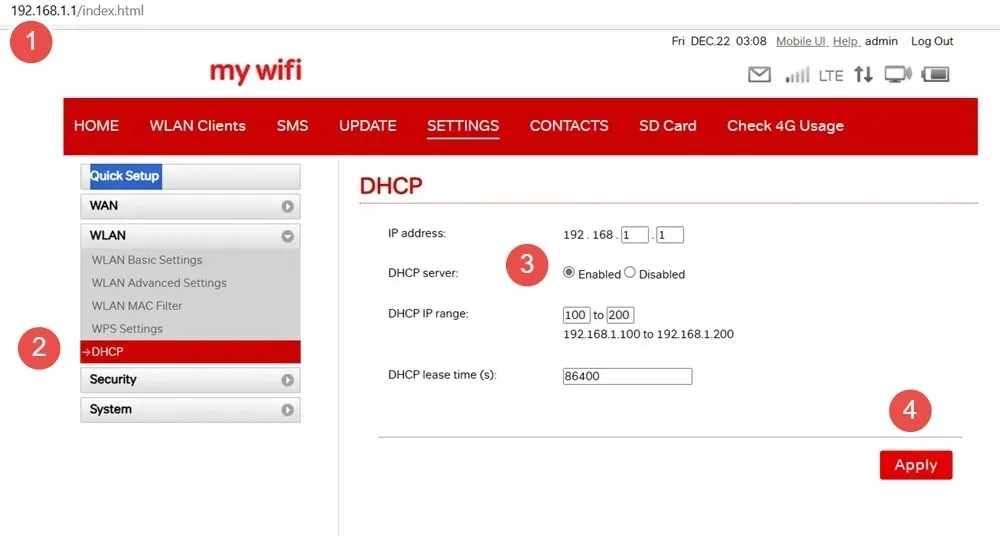
Dopo aver seguito i metodi descritti in questa guida, se continui a riscontrare un problema relativo al mancato funzionamento di Internet sulla TV, potresti avere a che fare con problemi con la VPN. Se la tua smart TV è collegata a un servizio VPN, qualsiasi interruzione della connessione dovuta a un guasto della VPN porterà allo stato “No Wi-Fi”. La revoca temporanea dell’accesso VPN o la disinstallazione dell’app VPN aiutano a risolvere il problema.
Allo stesso modo, dovresti considerare di disabilitare temporaneamente il controllo genitori sulla tua TV. Utilizza un PIN o una password per impedire ai bambini di accedere al contenuto.
Anche se hai appena imparato come risolvere il problema della mancata connessione della TV al Wi-Fi, come consumatore medio, non sarai in grado di risolvere i problemi di back-end senza assistenza tecnica. Tuttavia, se la tua TV non segnala alcun segnale, puoi risolverlo da solo.
Tutte le immagini e gli screenshot sono di Sayak Boral.



Lascia un commento