Attiva o disattiva il desktop protetto oscurato per il prompt UAC su Windows 10

Ogni volta che provi ad avviare un programma interno, il prompt UAC appare su un Dimmed Secure Desktop che chiede il consenso. Gli utenti ospiti potrebbero dover immettere credenziali come nomi utente e password per avviare programmi con privilegi amministrativi. Il prompt appare solo per impedire al software dannoso di entrare nel tuo sistema informatico.
L’impostazione predefinita per questa impostazione è abilitata, ma queste impostazioni possono essere modificate con alcune semplici soluzioni alternative. In questa pagina, discuteremo tre diversi metodi con cui è possibile attivare o disattivare Dimmed secure desktop sui dispositivi Windows 10 utilizzando le impostazioni UAC, i criteri di sicurezza locali e le modifiche del Registro di sistema.

Che cos’è il prompt UAC di Dimmed Security Desktop?
Dimmed Security Desktop UAC Prompt funge da ulteriore livello di sicurezza per impedire agli utenti di installare software infetto o di accedere ad app interne. Un utente nel gruppo Administrators può eseguire quasi tutte le funzioni sul proprio computer. L’unica cosa che devi fare è toccare Sì o No quando appare il prompt UAC. In generale, questo prompt è definito prompt di elevazione per il prompt di consenso UAC.
Per cambiare app interne o installare nuovi programmi, ogni altro utente (se presente) dovrà immettere un nome utente e una password validi. Questi utenti devono compilare la richiesta di credenziali UAC invece di quella descritta sopra.
Attiva o disattiva il desktop protetto in grigio per il prompt UAC
Qui spiegheremo tre modi diversi per abilitare o disabilitare Dimmed Secure Desktop per il prompt UAC:
1. Utilizzo delle impostazioni UAC
Puoi regolare le impostazioni UAC all’interno del Pannello di controllo per accendere o spegnere un Desktop protetto in grigio. Ecco i passaggi:
- Apri prima il Pannello di controllo. Per farlo, clicca su Start Menu e digita pannello di controllo. Seleziona il risultato in alto.
- Successivamente, vai su Account utente > Modifica impostazioni controllo account utente .

Nella finestra successiva, ci sono quattro opzioni disponibili. Sono:
- Avvisare sempre
- Avvisami solo quando le app tentano di apportare modifiche al mio computer
- Avvisami solo quando le app provano a modificare il mio computer (non oscurare il mio desktop)
- Non avvisare mai
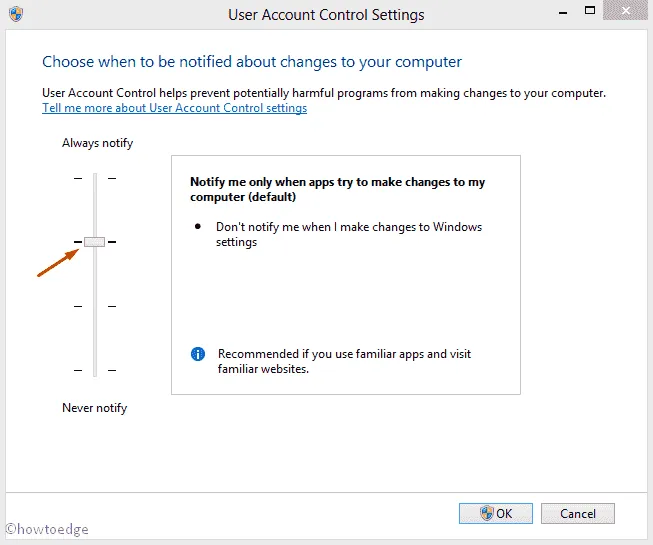
- Seleziona l’opzione che preferisci (abilita o disabilita), quindi fai clic su OK per salvare le modifiche.
2. Tramite la politica di sicurezza locale
Nel caso in cui il metodo precedente non funzioni sul tuo PC (casi rari), puoi usare la Politica di sicurezza locale per fare lo stesso. Ecco la procedura:
- Per prima cosa, premere contemporaneamente i tasti di scelta rapida Windows e R per aprire la finestra di dialogo Esegui.
- Qui, digitare secpol.msc e premere Invio per aprire Criteri di sicurezza locali.
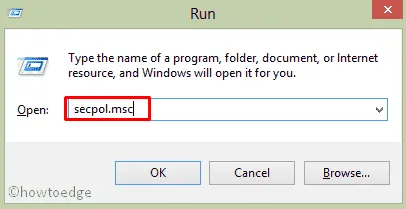
- Se viene visualizzato il messaggio UAC, toccare Sì per consentire l’accesso.
- Nella finestra successiva, espandere Criteri locali e poi Opzioni di sicurezza nella colonna di sinistra.
- Passare al riquadro di destra e fare doppio clic su ” Controllo account: passa al desktop sicuro con richiesta di elevazione”.
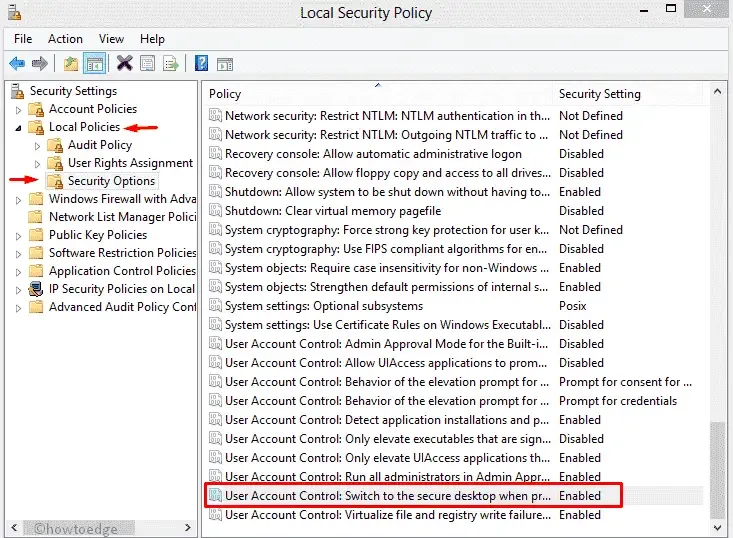
- Si aprirà una nuova finestra (vedere istantanea), qui selezionare Abilitato o Disabilitato a seconda della scelta.
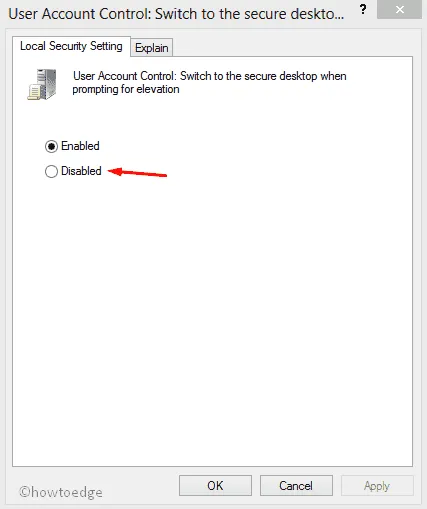
Infine, tocca OK e riavvia il sistema affinché le modifiche diventino effettive.
3. Utilizzo delle modifiche del registro
Gli utenti di Windows 10 Home possono attivare o disattivare il desktop protetto in grigio per UAC utilizzando le modifiche del registro. Ecco i passaggi da seguire:
- Fare clic con il pulsante destro del mouse sul menu Start e scegliere l’ opzione Esegui .
- Nella finestra di dialogo Esegui, digitare regedit , quindi premere Invio per aprire l’Editor del Registro di sistema.
- Se viene visualizzata una richiesta UAC, toccare Sì per consentire l’accesso.
- Passare al seguente percorso:
HKEY_LOCAL_MACHINE\SOFTWARE\Microsoft\Windows\CurrentVersion\Policies\System
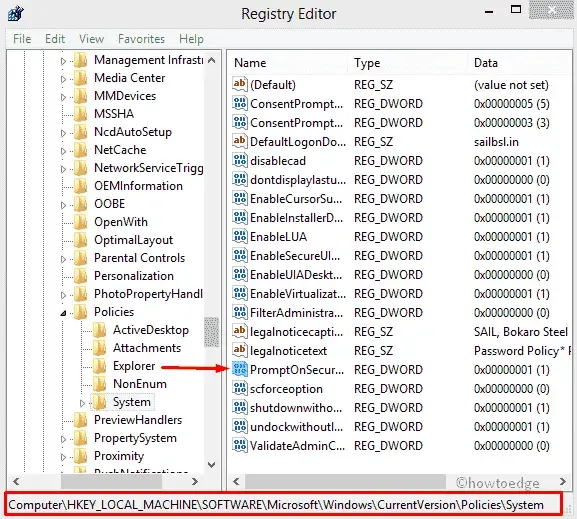
- Nel riquadro di destra, individuare la voce con il nome PromptOnSecureDesktop .
In assenza di tale record, puoi crearlo tu stesso. Devi solo fare clic con il pulsante destro del mouse sull’area vuota e quindi selezionare Crea un DWORD a 32 bit .
Per disattivare la funzionalità Secure Desktop, inserisci il nome sopra nel campo nome valore e ‘0′ nei dati valore. Quando vuoi abilitare UAC, fai doppio clic su questa voce e nel campo dati valore, inserisci ‘1′ invece di ‘0′.
Parole di chiusura
Qui spieghiamo tre diversi modi per abilitare o disabilitare la funzionalità Desktop protetto in grigio per il prompt UAC su PC Windows 10. Sono le impostazioni UAC, la regolazione dei criteri di sicurezza locali e l’applicazione di modifiche al registro. Ci auguriamo che ora tu sia in grado di applicarle anche al tuo sistema.



Lascia un commento