Disattiva Mostra consigli per suggerimenti, scorciatoie, nuove app in Windows 11
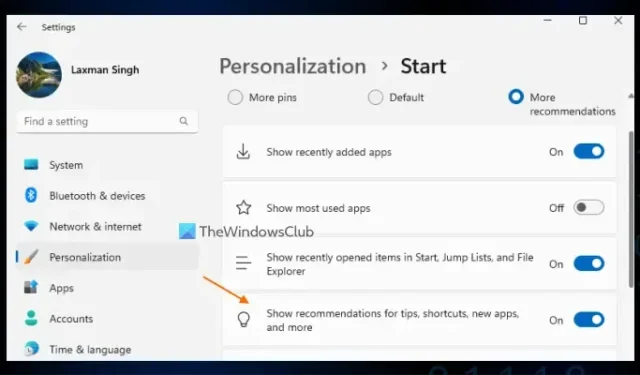
Prima di andare avanti, tieni presente che questa è una nuova funzionalità disponibile e verrà presto implementata per tutti. In precedenza, era una funzione nascosta che può essere abilitata utilizzando ViVeTool , ma ora questa funzione può essere abilitata o disabilitata utilizzando le opzioni integrate.
Disattiva Mostra consigli per suggerimenti, scorciatoie, nuove app in Windows 11
Di seguito sono riportate le opzioni native per disattivare Mostra suggerimenti per suggerimenti, scorciatoie e nuove app in Windows 11:
- Utilizzando l’app Impostazioni
- Utilizzo dell’editor del registro.
Controlliamo entrambe le opzioni.
1] Disattiva Mostra consigli per suggerimenti, scorciatoie, nuove app utilizzando l’app Impostazioni
I passi sono come segue:
- Fare clic con il pulsante destro del mouse sul pulsante Avvia
- Seleziona l’opzione Impostazioni
- Nell’app Impostazioni, fai clic sulla categoria Personalizzazione
- Accedi alla pagina iniziale visibile nella sezione a destra
- Premi l’interruttore disponibile per Mostra consigli per suggerimenti, scorciatoie, nuove app e altro per attivare/disattivare questa funzione.
2] Abilita o disabilita Mostra consigli per suggerimenti, scorciatoie, nuove app utilizzando l’Editor del Registro di sistema

Prima di utilizzare questa opzione, si consiglia di eseguire un backup del Registro di sistema , per ogni evenienza. Successivamente, segui questi passaggi:
- Nella casella di ricerca di Windows 11 digitare regedit e premere Invio per aprire la finestra dell’editor del registro
- Passa alla chiave di registro avanzata . È possibile utilizzare il seguente percorso per accedere a questa chiave:
HKEY_CURRENT_USER\Software\Microsoft\Windows\CurrentVersion\Explorer\Advanced
- Nella sezione destra, fare clic con il pulsante destro del mouse su un’area vuota, selezionare Nuovo menu, quindi selezionare Valore DWORD (32 bit)
- Verrà creato un nuovo valore DWORD. Rinominalo in Start_IrisRecommendations
- Il valore DWORD conterrà automaticamente 0 nei suoi Dati valore significa che hai disattivato correttamente l’opzione Mostra consigli per suggerimenti, scorciatoie, nuove app e altro presente nell’app Impostazioni
- Chiudi la finestra dell’Editor del Registro di sistema.
Successivamente, quando si desidera abilitare o attivare la stessa opzione, utilizzare i passaggi sopra menzionati e fare doppio clic sul valore DWORD Start_IrisRecommendtions (32 bit). Si aprirà una piccola scatola. Aggiungi 1 nel campo Dati valore di quella casella e premi OK per attivare l’opzione Mostra consigli per suggerimenti, scorciatoie, nuove app e altro.
Spero che questo ti aiuti.
Come posso disattivare Consiglia in Windows 11?
Per disabilitare o disattivare la sezione Consigliati dal menu Start di Windows 11, puoi utilizzare un popolare e gratuito software ExplorerPatcher . Ha un’opzione Disattiva la sezione consigliata nella sezione del menu Start che puoi utilizzare per attivarla o disattivarla. Sebbene siano disponibili anche un’impostazione dell’Editor criteri di gruppo denominata Rimuovi sezione consigliata dal menu Start e un Editor del Registro di sistema, tali opzioni possono essere utilizzate solo nell’edizione Windows 11 SE e non nelle edizioni Pro o Home.



Lascia un commento