Disattiva il suono DING quando cambi volume in Windows 11
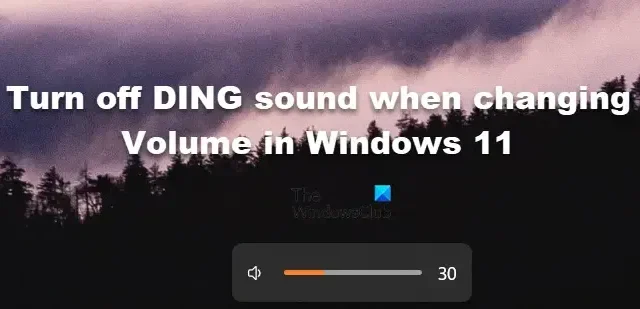
Chi insieme a me non è un fan del suono DING che Windows emette quando si cambia il volume utilizzando il cursore? Il suono può disturbare le orecchie dell’ascoltatore, soprattutto se è collegato un auricolare. In questo post discuteremo di come disattivare il suono DING quando si modifica il volume o almeno evitarlo.

Disattiva il suono DING quando cambi volume in Windows 11
Di seguito sono riportati i modi in cui è possibile disattivare il suono DING quando si cambia volume o almeno evitarlo.
- Modifica il volume dal menu Azione rapida
- Disattiva la notifica o il suono di avviso per l’auricolare o l’altoparlante cablato
- Disattiva la notifica o il suono di avviso per l’auricolare o l’altoparlante Bluetooth
- Disattiva il segnale acustico da PowerShell
Parliamo di loro in dettaglio.
1] Modifica il volume dal menu Azione rapida
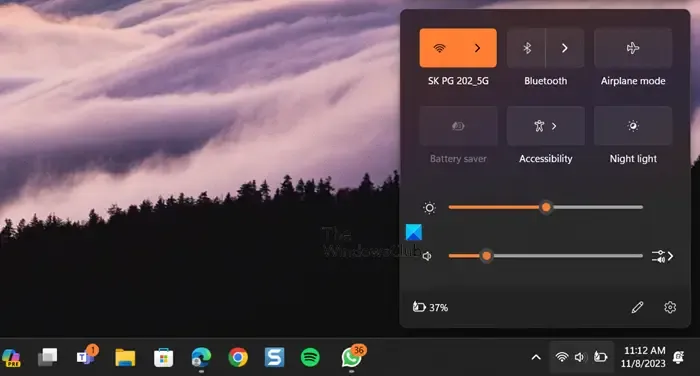
Se l’unica volta in cui trovi fastidioso il suono DING è quando colleghi il computer a una cuffia, modifica il volume dal menu Azione rapida.
Per fare lo stesso, apri il menu Azione rapida facendo clic sull’icona Volume o premendo Win + A . Da lì potrai quindi aumentare o diminuire facilmente il volume.
2] Disattiva la notifica o il suono di avviso per l’auricolare o l’altoparlante cablato
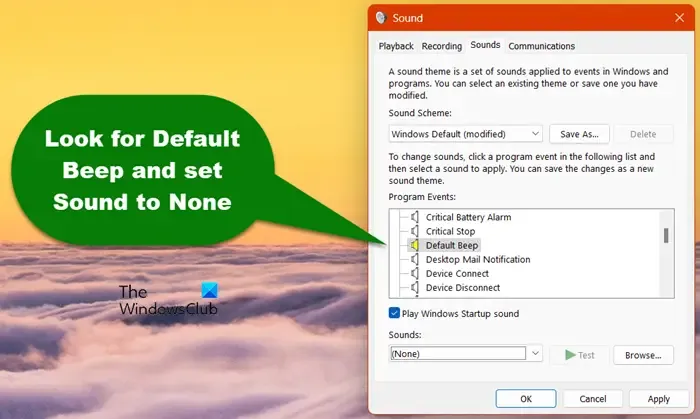
È possibile disabilitare la notifica o il suono di avviso per le cuffie o gli altoparlanti cablati dal Pannello di controllo. Per fare lo stesso, è necessario seguire i passaggi indicati di seguito.
- Apri il Pannello di controllo del tuo sistema cercandolo nel menu Start.
- Ora vai su Hardware e suoni > Suono.
- Fare clic sulla scheda Suoni.
- Vai alla sezione Eventi del programma e cerca Segnale acustico predefinito.
- Fare clic su Segnale acustico predefinito, andare su Suoni e selezionare (Nessuno) nel menu a discesa.
- Infine, fai clic su Applica > OK.
Questo farà il lavoro per te.
3] Disattiva la notifica o il suono di avviso per l’auricolare o l’altoparlante Bluetooth
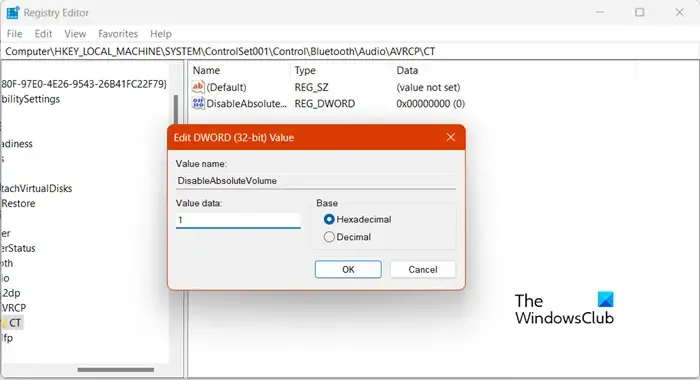
Apportare modifiche alle impostazioni audio non avrà lo stesso effetto sull’auricolare o sull’altoparlante Bluetooth, poiché ognuno di essi ha il suo profilo unico. Per rendere permanenti le modifiche, dobbiamo configurare l’editor del registro e modificare Absolute Volume DWORD. Prima di farlo, creiamo un punto di ripristino ed eseguiamo un backup di tutti i registri . Verranno utilizzati se qualcosa va storto. Per modificare il registro, seguire i passaggi indicati di seguito.
Apri l’editor del Registro di sistema cercandolo nel menu Start.
Ora, vai alla seguente posizione.
HKEY_LOCAL_MACHINE\SYSTEM\ControlSet001\Control\Bluetooth\Audio\AVRCP\CT
Cerca DisableAbsoluteVolume. Se non è presente, fai clic con il pulsante destro del mouse su CT, seleziona Nuovo > Valore DWORD (32 bit) e chiamalo DisableAbsoluteVolume.
Ora fai doppio clic su di esso e inserisci 1 nel campo Dati valore.
Infine, fai clic su OK e riavvia il sistema.
Ciò disabiliterà il suono del segnale acustico.
Per riattivarlo, vai nella stessa posizione, ma questa volta imposta 0 nel campo Dati valore di DisableAbsoluteVolume.
4] Disattiva il segnale acustico utilizzando PowerShell
Se non vuoi apportare tutte le modifiche menzionate in precedenza, la cosa migliore sarebbe eseguire un comando e farla finita. Eseguiremo il comando in PowerShell, che è un interprete della riga di comando integrato per i sistemi Windows. Quindi, cerca PowerShell nella barra di ricerca, fai clic con il pulsante destro del mouse sull’app e seleziona Esegui come amministratore. Fare clic su Sì quando viene visualizzato il prompt dell’UAC. Infine, esegui il comando menzionato di seguito.
Set-service beep -startuptype disabled
Ciò disabiliterà il suono del segnale acustico. Per riattivarlo, eseguire il comando indicato di seguito.
set-service beep -startuptype auto
Questo farà il lavoro per te.
Si spera che tu possa disabilitare il fastidioso suono BEEP di Windows quando cambi il volume.
Come faccio a disattivare l’audio quando regolo il volume su Windows 11?
Il suono BEEP che senti quando regoli il volume non è altro che un suono di avviso. Se non ti piace, regola il volume dal menu Azioni rapide (passaggi menzionati in precedenza) o disattiva il suono di notifica utilizzando uno dei metodi sopra menzionati.
Come posso gestire le impostazioni audio in Windows 11?
Windows 11 ha centralizzato tutto, comprese le impostazioni audio. Puoi aprire Impostazioni e andare su Sistema > Suono. Lì sarai in grado di configurare e rendere le impostazioni audio del tuo computer nel modo desiderato. Se vuoi saperne di più, consulta la nostra guida per configurare le impostazioni audio su Windows 11 per ottenere un audio migliore .



Lascia un commento