Disattiva le animazioni in Microsoft Teams
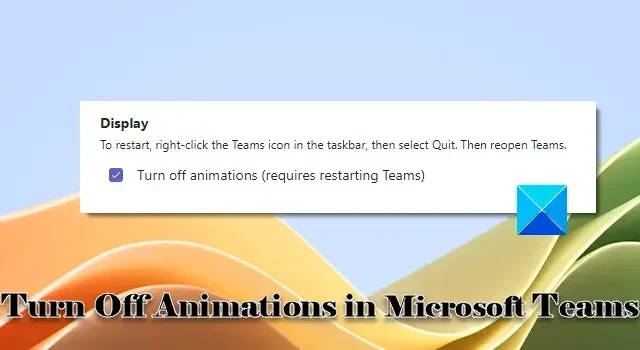
Se desideri disattivare le animazioni in Microsoft Teams , questo post ti aiuterà. Animazioni come emoji e adesivi offrono un ottimo modo per esprimerci o comunicare quando le parole ci mancano. Sebbene sia abbastanza comune inviare o ricevere GIF animate nelle chat di Teams, alcuni utenti potrebbero trovarle fonte di distrazione mentre conducono conversazioni serie con clienti o colleghi.
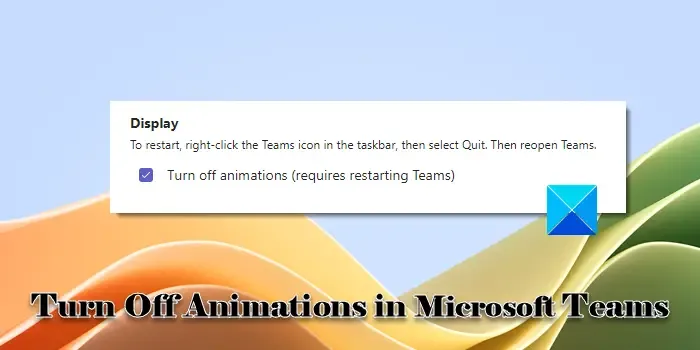
Chi non ama le animazioni in Microsoft Teams può disattivarle. Microsoft ci consente di farlo in due modi diversi. In questo post ti mostreremo nel dettaglio come disattivare le animazioni nella finestra della chat di Teams .
Come disattivare le animazioni in Microsoft Teams

- Disattiva le animazioni dalle impostazioni dell’app Teams
- Disattiva le animazioni dal centro di amministrazione di Teams
Disattivare le animazioni non significa disattivarle completamente. Li riceverai comunque nelle chat, ma non verranno più riprodotti automaticamente. Per vedere le animazioni, è necessario fare clic manualmente sul pulsante di riproduzione.
Disattiva le animazioni dalle impostazioni dell’app Teams

Questo metodo è adatto ai singoli utenti di Teams. Consente loro di disattivare manualmente le animazioni per il proprio account Teams.
Avvia l’app client Teams e fai clic sull’icona a tre punti nell’angolo in alto a destra della finestra dell’app. Seleziona Impostazioni dal menu visualizzato.
Impostazioni Visualizzazione generale![]()
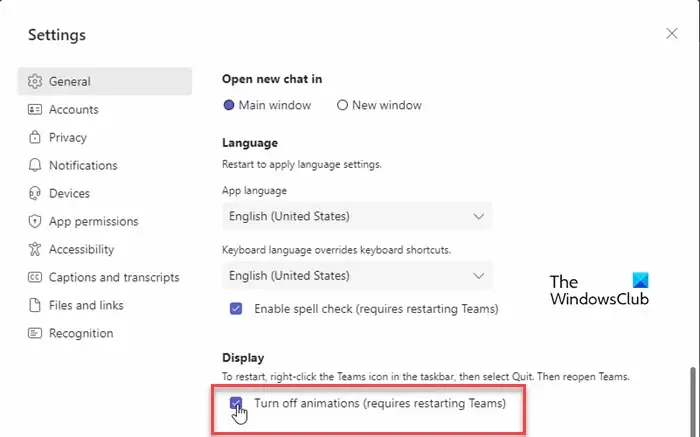
Ora fai clic sulla casella di controllo ” Disattiva animazioni (richiede il riavvio di Teams)” e chiudi il pannello Impostazioni. Quindi esci da Teams e riavvia l’app per applicare le modifiche.
Da questo momento in poi, ogni volta che qualcuno ti invia una GIF animata tramite chat, questa non verrà riprodotta automaticamente.
Disattiva le animazioni dal centro di amministrazione di Teams
Questo metodo è adatto agli amministratori di Teams per disattivare GIF, meme e adesivi per tutti gli utenti all’interno di un’organizzazione.
Criteri di messaggistica Criteri di configurazione dell’app Centro di amministrazione![]()
Se sei un amministratore, puoi modificare la policy globale e personalizzarla come richiesto oppure creare una policy personalizzata e assegnarla al set di utenti desiderato.
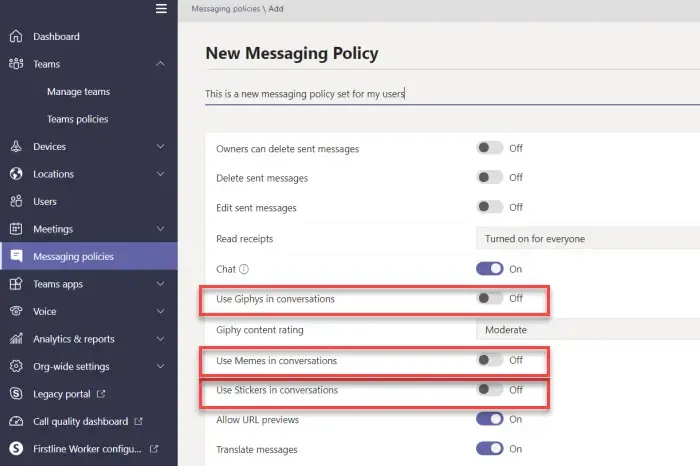

- Usa Giphys nelle conversazioni
- Usa i meme nelle conversazioni
- Usa gli adesivi nelle conversazioni
Ciascuna delle opzioni di cui sopra avrà un pulsante di attivazione/disattivazione accanto ad essa. Puoi disattivare il rispettivo interruttore per disattivare giphy, meme o adesivi nelle conversazioni di Teams. Una volta apportate le modifiche, fare clic sul pulsante Applica .
Dopo l’entrata in vigore di queste modifiche, gli utenti di Teams non potranno inserire meme, adesivi o GIF animate nelle conversazioni in chat.
Spero che lo troverai utile.
Cosa sono le animazioni in Microsoft Teams?
Le animazioni in Teams sono piccole icone (emoji, adesivi, GIF) che si animano per esprimere le espressioni dell’utente all’interno di una chat o di una conversazione. Teams ha anche introdotto una nuova funzionalità chiamata sfondi animati che può essere riconosciuta da una piccola icona video nell’angolo in basso a sinistra della miniatura dello sfondo.
Come si disabilitano gli avatar in Teams?
Gli amministratori di Teams possono disabilitare gli avatar per utenti specifici o impedire loro di utilizzare le immagini avatar nelle riunioni di Teams. Per bloccare un utente, vai al Centro di amministrazione di Teams. Fai clic sull’opzione dell’app Teams nel pannello di sinistra. Seleziona Politiche di autorizzazione . Nel pannello di destra, seleziona la rispettiva policy e passa alla scheda Gestisci utenti . Selezionare quindi l’utente desiderato e fare clic sul pulsante Applica .



Lascia un commento