Risoluzione dei problemi VMware Workstation: errore di connessione del tubo alla macchina virtuale

Potresti aver riscontrato un errore durante l’apertura di una macchina virtuale VMware che dice impossibile connettere la pipe alla macchina virtuale . Esistono vari casi di questo errore e tratteremo soluzioni che possono risolverli tutti. Quindi, se hai riscontrato questo errore, questo post è per te.
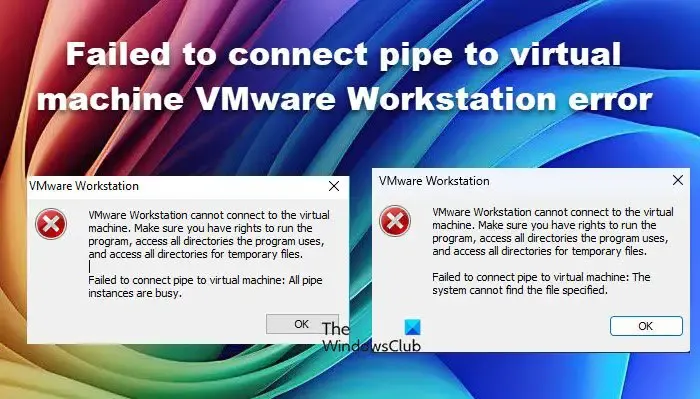
VMware Workstation non riesce a connettersi alla macchina virtuale. Assicurati di avere i diritti per eseguire il programma, accedere a tutte le directory utilizzate dal programma e accedere a tutte le directory per i file temporanei.
Impossibile connettere il pipe alla macchina virtuale: tutte le istanze del pipe sono occupate.
VMware Workstation non riesce a connettersi alla macchina virtuale. Assicurati di avere i diritti per eseguire il programma, accedere a tutte le directory utilizzate dal programma e accedere a tutte le directory per i file temporanei.
Impossibile connettere il pipe alla macchina virtuale: il sistema non riesce a trovare il file specificato.
Correggi l’errore Impossibile connettere il pipe alla macchina virtuale VMware Workstation
Se la VM VMware Workstation non è riuscita a connettersi alla macchina virtuale, seguire le soluzioni indicate in questo post.
- Termina tutti i processi della macchina virtuale
- Controlla i servizi VMware Workstation
- Ripara Microsoft Visual C++ Redistributable
- Assicurarsi che Hyper-V sia spento
- Disinstallare VMware Workstation e installare la sua ultima versione
Parliamone in dettaglio.
1] Terminare tutti i processi della macchina virtuale
Per prima cosa, termineremo tutti i processi della macchina virtuale e poi riavvieremo la VM. Per farlo, devi spegnere la tua macchina virtuale, quindi aprire Task Manager, fare clic con il pulsante destro del mouse sul processo e selezionare Termina attività. Devi fare questo per tutti i processi. Dopo averli terminati tutti, apri VMware Workstation e avvia la tua VM. Speriamo che questo faccia il lavoro per te.
2] Controllare i servizi VMware Workstation
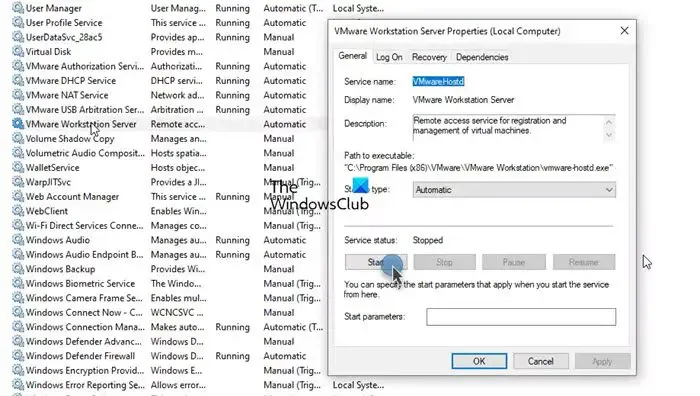
Successivamente, dobbiamo controllare e assicurarci che i servizi VMware Workstation siano stati impostati su Automatico e siano in esecuzione. Questi servizi sono essenziali per creare un ambiente in cui la tua VM possa funzionare. Per controllare e configurare il servizio, segui i passaggi indicati di seguito.
- Per aprire Servizi, cercarlo nel menu Start.
- Ora cerca il servizio VMware Workstation Server , fai clic con il pulsante destro del mouse e seleziona Proprietà.
- Controlla se lo stato del servizio è Arrestato. Se non è in esecuzione, cambia il tipo di avvio in Automatico e clicca su Avvia.
Se il servizio si avvia, è possibile riavviare il computer host e verificare se il problema è stato risolto.
Molti utenti non sono riusciti ad avviare il servizio; quando hanno provato a farlo, hanno riscontrato il seguente errore.
Windows non è riuscito ad avviare il servizio VMware Workstation Server sul computer locale.
Errore 1053: il servizio non ha risposto tempestivamente alla richiesta di avvio o di controllo.
In questo scenario, passare alla soluzione successiva.
3] Ripara Microsoft Visual C++ Redistributable
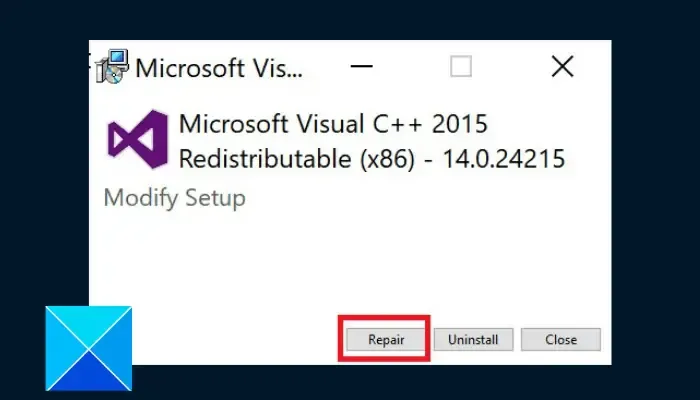
I pacchetti Microsoft Visual C++ Redistributable installano componenti runtime delle librerie Visual C++. Poiché VMware Workstation è scritto in C e C++, abbiamo bisogno dell’utilità per creare l’ambiente in cui VMware può avviare i suoi servizi. Per farlo, puoi seguire i passaggi indicati di seguito.
- Aprire il Pannello di controllo.
- Vai a Programmi > Programmi e funzionalità.
- Quindi, cerca “Microsoft Visual C++ Redistributables”, fai clic su Cambia, quindi seleziona Ripara.
Se hai più installazioni di Visual C++ Redistributables disponibili, riparale tutte. Potrebbe volerci un po’ di tempo, ma ne varrà la pena. Dopo aver riparato lo strumento, devi avviare il servizio VMware Workstation come mostrato in precedenza, riavviare il computer host e avviare la VM.
4] Assicurarsi che Hyper-V sia disattivato
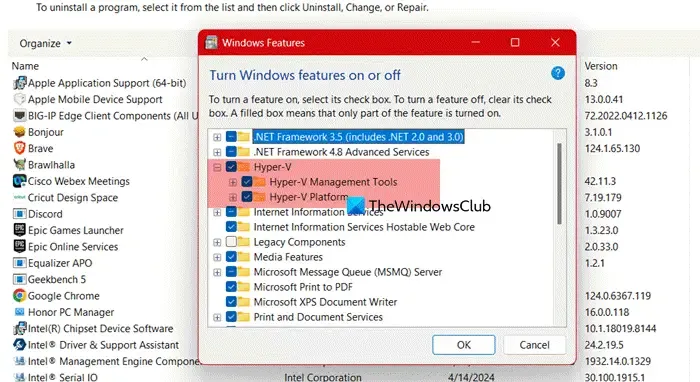
Hyper-V è un hypervisor proprietario di Microsoft. Tuttavia, presenta alcuni problemi nell’esecuzione insieme ad altri servizi VMware.
Per disattivare Hyper-V, seguire i passaggi indicati di seguito.
- Aprire il Pannello di controllo.
- Vai a Programmi > Programmi e funzionalità.
- Fare clic su Attiva o disattiva le funzionalità di Windows.
- Cerca Hyper-V e deseleziona la casella di controllo.
- Infine, fare clic su Ok.
Dopo aver disabilitato Hyper-V, verificare se il problema è stato risolto.
5] Disinstallare VMware Workstation e installare la sua ultima versione
Se tutto il resto fallisce, la nostra ultima risorsa è rimuovere completamente VMware Workstation insieme al registro. Quindi, scarica l’ultima versione di VMware Workstation sul tuo computer. Non devi sbarazzarti delle tue VM; dopo il download, tutte saranno aggiunte di nuovo.
Speriamo che tu possa risolvere il problema utilizzando le soluzioni menzionate in questo post.
Impossibile connettersi alla macchina virtuale. Prova a connetterti di nuovo.
Questo messaggio di errore può verificarsi a causa di vari problemi, come problemi di connettività di rete, credenziali non corrette o impostazioni errate in Hyper-V Manager. Per risolvere questo problema, dovresti prima provare a riavviare il sistema host, se ciò non funziona, consulta la nostra guida per sapere cosa fare se non riesci a connetterti alla macchina virtuale.
Perché la mia VM non si connette alla rete?
Per connettere la tua VM alla rete o a Internet, devi modificare le impostazioni della macchina. Ad esempio, in Hyper-V, devi creare uno switch esterno. Se stai utilizzando VMware, ti invitiamo a consultare la nostra guida se la macchina non si connette a Internet.



Lascia un commento