Risoluzione dei problemi di sfarfallio dello schermo: soluzioni essenziali prima di acquistare un nuovo monitor
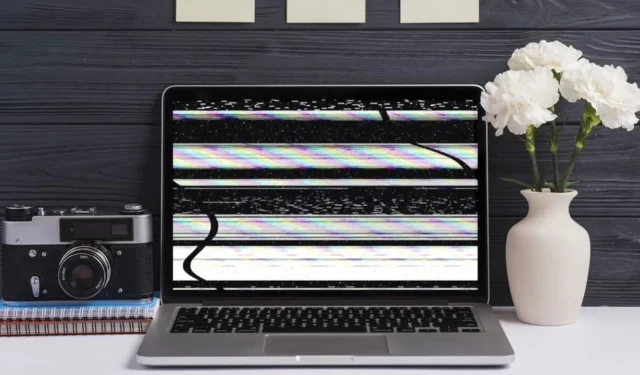

Uno schermo tremolante può essere fastidioso, ma non è necessariamente il segnale della fine del tuo monitor. In molti casi, questo problema può derivare da piccoli errori software facilmente risolvibili. Qui, delineiamo alcuni dei metodi più efficaci per risolvere il problema dello sfarfallio dello schermo.
Eseguire un controllo del Task Manager
Prima di immergerti nelle soluzioni, è utile determinare se la causa è radicata in Windows o in un’applicazione di terze parti. Questa valutazione indirizzerà i tuoi sforzi di risoluzione dei problemi in modo più efficace.
Per effettuare questo controllo, accedi al Task Manager premendo Ctrl+ Shift+ Esc. Controlla se il Task Manager stesso mostra sfarfallio. Se non sfarfalla, il problema probabilmente deriva da un’applicazione di terze parti, poiché il Task Manager opera su un livello di privilegio diverso rispetto alle app esterne. Al contrario, se anche il Task Manager sfarfalla, ciò potrebbe indicare un problema di Windows o hardware.
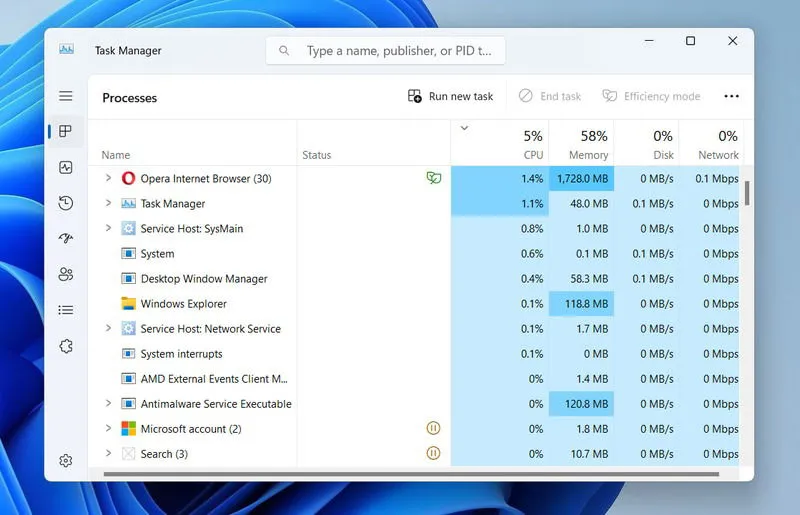
Se un’applicazione di terze parti causa lo sfarfallio, prendi in considerazione la possibilità di disinstallare o aggiornare le applicazioni aggiunte di recente, in particolare quelle che influenzano le impostazioni di visualizzazione, come strumenti di risoluzione personalizzati o gestori di temi visivi. Per problemi specifici di Windows, esplora le soluzioni elencate di seguito.
Aggiorna i driver dello schermo
I driver di visualizzazione obsoleti sono spesso i responsabili dello sfarfallio dello schermo. Mentre Windows Updater tenta di installare i driver più recenti, potrebbe non sempre riuscire a trovare le versioni più recenti. Consigliamo di utilizzare uno strumento di aggiornamento driver come IObit Driver Booster per recuperare automaticamente i driver più recenti per la scheda grafica.
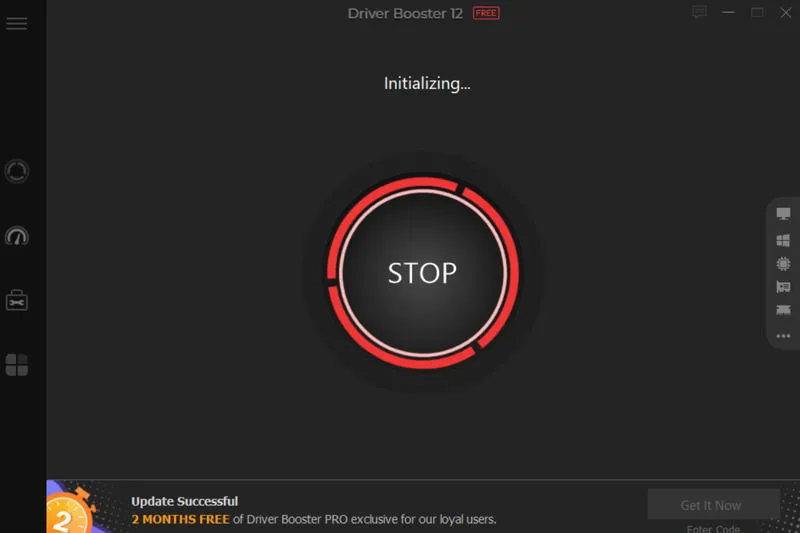
Basta eseguire una scansione con lo strumento, che identificherà eventuali driver obsoleti. Se è disponibile un aggiornamento per il driver grafico, fare clic su Aggiorna per consentire allo strumento di gestire il download e l’installazione.
Modificare la frequenza di aggiornamento del monitor
Se il tuo monitor funziona a una frequenza di aggiornamento che si discosta dalle sue impostazioni native, potrebbe verificarsi uno sfarfallio. Ad esempio, usare una frequenza di aggiornamento di 48 Hz o 75 Hz su un monitor a 60 Hz può causare sfarfallio e altri problemi. Ecco come configurare la frequenza di aggiornamento appropriata in Windows:
Vai su Sistema -> Schermo in Impostazioni di Windows. Scorri verso il basso e clicca su Schermo avanzato , dove puoi selezionare la frequenza di aggiornamento nella sezione Scegli una frequenza di aggiornamento . Scegli la frequenza di aggiornamento nativa consigliata dal manuale del tuo monitor. Se non sei sicuro della frequenza corretta, sperimenta diverse opzioni finché lo sfarfallio non si arresta.
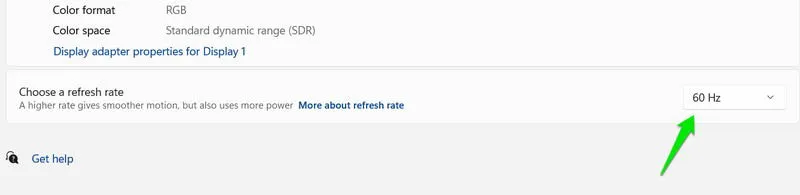
Disattivare l’accelerazione hardware
L’accelerazione hardware può innescare lo sfarfallio se il processore grafico non è in grado di gestirlo. Valuta la possibilità di disattivare questa funzionalità in Windows per verificare i miglioramenti.
Nelle Impostazioni di Windows, vai su Sistema -> Schermo -> Grafica e disattiva l’ opzione Pianificazione GPU con accelerazione hardware .
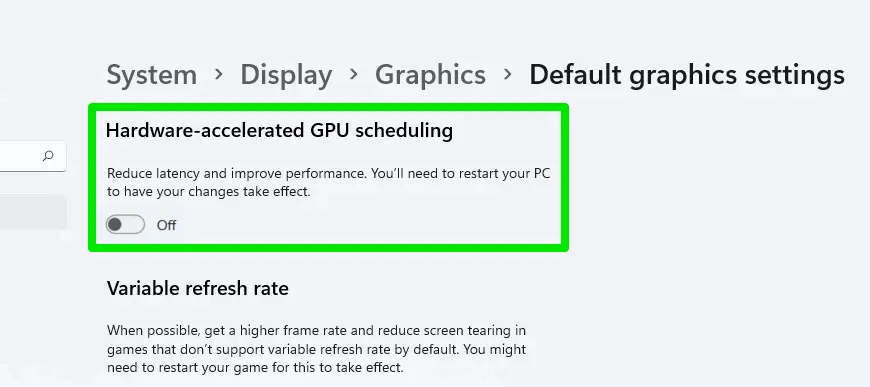
Inoltre, l’accelerazione hardware può essere attivata/disattivata all’interno di alcune applicazioni che la supportano, il che potrebbe causare sfarfallio mentre l’applicazione è in uso o in esecuzione in background. Esamina le impostazioni delle tue applicazioni, assicurandoti che l’accelerazione hardware sia disattivata, ove applicabile. Google Chrome è un esempio notevole di tale software.
Seleziona la risoluzione nativa dello schermo
Ogni monitor ha una risoluzione predefinita dello schermo in cui funziona in modo ottimale. Se hai modificato questa risoluzione, potrebbero verificarsi sfarfallio e altri problemi di visualizzazione.
Per ripristinare la risoluzione appropriata, vai su Impostazioni di Windows e seleziona Sistema -> Schermo .
Scegli la risoluzione dello schermo che indica “(Consigliato)” accanto.
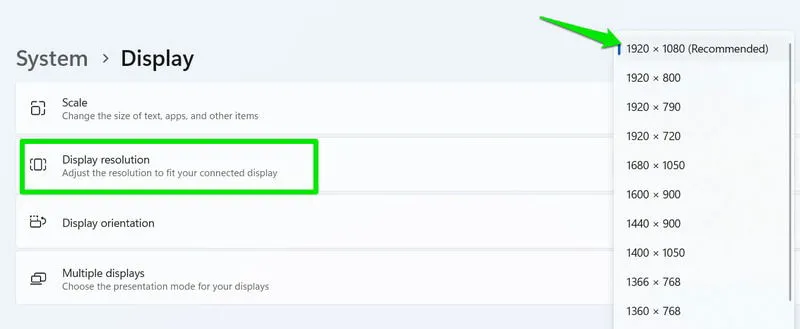
Regola le impostazioni di ridimensionamento dello schermo
In modo simile, anche un ridimensionamento errato dello schermo può causare problemi di sfarfallio. Assicurati di utilizzare le impostazioni di ridimensionamento consigliate. Nelle impostazioni Display, identifica l’ opzione Scala e seleziona quella etichettata “(Consigliato)”.
Per scegliere il metodo di ridimensionamento corretto, individuare la sezione Visualizzazione avanzata -> Proprietà scheda video .
Passa al pannello di controllo del produttore della tua scheda grafica e, nella sezione Ridimensionamento , seleziona Mantieni ridimensionamento schermo .
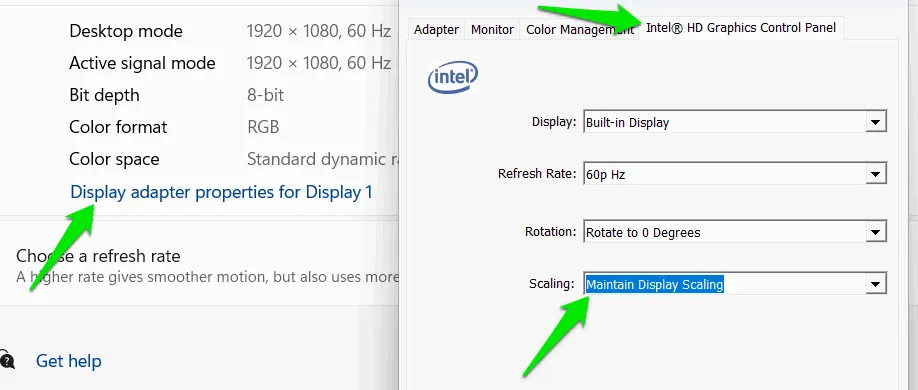
Configurare il menu OSD (On-Screen Display)
La maggior parte dei monitor presenta un menu OSD (On-Screen Display), che consente di regolare varie impostazioni che influiscono direttamente sull’output. Alcune opzioni di configurazione potrebbero essere responsabili dello sfarfallio. Suggeriamo di sfruttare la funzione Auto Adjustment , che può ottimizzare automaticamente le impostazioni di visualizzazione.
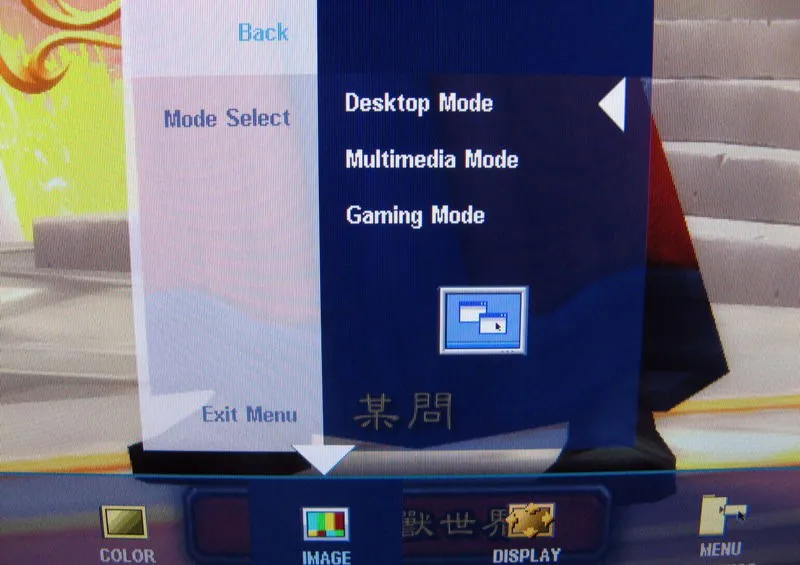
Se questo passaggio non risolve lo sfarfallio, prendi in considerazione la disattivazione di funzionalità come Overdrive, Game Mode, Dynamic Contrast, ECO Mode, FreeSync o G-Sync. Se queste regolazioni falliscono, il ripristino delle impostazioni di fabbrica potrebbe risolvere il problema, soprattutto se lo sfarfallio è stato attivato da configurazioni errate nel menu OSD.
Ripristina le impostazioni GPU predefinite
Se hai modificato le impostazioni nel software GPU, una di queste regolazioni potrebbe essere la causa del problema di sfarfallio. Fortunatamente, la maggior parte dei software di gestione GPU include un’opzione di ripristino. Cerca le opzioni etichettate Ripristina impostazioni predefinite o Ripristina impostazioni per annullare le modifiche apportate.
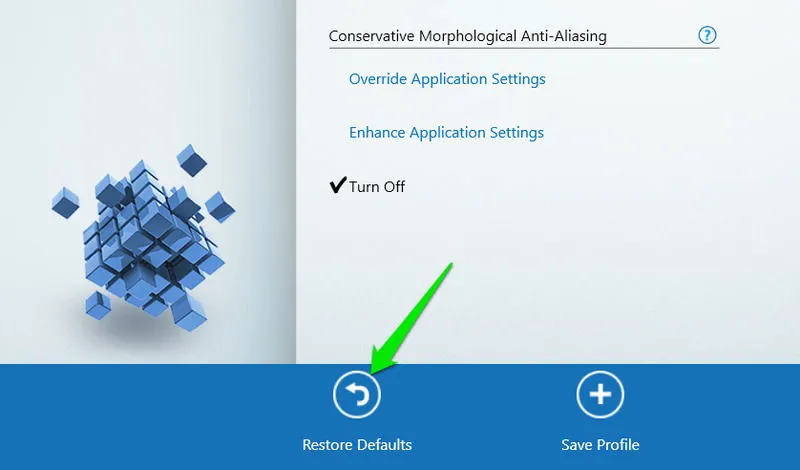
Passa a un profilo utente diverso
La corruzione del profilo utente può portare a vari problemi, tra cui lo sfarfallio dello schermo. Per determinare se questo è il caso, controlla se il problema persiste quando usi un profilo utente diverso. Se possibile, prova con un profilo secondario. In alternativa, abilita l’account super amministratore per vedere se il problema persiste.
Se noti che lo sfarfallio non si verifica con il super account, prendi in considerazione la possibilità di creare un nuovo account utente e di trasferire i tuoi dati su quell’account.
Accedi alle Impostazioni di Windows e vai su Account -> Altri utenti , quindi fai clic su Aggiungi account per avviare la creazione di un nuovo profilo utente.
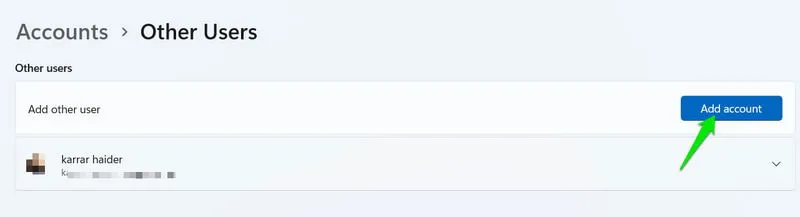
Ispezionare i cavi per eventuali danni
Se nessuna delle regolazioni software ha risolto il problema, la causa potrebbe essere un danno al cavo. Esegui un’ispezione visiva dei cavi di alimentazione e del display, cercando eventuali tagli, sfilacciamenti o pieghe, in particolare vicino ai connettori. Esamina inoltre i connettori per individuare eventuali pin piegati o rotti.
Puoi effettuare un ulteriore test ricollegando saldamente i cavi e muovendoli delicatamente per vedere se lo sfarfallio peggiora. Se lo sfarfallio si intensifica, il problema è probabilmente dovuto a un cavo danneggiato o a connettori allentati, che richiedono una sostituzione.
Prova con un monitor diverso
Se i cavi sono intatti e il problema non è correlato al software, prova a collegare il tuo PC a un monitor diverso prima di prendere in considerazione una sostituzione. Questo ti aiuterà a identificare se il problema è limitato al tuo monitor attuale.
Se non hai a disposizione un altro monitor, puoi collegare il PC a una TV tramite porta HDMI o addirittura utilizzare un tablet o uno smartphone come secondo display temporaneo.
Se lo sfarfallio è legato al software, una delle soluzioni sopra menzionate dovrebbe risolvere il problema. Come metodo finale di risoluzione dei problemi, considera l’avvio in modalità provvisoria. Questa modalità carica solo i driver e i programmi essenziali, bypassando potenzialmente vari conflitti software.
Credito immagine: Freepik . Tutti gli screenshot sono di Karrar Haider.



Lascia un commento