Risoluzione dei problemi audio Realtek su Windows 11

Se riscontri problemi audio in Windows 11, puoi seguire diversi passaggi per la risoluzione dei problemi. Sebbene possa sembrare che Microsoft gestisca tutto, i problemi audio del tuo computer spesso derivano da una combinazione di diversi fattori. In questa guida, approfondiremo come risolvere i problemi audio Realtek in Windows 11 e individueremo la soluzione giusta per la tua situazione.
Diversi fattori possono causare questo problema, ma solitamente si verifica quando vengono installati nuovi dispositivi o quando vengono aggiornati i driver audio.

Quali sono le cause dei problemi audio Realtek su Windows 11?
I problemi audio Realtek possono avere varie cause su Windows 11. Di seguito sono riportati i motivi più comuni per aiutarti a identificare quello che ti riguarda:
- L’uscita audio viene instradata attraverso il canale sbagliato.
- Windows ha driver obsoleti o danneggiati.
- Malfunzionamento del dispositivo di uscita audio.
- Impostazioni audio imprecise.
- Il servizio audio non è in esecuzione o è danneggiato.
Come risolvere i problemi audio Realtek in Windows 11
Se hai eseguito di recente l’aggiornamento a Windows 11, potresti aver notato una qualità audio peggiore, inclusi problemi come rumore statico, scoppiettante o distorto. Questo è un problema noto, ma ci sono diversi approcci per correggerlo:
- Controlla la connettività della tua rete
- Riavviare il servizio audio
- Disattiva i miglioramenti audio
- Reinstallare il dispositivo audio
- Scegli un altro formato audio
- Esegui lo strumento di risoluzione dei problemi audio
- Controllare l’uscita audio
- Aggiorna il driver audio
1. Controlla la connettività di rete
Molti utenti passano ore a risolvere i problemi dei loro sistemi audio quando il problema potrebbe risiedere nel dispositivo o nella sua connessione. Assicurati che l’alimentazione raggiunga il dispositivo di output e prova a ricollegarlo. Se il tuo dispositivo ha un pulsante mute, conferma che sia spento.
Inoltre, verifica che il volume non sia impostato al minimo sul dispositivo di uscita audio. Prova a collegare il dispositivo audio a un altro sistema; se funziona correttamente, ciò indica che non ci sono danni ai cavi o al dispositivo.
2. Riavviare il servizio audio
Windows si basa su tre servizi essenziali per l’output audio; se uno di questi non è in esecuzione o riscontra errori, si verificano dei problemi. Questi servizi includono Windows Audio Endpoint Builder , Remote Procedure Call e Windows Audio . Per prima cosa, controlla se sono attivi:
- Aprire il menu Start, digitare Servizi e premere Invio per avviare l’applicazione.
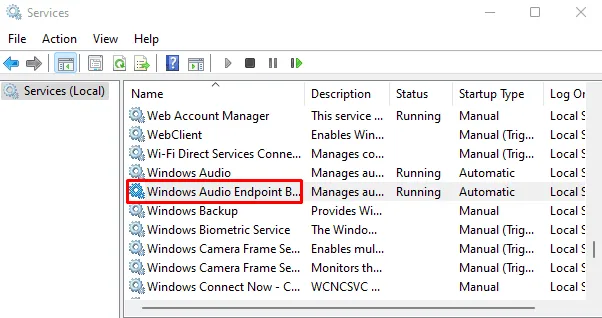
- Scorrere verso il basso e fare doppio clic sul servizio Windows Audio Endpoint Builder .
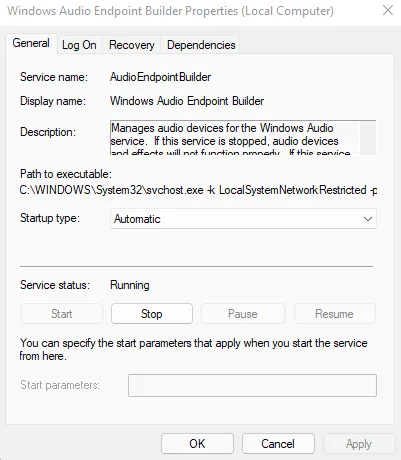
- Nella scheda Generale , confermare se lo stato del servizio è impostato su In esecuzione.
- Se non è in esecuzione, fare clic sul pulsante Start .
- Se è in esecuzione, arrestarlo e riavviare il servizio.
- Ripeti questa procedura per gli altri due servizi per vedere se i problemi audio Realtek vengono risolti.
3. Disattivare i miglioramenti audio
I miglioramenti audio possono talvolta causare problemi audio Realtek. Se hai abilitato queste funzionalità, potrebbe essere opportuno disattivarle. Ecco come:
- Fare clic su Start, digitare Pannello di controllo e premere Invio.
- Cerca l’ opzione Suono e aprila.
- Passare alla scheda Riproduzione nella nuova finestra.
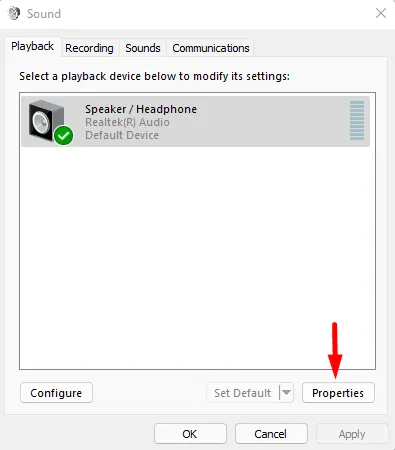
- Selezionare l’altoparlante non funzionante e fare clic su Proprietà in basso.
- Vai alla scheda Miglioramenti e seleziona la casella accanto a Disattiva tutti i miglioramenti .
- Fare clic su OK per salvare le modifiche, quindi chiudere la finestra per verificare se il problema audio è stato risolto.
4. Reinstallare il dispositivo audio
Se il problema persiste, il driver audio potrebbe essere danneggiato. Reinstallare il driver può aiutare:
- Aprire la finestra di dialogo Esegui premendo Windows+R .
- Cerca il dispositivo Realtek Audio .
- Fare clic con il tasto destro del mouse sul driver e selezionare Disinstalla dispositivo .
- Fare clic su Disinstalla nella finestra di dialogo di conferma.
- Riavvia il computer: Windows installerà automaticamente un nuovo driver non danneggiato al riavvio.
Se il problema persiste, passare alla soluzione successiva.
5. Scegli un altro formato audio
Potrebbero verificarsi problemi di output audio se il formato audio non è compatibile con l’hardware. Per risolvere il problema, prova a selezionare un formato audio diverso:
- Cerca Pannello di controllo .
- Selezionare l’ opzione Suono .
- Passare alla scheda Riproduzione .
- Selezionare l’altoparlante che non funziona.
- Fare clic con il pulsante destro del mouse sull’altoparlante e selezionare Proprietà .
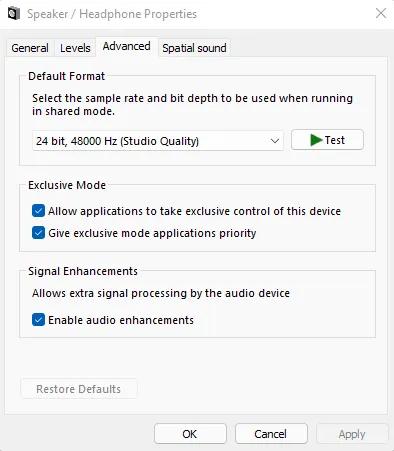
- Nella finestra Proprietà altoparlanti , passare alla scheda Avanzate .
- Nella sezione Formato predefinito , seleziona la frequenza di campionamento e la profondità di bit dal menu a discesa.
- Fare clic sul pulsante Prova e ripetere la procedura finché non si trova il formato che funziona.
- Salvare le modifiche cliccando su OK .
Se la modifica del formato audio non risolve il problema, procedere con la seguente procedura.
6. Eseguire lo strumento di risoluzione dei problemi audio
Lo strumento di risoluzione dei problemi di Playing Audio è un’utilità integrata in Windows 11 che può aiutare a identificare e risolvere i problemi audio. Ecco come utilizzarlo:
- Premi Windows+I per aprire l’app Impostazioni.
- Nella scheda Sistema , scorrere verso destra e fare clic sull’opzione Risoluzione dei problemi .
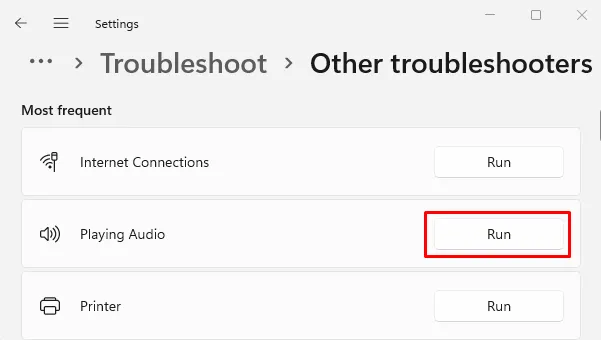
- Quindi, fai clic su Altri strumenti per la risoluzione dei problemi e individua lo strumento per la risoluzione dei problemi di riproduzione audio .
- Fare clic sul pulsante Esegui accanto.
- Seguire le istruzioni per selezionare il dispositivo di output audio che presenta problemi e fare clic su Avanti .
- Lo strumento di risoluzione dei problemi diagnosticherà e tenterà di risolvere eventuali problemi relativi al dispositivo o alla configurazione.
Durante la procedura, segui le istruzioni sullo schermo e rispondi come indicato.
7. Controllare l’uscita audio
Possono verificarsi problemi audio anche se viene selezionato il dispositivo di output errato. Verifica tramite l’Action Center:
- Premi Windows+A per aprire il Centro operativo .
- Fare clic sulla piccola freccia accanto al livello del volume.
- Selezionare il dispositivo di riproduzione appropriato dall’elenco visualizzato.
- Se il problema viene risolto, imposta il dispositivo come predefinito aprendo il menu Start, cercando Modifica suono di sistema e selezionando il risultato pertinente.
- Nella finestra Suono, vai alla scheda Riproduzione , seleziona il dispositivo di output desiderato e fai clic su Imposta predefinito .
- Fare clic su OK per salvare le modifiche.
8. Aggiornare il driver audio
Il tuo computer potrebbe avere problemi di riproduzione audio se il driver Realtek non è aggiornato. Per risolvere questo problema, prendi in considerazione l’aggiornamento manuale del driver:
- Fare clic con il pulsante destro del mouse sul pulsante Start e selezionare Gestione dispositivi .
- Cerca la sezione Controller audio, video e giochi e fai doppio clic su di essa.
- Fare clic con il pulsante destro del mouse sul driver Realtek(R) Audio e scegliere Aggiorna driver .
- Windows presenterà due opzioni: una per cercare automaticamente i driver migliori e un’altra per installare manualmente gli aggiornamenti. È più sicuro scegliere l’opzione automatica.
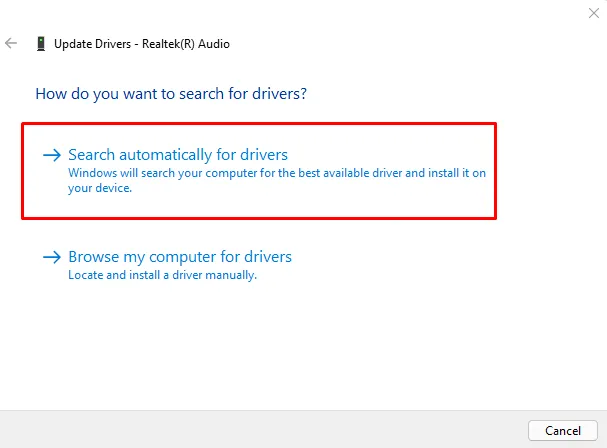
- Selezionare Cerca automaticamente i driver e seguire le istruzioni visualizzate sullo schermo per completare l’installazione.
Dopo l’aggiornamento, riavvia il computer e verifica se i problemi audio Realtek sono stati risolti.



Lascia un commento