Risoluzione dei problemi di crash del PC durante l’installazione di Windows
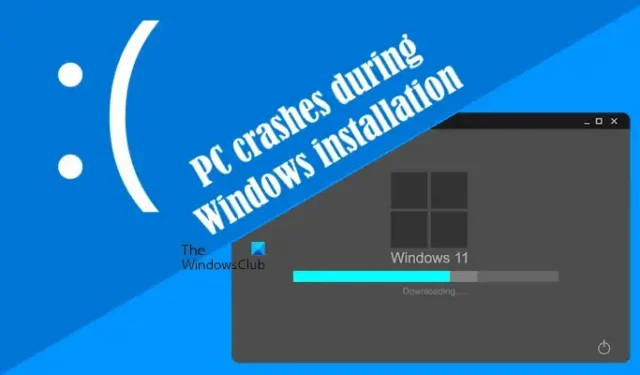
Se il tuo PC si blocca durante l’installazione o la configurazione di Windows , puoi implementare le soluzioni descritte in questo articolo. Molti utenti hanno segnalato questo problema durante le installazioni di Windows Update o durante l’esecuzione di un’installazione pulita di Windows. Un supporto di installazione di Windows danneggiato può causare questo problema, così come componenti hardware difettosi come le impostazioni di RAM e BIOS.
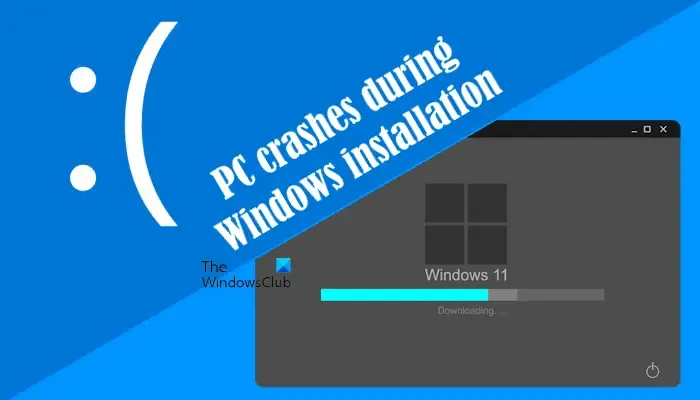
Il PC si blocca durante l’installazione di Windows
Se si verificano arresti anomali durante l’installazione di Windows, prendi in considerazione queste soluzioni:
- Scaricare nuovamente il file ISO
- Rimuovi la GPU dedicata
- Cancella la partizione del disco rigido
- Disabilitare XMP o i profili corrispondenti nel BIOS
- Ripristinare il BIOS alle impostazioni predefinite
- Aggiorna il tuo BIOS
- Controllare eventuali guasti hardware
I dettagli per ogni correzione sono forniti di seguito. Prima di iniziare, assicurati di scollegare tutte le periferiche non necessarie collegate al tuo PC e di tentare di nuovo l’installazione.
1] Scaricare nuovamente il file ISO
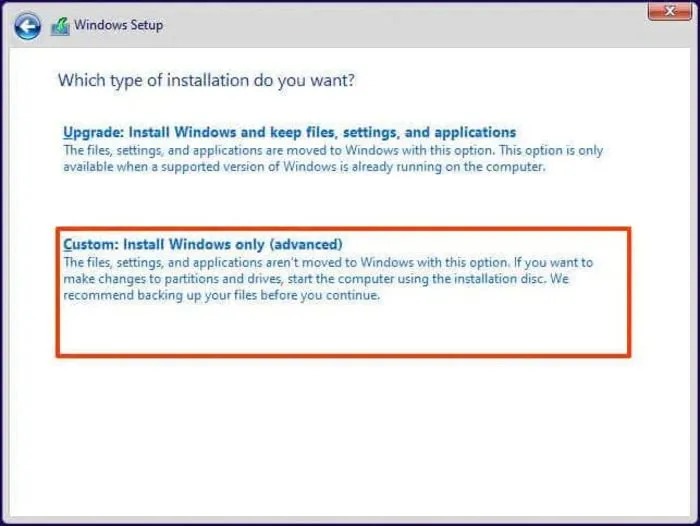
Se il computer si blocca durante l’esecuzione di un’installazione pulita di Windows, potrebbe trattarsi di un file ISO corrotto. Si consiglia di scaricare nuovamente il file ISO e creare un’unità flash USB avviabile utilizzando il file appena scaricato. Quindi, utilizzare questa unità flash USB per installare Windows. In alternativa, valutare l’utilizzo di un’unità flash USB diversa per creare il supporto di installazione di Windows avviabile.
2] Rimuovere la GPU dedicata

Se il tuo sistema utilizza sia schede grafiche dedicate che integrate, scollega momentaneamente la scheda grafica dedicata e procedi con l’installazione di Windows. Se questo risolve il problema, puoi ricollegare la scheda grafica dedicata dopo l’installazione.
3] Cancella la partizione del disco rigido
È importante pulire la partizione del disco rigido in cui verrà installato Windows. Questa azione cancellerà tutti i dati dalla partizione selezionata, quindi fai attenzione quando scegli l’unità.
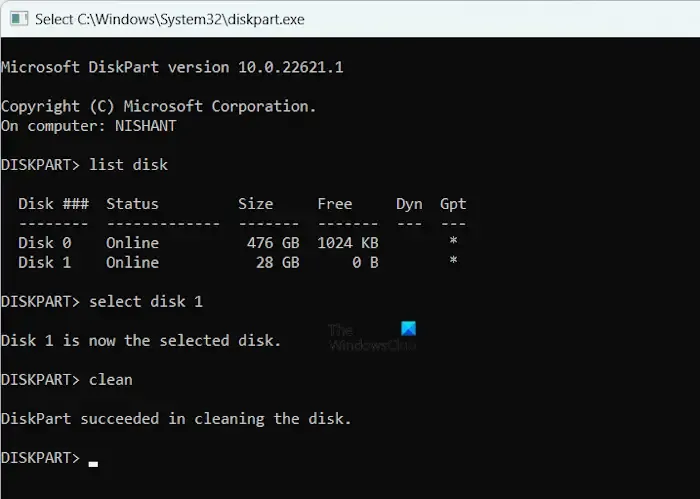
Nella schermata iniziale dell’installazione di Windows, premi contemporaneamente i tasti Shift + F10 per aprire il Prompt dei comandi. Quando viene visualizzato, inserisci i seguenti comandi uno alla volta, premendo Invio dopo ciascuno:
diskpart
list disk
select disk #
clean
exit
Assicurati di sostituire # con il numero corretto del disco rigido. Dopo aver pulito la partizione, continua con l’installazione di Windows e verifica se i crash persistono.
4] Disabilitare XMP o i profili corrispondenti nel BIOS
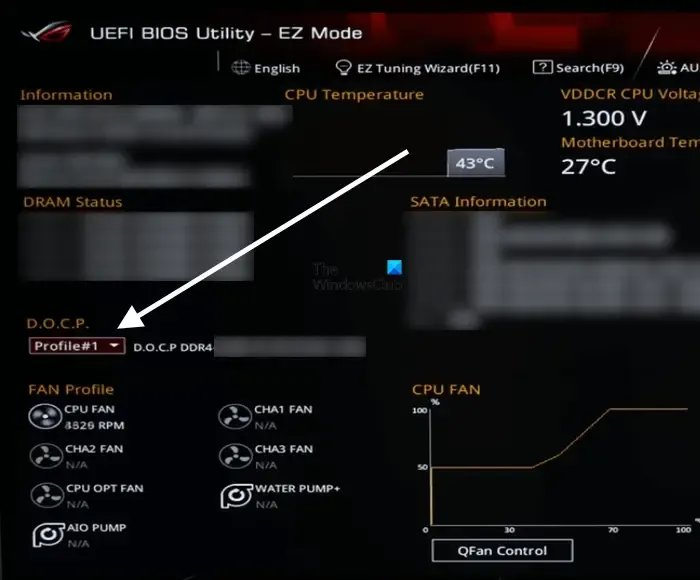
Se il profilo XMP è attivo, potrebbe causare problemi di installazione. Disattivalo nel BIOS prima di procedere con l’installazione di Windows. Diversi marchi possono utilizzare diverse terminologie per questo profilo; per le schede madri AMD, è spesso etichettato come DOCP.
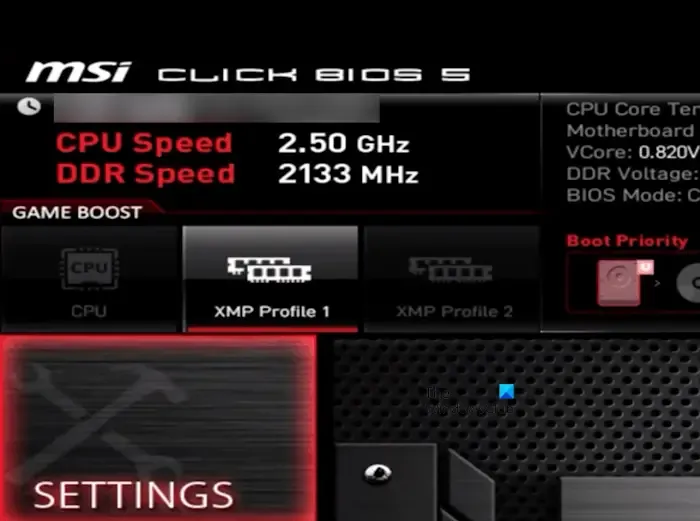
Per le schede madri MSI, le opzioni di controllo XMP saranno visibili nella schermata principale del BIOS. Un’indicazione bianca significa che è disattivata, mentre quella rossa indica l’attivazione. Evidenziala con i tasti freccia della tastiera e attivala come necessario. Ricordati di salvare le modifiche prima di uscire.
Il metodo per abilitare o disabilitare il profilo XMP varia a seconda della marca della scheda madre, pertanto consultare il sito Web di supporto del produttore per una guida personalizzata.
5] Ripristinare il BIOS alle impostazioni predefinite
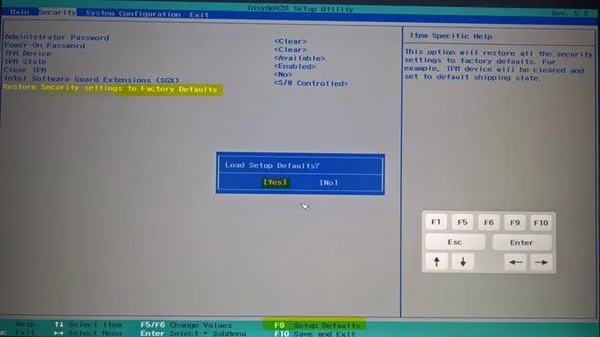
Impostazioni BIOS non corrette potrebbero essere la causa dei tuoi problemi di installazione. Ripristinare il BIOS allo stato predefinito può spesso risolvere questi problemi.
6] Aggiorna il tuo BIOS

Se il reset del BIOS non risolve i crash, prendi in considerazione l’aggiornamento del BIOS. Puoi trovare l’ultima versione del BIOS sul sito Web ufficiale del produttore del tuo computer.
7] Controllare eventuali guasti hardware
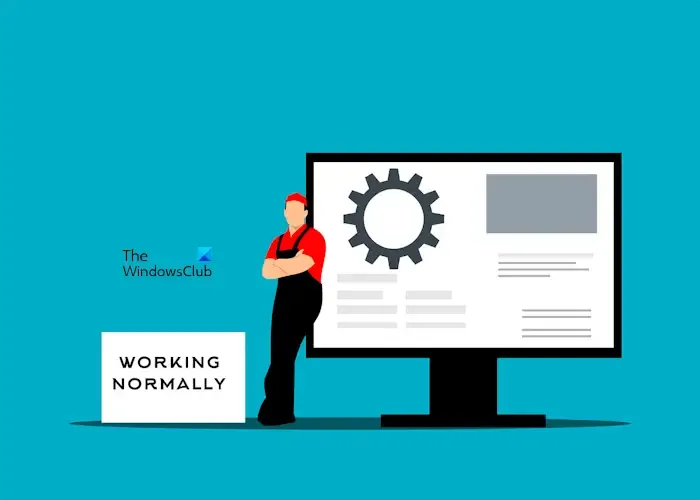
Oltre ai problemi software, anche i malfunzionamenti hardware possono innescare crash di installazione. Ad esempio, la RAM difettosa potrebbe essere la causa, soprattutto se hai più stick di RAM. Windows 11 richiede un minimo di 4 GB di RAM. Puoi testare ogni stick di RAM uno alla volta durante il processo di installazione per identificare quelli che potrebbero essere malfunzionanti.
Inoltre, la scheda madre o l’SSD su cui stai installando Windows potrebbero essere difettosi. Se sospetti un guasto hardware, prendi in considerazione di portare il computer a un servizio di riparazione qualificato.
Con questo concludiamo le correzioni. Spero che queste informazioni siano utili.
Perché il mio computer continua a bloccarsi durante l’installazione di Windows 11?
Se il tuo computer si blocca continuamente durante l’installazione di Windows 11, potrebbe esserci un problema con il disco rigido o l’SSD, come settori danneggiati. L’esecuzione di un comando per pulire la partizione del disco rigido potrebbe aiutare. Anche i guasti hardware possono essere un fattore, potenzialmente coinvolgendo la scheda madre, la RAM, l’SSD o altri componenti.
Un alimentatore difettoso può causare crash del PC?
Assolutamente, un’unità di alimentazione (PSU) difettosa può causare crash del computer. Il ruolo della PSU è quello di fornire alimentazione e tensione appropriate alla scheda madre e all’hardware collegato. Una PSU difettosa può fornire una tensione errata, che può danneggiare i componenti e causare crash del sistema.



Lascia un commento