Guida alla risoluzione dei problemi: risoluzione dell’errore CAA20002 in Microsoft Teams
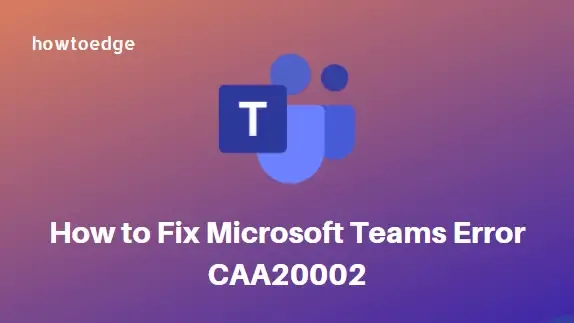
- Microsoft Teams ti aiuta a rimanere organizzato, connesso e informato, così tu e il tuo team potete collaborare facilmente.
- Di recente alcuni utenti ci hanno contattato chiedendoci come risolvere un errore denominato CAA20002 sui loro dispositivi Windows.
- Di solito si verifica quando tentano di accedere al loro account Teams sul loro PC Windows come un utente diverso. Nel caso in cui tu stia riscontrando un problema simile, questa guida ti aiuterà a risolverlo.
Come correggere l’errore CAA20002 di Microsoft Teams
Per correggere l’errore CAA20002 di Microsoft Teams, utilizzare le seguenti soluzioni alternative:
- Aggiungi il tuo account Teams a Windows Account Manager
- Cancella i file della cache di Microsoft Teams
1. Aggiungi il tuo account Teams a Windows Account Manager
Gli account Microsoft Teams sono solitamente assegnati da scuole o organizzazioni e sono diversi dal tuo account Microsoft personale. Se il tuo account Microsoft Teams è diverso dal tuo account Windows, è probabile che il gestore dell’account Windows stia causando problemi.
Per risolvere il problema, aggiungi il tuo account Teams a Gestione account Windows seguendo le istruzioni riportate di seguito:
- Fare clic con il pulsante destro del mouse sul menu Start e selezionare Impostazioni dall’elenco del menu.
- Dalla barra laterale sinistra, fare clic sulla scheda Account .

- Vai sul lato destro della pagina e clicca sull’opzione Accedi al lavoro o alla scuola .
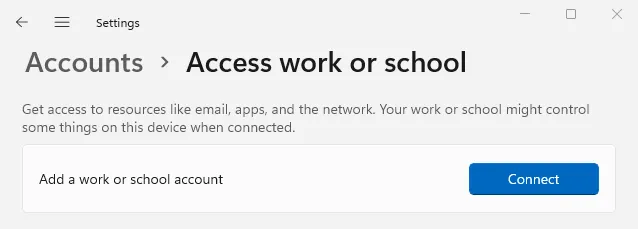
- Se non vedi il tuo account Teams, clicca su Connetti accanto ad Aggiungi un account aziendale o scolastico .
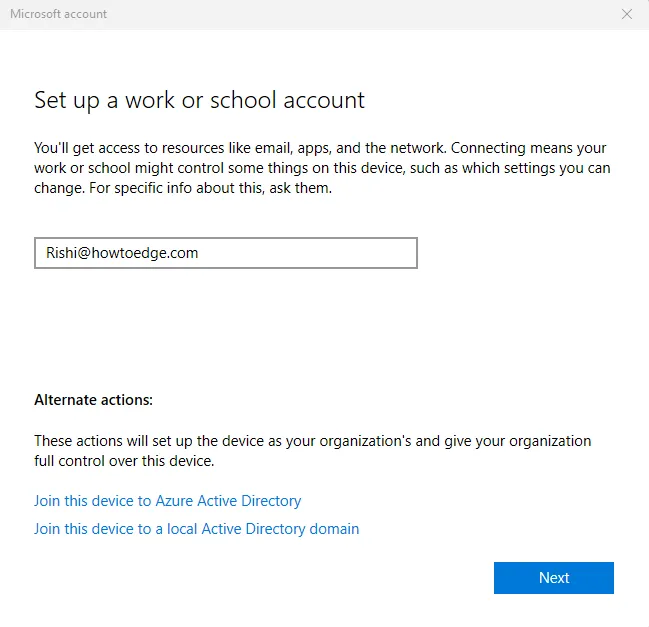
- Ora inserisci le tue credenziali nella pagina dell’account Microsoft e fai clic sul pulsante Avanti .
- Successivamente, esegui l’autenticazione tramite il metodo che ritieni più comodo.
Se scopri che l’account è già presente, disconnetti e ricollega l’account utilizzando i passaggi descritti sopra. Dopo aver aggiunto o ricollegato correttamente l’account, accedi all’app Teams e verifica se il problema persiste.
2. Cancella i file della cache di Microsoft Teams
Anche l’accumulo di file di cache potrebbe finire per causare il problema. Pertanto, se il metodo sopra non risolve il problema, potresti provare a cancellare i file di cache di Microsoft Teams.
Prima di procedere, assicurati di aver chiuso completamente l’app Teams e che non sia in esecuzione in background.
- Premere i tasti Windows+E per aprire la finestra Esplora file.
- Ora vai al seguente percorso:
%appdata%\Microsoft\Teams
- Puoi anche semplicemente copiare e incollare il percorso sopra riportato nella barra degli indirizzi e premere Invio .
- Ora premi il tasto Ctrl+A per selezionare tutti gli elementi.
- Premere il pulsante Elimina per cancellare i file della cache.
- Un prompt di conferma apparirà sullo schermo. Clicca su Sì per confermare l’azione.
Una volta terminato, riavvia il computer. Dopo il riavvio del PC, accedi nuovamente al tuo account Teams per vedere se il problema è stato risolto.
- Come risolvere l’errore 80090016 di Microsoft Teams
- Come installare Microsoft Teams su Ubuntu Linux



Lascia un commento