Risoluzione dei problemi: ERROR_NOT_REDUNDANT_STORAGE 333 (0x14D) Soluzioni

L’ERROR_NOT_REDUNDANT_STORAGE, identificato dal codice 333 (0x14D), si verifica in genere quando il disco in questione non è dotato di ridondanza, sollevando quindi preoccupazioni sulla potenziale perdita di dati. Il messaggio di errore indica che il dispositivo di archiviazione non offre ridondanza.
Prima di immergerti nelle soluzioni, è essenziale determinare se il problema ha origine da Storage Spaces o configurazioni RAID. Prendi in considerazione di reimpostare o ricostruire quei sistemi. Se hai a che fare con dischi rigidi esterni, semplicemente ricollegandoli potresti risolvere il problema!
Come posso risolvere ERROR_NOT_REDUNDANT_STORAGE?
1. Aggiorna i driver del disco
- Premere Windows+ Xper accedere al menu Power User, quindi fare clic su Gestione dispositivi .
- Nella sezione Unità disco, fare clic con il pulsante destro del mouse sull’unità che causa l’errore e selezionare Aggiorna driver .
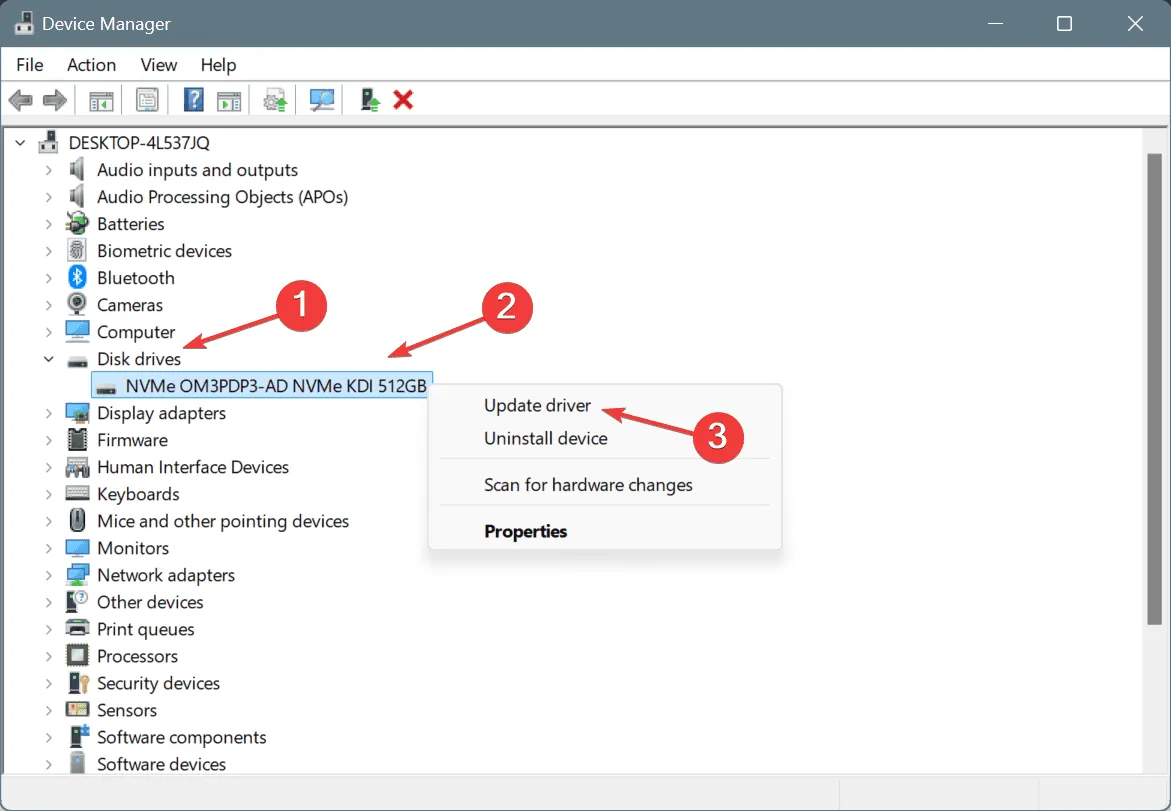
- Selezionare Cerca automaticamente i driver e attendere che Windows installi la versione locale più adatta.
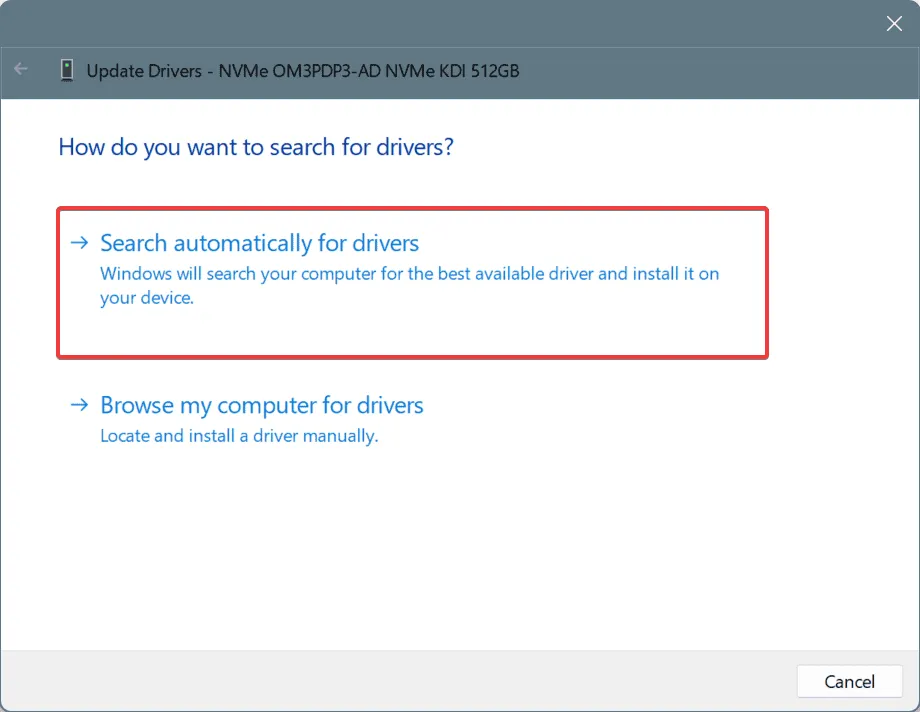
- Riavvia il computer per applicare gli aggiornamenti e verifica se il problema persiste.
Avere driver del disco obsoleti o difettosi può innescare il messaggio ERROR_NOT_REDUNDANT_STORAGE che indica che il dispositivo di archiviazione non ha ridondanza. Aggiornando i driver, dovresti essere in grado di risolvere il problema rapidamente.
Se un driver aggiornato non viene trovato automaticamente, visita il sito Web del produttore per scaricare e installare manualmente la versione più recente!
2. Eseguire un controllo del disco
- Premere Windows + R per aprire la finestra di dialogo Esegui, digitare cmd , quindi premere Ctrl + Shift + Enter.
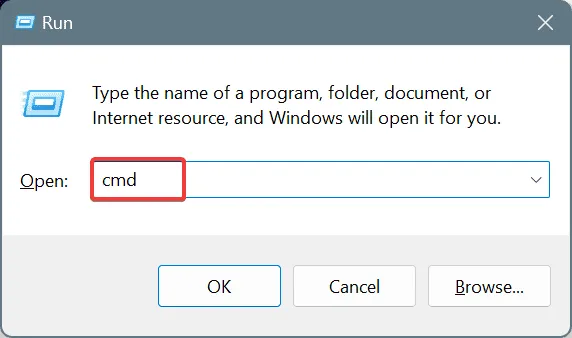
- Selezionare Sì quando richiesto dal Controllo dell’account utente (UAC).
- Immettere il seguente comando Check Disk e premere Enter:
chkdsk /r - Se viene richiesto di pianificare la scansione per il prossimo riavvio del sistema, digitare Y e premere Enter per confermare.
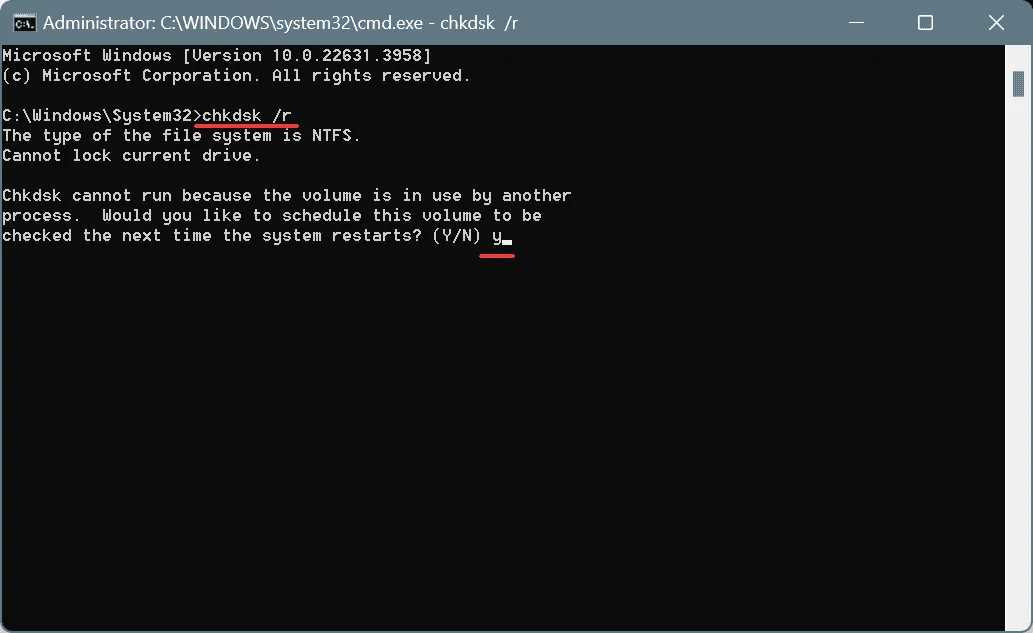
- Ora riavvia il computer e lascia che Check Disk proceda.
Lo strumento integrato Check Disk può rilevare e correggere vari problemi relativi al disco, tra cui ERROR_NOT_REDUNDANT_STORAGE 333 (0x14D)!
3. Riparare i file di sistema danneggiati
- Premi Windows + S per aprire Cerca, digita Prompt dei comandi e seleziona Esegui come amministratore.
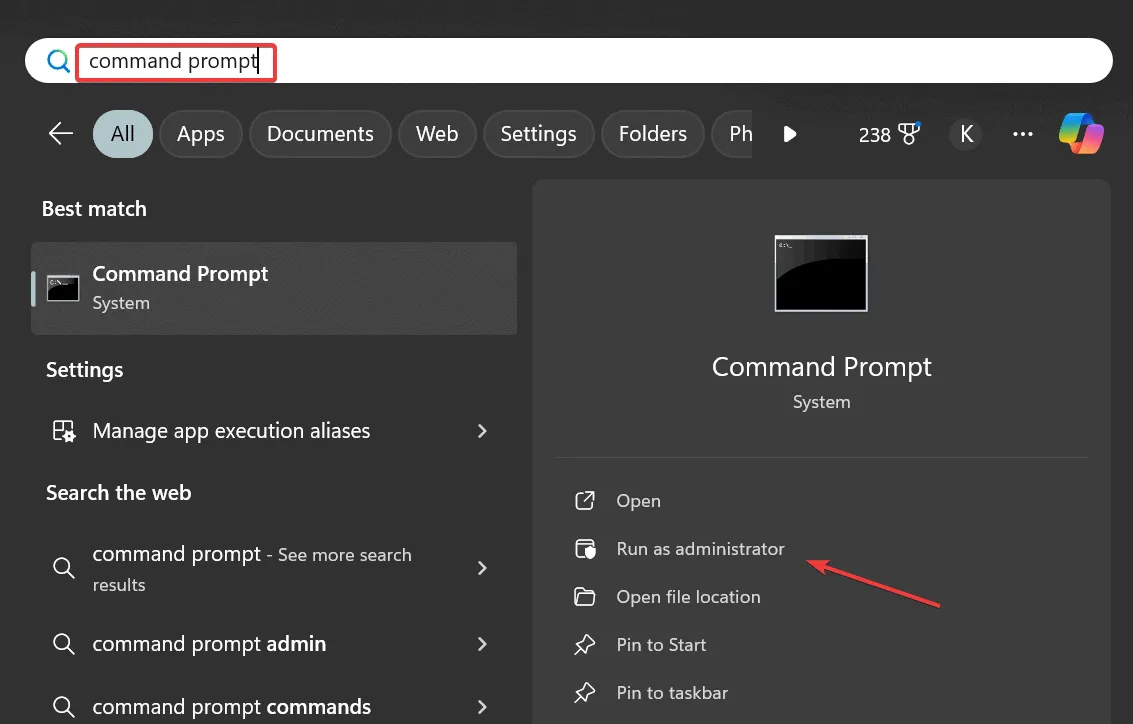
- Fare clic su Sì quando richiesto dall’UAC.
- Immettere questi comandi DISM uno alla volta, premendo Enterdopo ciascuno:
DISM /Online /Cleanup-Image /CheckHealth,DISM /Online /Cleanup-Image /ScanHealth,DISM /Online /Cleanup-Image /RestoreHealth - Quindi, esegui questo comando SFC:
sfc /scannow
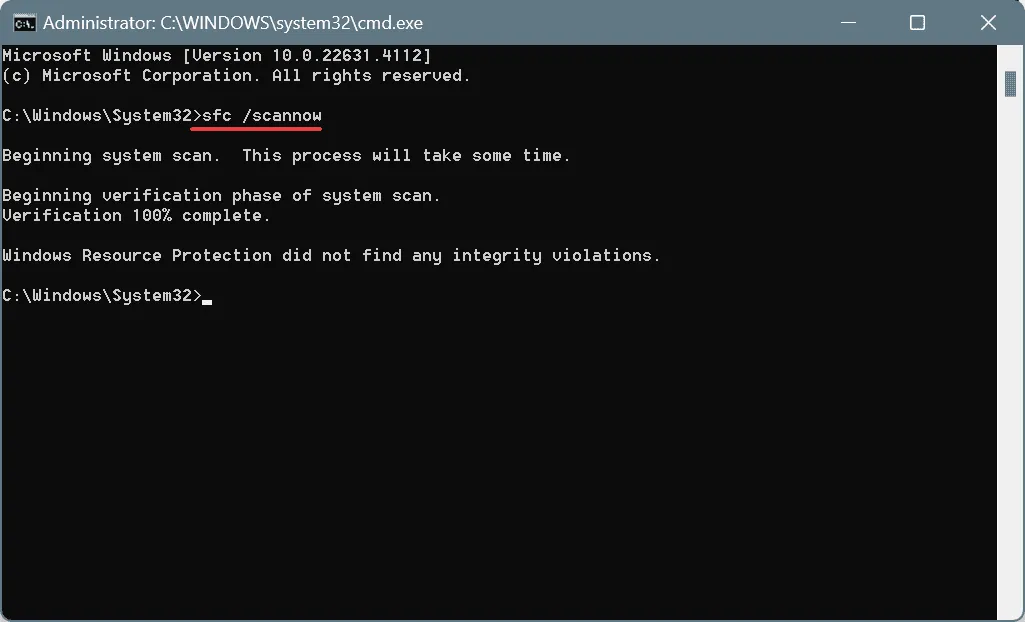
- Infine, riavvia il computer per verificare se il problema è stato risolto.
In molti casi, ERROR_NOT_REDUNDANT_STORAGE può derivare da file di sistema corrotti. Eseguire scansioni DISM e SFC può aiutare a sostituire i file danneggiati con le loro versioni memorizzate nella cache!
4. Rimuovere le applicazioni in conflitto
- Premere Windows+ Rper aprire la finestra di dialogo Esegui, digitare appwiz.cpl e premere Enter.
- Seleziona dall’elenco un’applicazione installata di recente e fai clic su Disinstalla .

- Seguire le istruzioni fornite per completare il processo di disinstallazione.
- Riavvia il computer e verifica se il problema è migliorato.
Se l’errore persiste anche dopo aver disinstallato le app più recenti, potrebbe essere dovuto a file e voci di registro rimasti. In questo caso, prendi in considerazione l’utilizzo di uno strumento di disinstallazione affidabile per rimuovere eventuali residui del programma!
5. Eseguire un ripristino del sistema
- Premere Windows+ Sper aprire la funzione Cerca, digitare Crea un punto di ripristino e selezionare il risultato appropriato.
- Fare clic sul pulsante Ripristino configurazione di sistema .
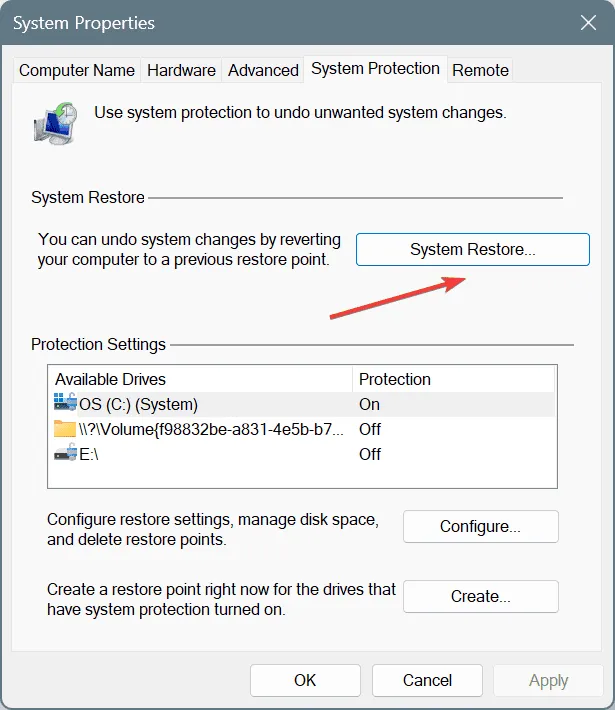
- Se applicabile, seleziona l’ opzione Scegli un punto di ripristino diverso , quindi fai clic su Avanti.
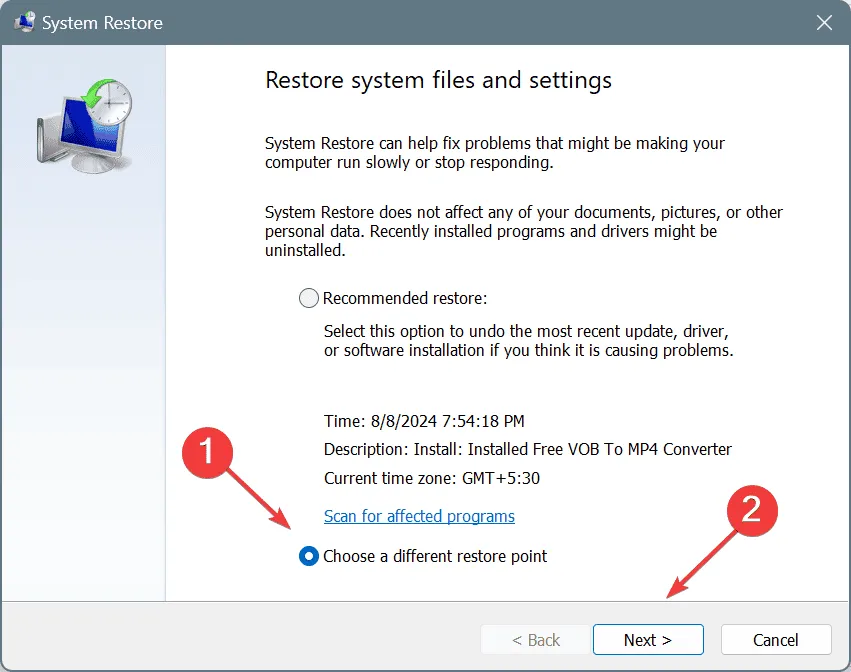
- Selezionare il punto di ripristino più vecchio o uno creato prima di notare il problema, quindi fare clic su Avanti .
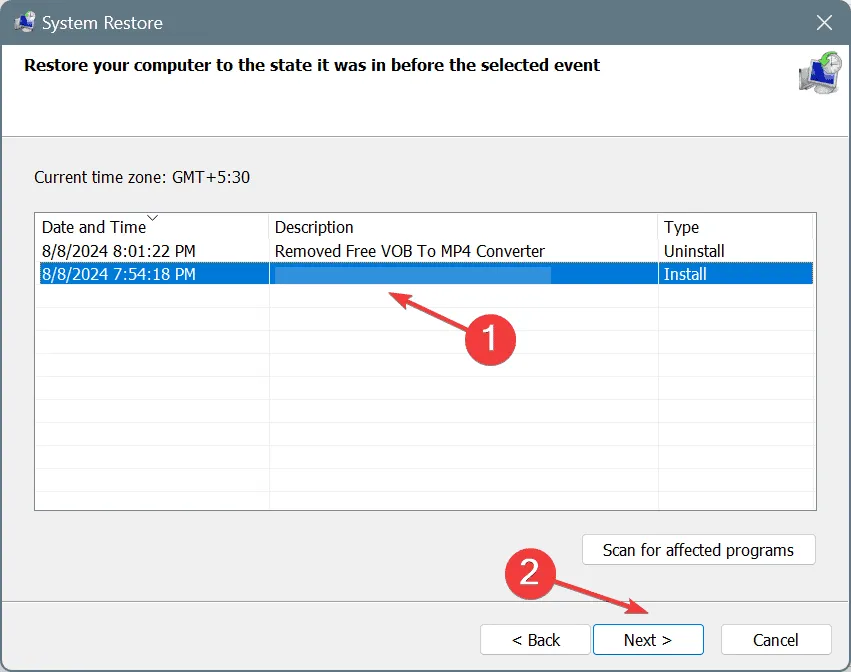
- Verifica le informazioni, clicca su Fine e conferma la selezione.
- Attendere il completamento del processo di ripristino, che di solito richiede dai 15 ai 30 minuti.
Quando tutto il resto fallisce, un ripristino del sistema potrebbe essere la soluzione per correggere ERROR_NOT_REDUNDANT_STORAGE annullando tutte le modifiche recenti che hanno causato il problema. Assicurati solo di selezionare un punto di ripristino precedente al problema.
Quale di queste soluzioni ha risolto il tuo problema? Sentiti libero di condividere la tua esperienza con i nostri lettori nei commenti qui sotto!



Lascia un commento