Errore di trasporto (VMDB) -14: la connessione del tubo è stata interrotta
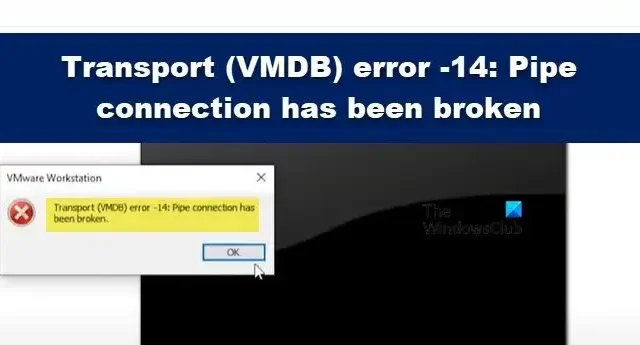
L’errore di trasporto (VMDB) -14 viene visualizzato in VMWare Workstation all’avvio di una macchina virtuale. L’errore è dovuto a vari motivi, come un driver errato, un altro strumento di virtualizzazione in esecuzione in background e una mancanza di risorse. In questo articolo, discuteremo questo problema e vedremo cosa si può fare se la connessione Pipe è stata interrotta in VMWare.
Cos’è l’errore di trasporto (VMDB)?
Correggi l’errore di trasporto (VMDB) -14: la connessione del tubo è stata interrotta
Se viene visualizzato l’errore di trasporto (VMDB) -14 in VMWare Workstation e la connessione Pipe è stata interrotta, seguire i passaggi indicati di seguito per risolvere il problema.
- Risolvi l’errore di versione non corrispondente
- Disabilita Hyper-V
- Fai un backup e rimuovi la VM
- Reinstallare VMWare Workstation o Player
Parliamo di loro in dettaglio.
1] Risolvi l’errore di versione non corrispondente
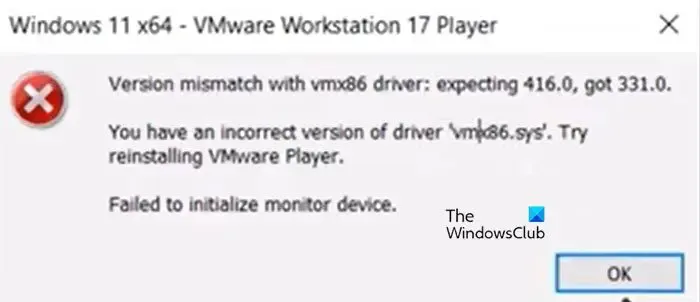
La connessione pipe si interrompe quando c’è una mancata corrispondenza con il driver vmx86. Quando si avvia la macchina virtuale, viene visualizzato il seguente messaggio di errore e solo dopo aver fatto clic sul pulsante OK, le vittime vedono “La connessione pipe è stata interrotta”.
Mancata corrispondenza della versione con il driver vmx86.
Hai una versione errata del driver ‘vmx86.sys’. Prova a reinstallare VMWare Player.
Se stai navigando sulla stessa barca, segui i passaggi indicati di seguito per risolvere il problema.
Infine, apri VMWare e controlla se il problema è stato risolto.
2] Disabilita Hyper-V
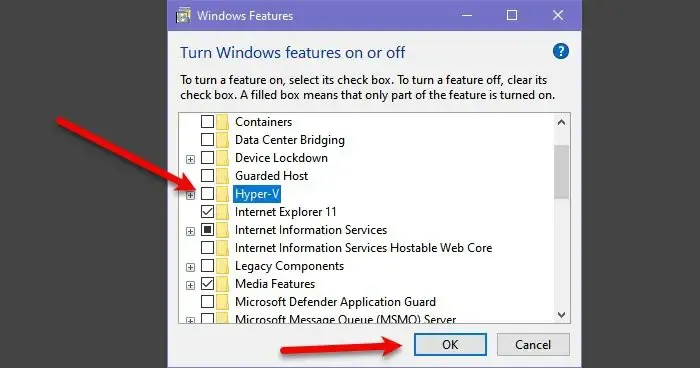
Hyper-V è una tecnologia Microsoft Hypervisor che consente agli utenti di creare macchine virtuali nel gestore Hyper-V di Microsoft. Se la funzione viene lasciata abilitata, entrerà in conflitto con i servizi VMWare e causerà problemi. In questo caso, possiamo disabilitare la funzione dal Pannello di controllo e far prosperare i servizi VMWare. Per fare lo stesso, seguire i passaggi indicati di seguito.
- Apri il Pannello di controllo dal menu Start.
- Cambia le icone Visualizza per in Grandi.
- Quindi fare clic su Programmi e funzionalità.
- Ora fai clic su Attiva o disattiva le funzionalità di Windows.
- Cerca Hyper-V e deseleziona la casella ad esso associata.
Dopo aver disabilitato Hyper-V, controlla se il problema è stato risolto.
3] Fai un backup e rimuovi la VM
Se ricevi ancora il messaggio di errore, esegui un backup e rimuovi la macchina virtuale perché gli errori VMDB si verificano quando la macchina è danneggiata. Quindi, vai avanti e fai un backup della VM, rimuovilo, creane uno nuovo, ripristina tutti i backup e verifica se il problema persiste.
4] Reinstallare VMWare Workstation o Player
Se nulla ha funzionato, l’ultima risorsa è reinstallare l’applicazione VMWare Workstation installata sul tuo computer. È possibile che la copia dell’app installata sul tuo computer sia danneggiata. Ecco perché disinstalleremo l’applicazione e la reinstalleremo. Segui le istruzioni fornite di seguito per disinstallare VMWare Workstation dal tuo computer.
- Apri Impostazioni.
- Vai su App > App installate o App e funzionalità.
- Cerca VMWare Workstation.
- Windows 11: fai clic sui tre punti e seleziona Disinstalla.
- Windows 10: selezionare l’app e fare clic su Disinstalla.
- Fare clic su Disinstalla per confermare l’azione.
Dopo aver rimosso VMWare, vai su vmware.com e scarica una nuova copia dello stesso. Dopo aver scaricato l’applicazione, vai alla cartella Download, avvia il programma di installazione e segui le istruzioni sullo schermo per completare il processo di installazione.
Si spera che sarai in grado di risolvere il problema utilizzando le soluzioni menzionate in questo articolo.
Come risolvere la connessione del tubo è stata interrotta?
La connessione Pipe si interromperà in VMWare se si verifica qualche problema tecnico nella workstation VMWare. Se ricevi questo errore, la prima cosa che devi fare è riavviare l’applicazione, chiuderla completamente e quindi riavviarla. Se non funziona, segui i passaggi indicati in questo articolo per risolvere il problema.



Lascia un commento