Selezione traslucida rettangolare: attiva/disattiva e risoluzione dei problemi
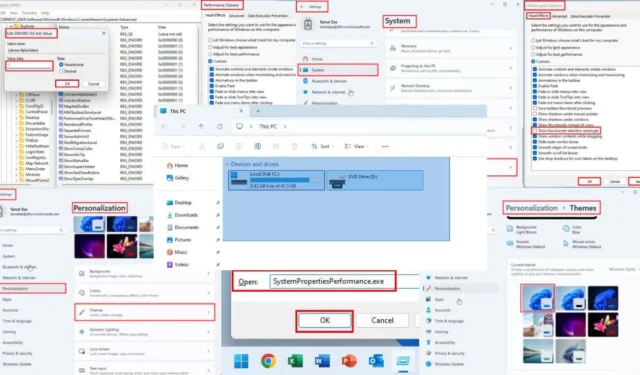
Se desideri abilitare, disabilitare o risolvere i problemi del rettangolo di selezione traslucido su Windows, leggi questa guida dettagliata fino alla fine.
Il sistema operativo Windows utilizza la funzionalità del rettangolo di selezione traslucido per mostrarti gli elementi o le aree che hai selezionato sullo schermo del PC. È una sovrapposizione semi-trasparente e di colore blu che indica i confini del contenuto selezionato.
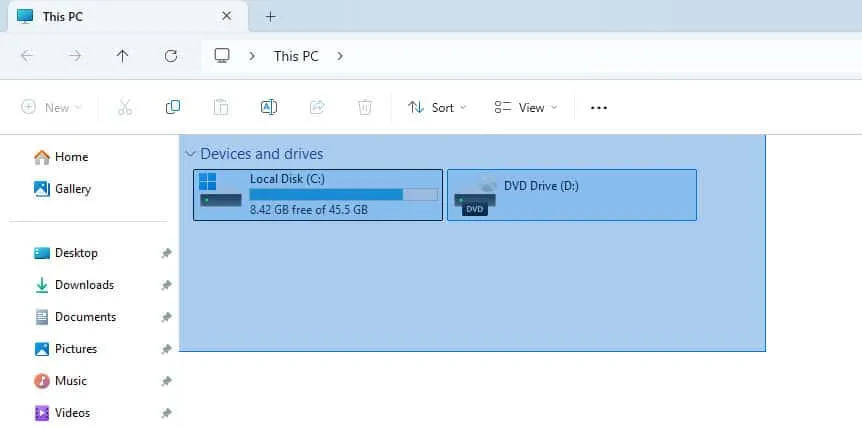
Fortunatamente, Windows ti consente di personalizzare questa funzionalità in base al tuo utilizzo. Ti mostrerò come attivarla e disattivarla e come risolvere i problemi se non funziona.
Come abilitare il rettangolo di selezione traslucido in Windows
Questa funzionalità è attivata di default in tutti i PC Windows 10 e 11. Tuttavia, se per qualche motivo è disabilitata, ecco come attivarla:
Utilizzo delle opzioni di prestazioni
- Premere contemporaneamente i tasti Windows+ Iper aprire l’ app Impostazioni di Windows .
- Accedere al menu Sistema dal menu Home nel pannello di navigazione sul lato sinistro .
- Ora, sul lato destro , sotto il menu Sistema , scorri verso il basso e clicca sul pulsante Informazioni .
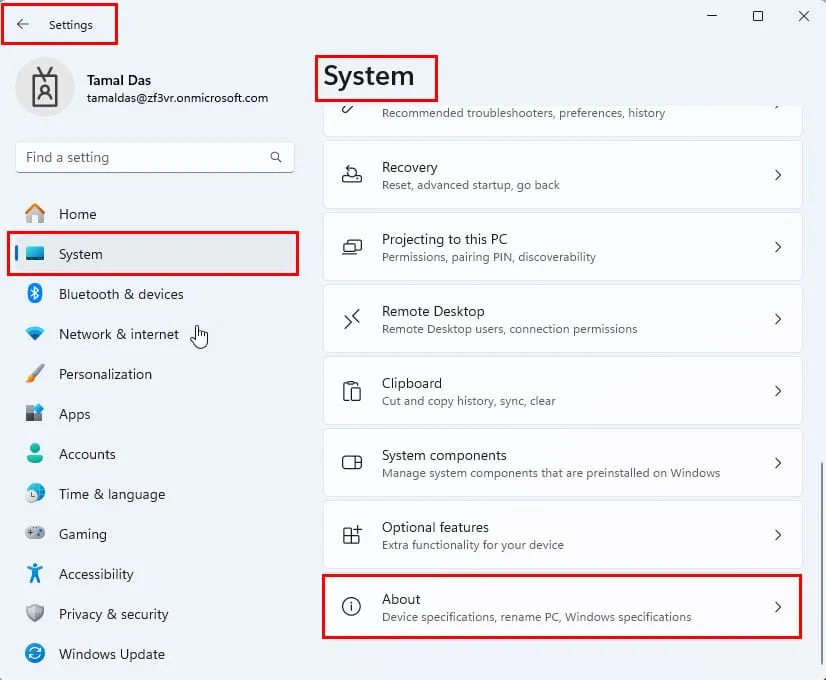
- Nel menu Informazioni, fare clic sul collegamento ipertestuale Impostazioni di sistema avanzate.
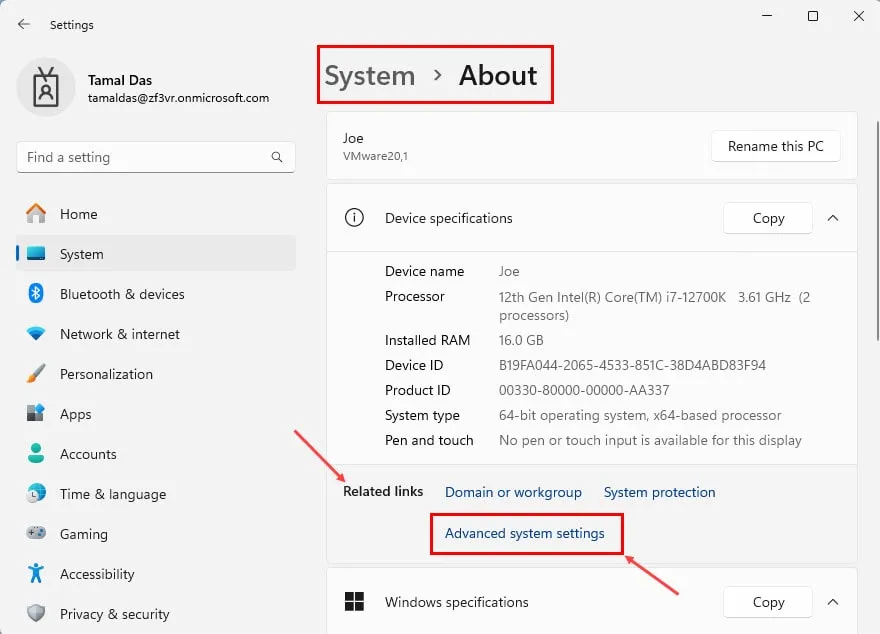
- Ora dovresti vedere la finestra di dialogo Proprietà del sistema .
- Vai alla scheda Avanzate e clicca sul pulsante Impostazioni per la sezione Prestazioni .
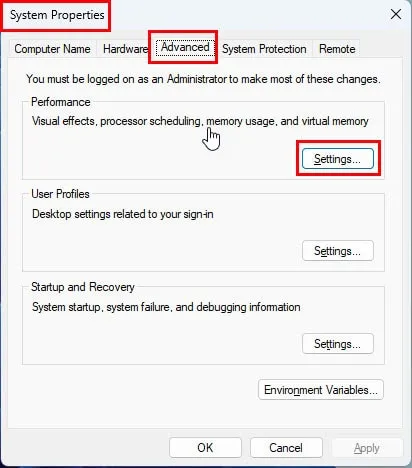
- Selezionare la casella per la funzionalità Mostra rettangolo di selezione traslucido .
- Fare clic sul pulsante Applica e quindi su OK .
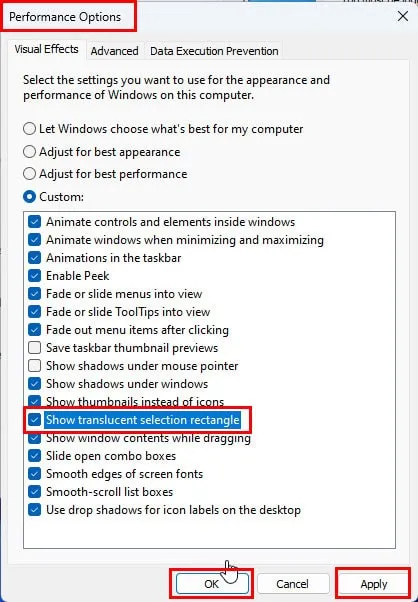
- Sarà inoltre necessario fare clic su Applica e OK nella finestra di dialogo Proprietà del sistema .
- La funzionalità dovrebbe iniziare a funzionare immediatamente.
- Se non funziona, riavviare il PC .
Utilizzo dell’editor del registro
Se sei un utente esperto e non ti dispiace dover modificare il Registro di sistema, puoi seguire questi passaggi:
- Premere i tasti Windows+ Rper visualizzare la finestra di dialogo Esegui comando .
- Digitare il
regeditcomando nel campo Apri e premere Enter.
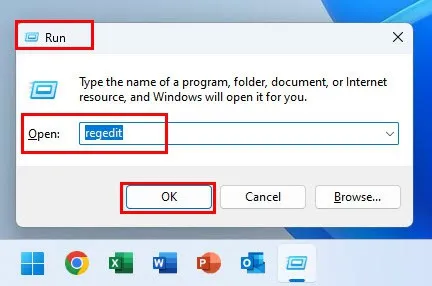
- Dovresti vedere lo strumento Editor del Registro di sistema .
- Copia e incolla il seguente indirizzo della chiave del Registro di sistema nella barra degli indirizzi in alto:
HKEY_CURRENT_USER\Software\Microsoft\Windows\CurrentVersion\Explorer\Advanced
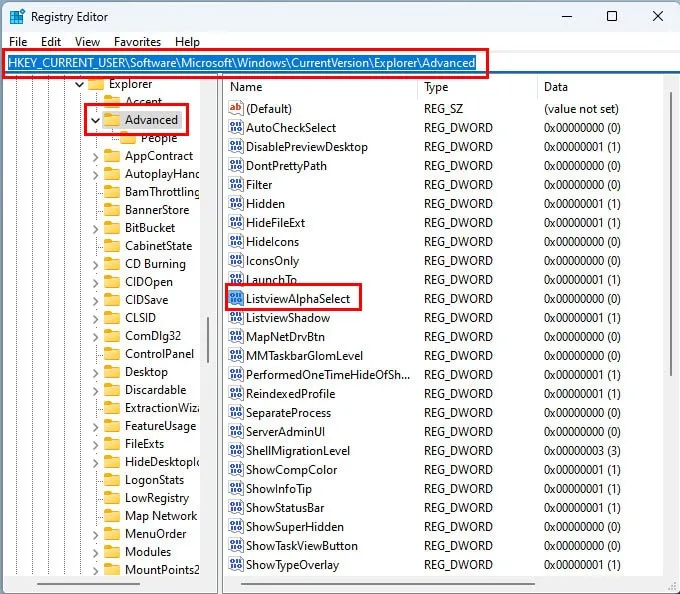
- Fare clic Enterper accedere alla directory delle chiavi del Registro di sistema .
- Ora, trova la chiave del Registro di sistema ListviewAlphaSelect sul lato destro.
- Selezionalo e fai clic con il pulsante destro del mouse per ottenere il menu contestuale Modifica . Fai clic su Modifica .
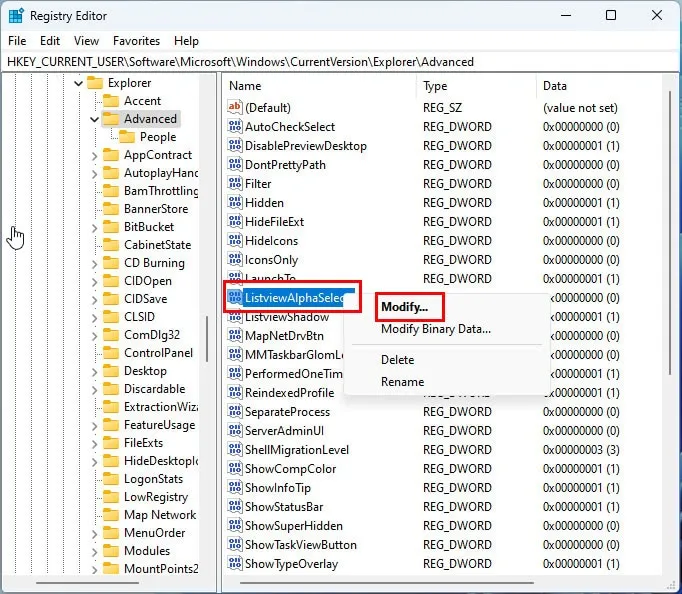
- Verrà visualizzata la finestra di dialogo Modifica valore DWORD (32 bit) .
- Qui, inserisci
1i dati nel campo Valore e fai clic su OK per salvare la modifica.
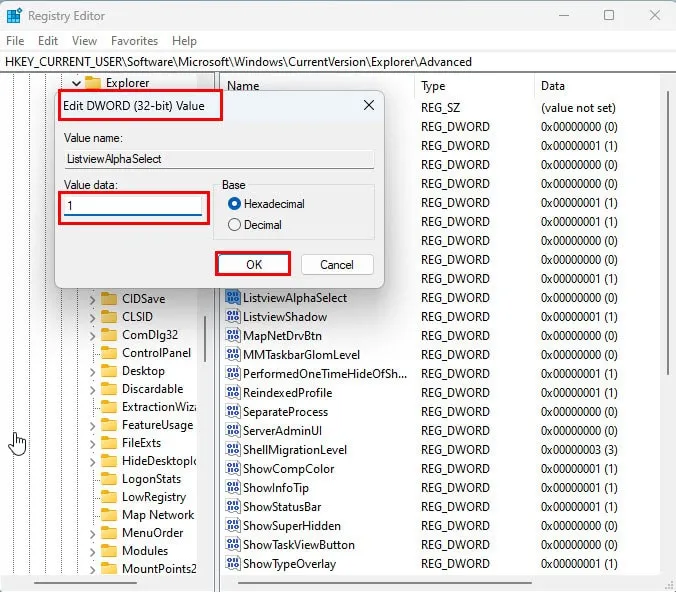
- Ora chiudi lo strumento Editor del Registro di sistema .
- Riavviare il PC.
Dopo il riavvio, quando selezioni directory o testo sul tuo PC, vedrai il rettangolo di selezione traslucido.
Utilizzo del terminale di Windows 11
- Fare clic con il pulsante destro del mouse sul pulsante Start per accedere al menu Power User .
- Fare clic sull’opzione Terminale (Amministratore) .
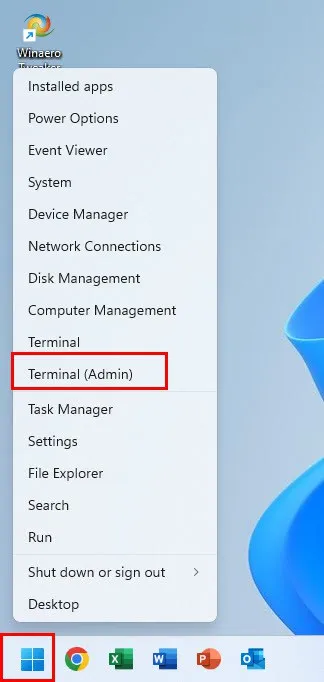
- L’ app Windows PowerShell si aprirà con diritti di amministratore.
- Copia e incolla il seguente script nel terminale e premi Enter:
Set-ItemProperty -Path "HKCU:\Software\Microsoft\Windows\CurrentVersion\Explorer\Advanced"-Name "ListviewAlphaSelect"-Value 1
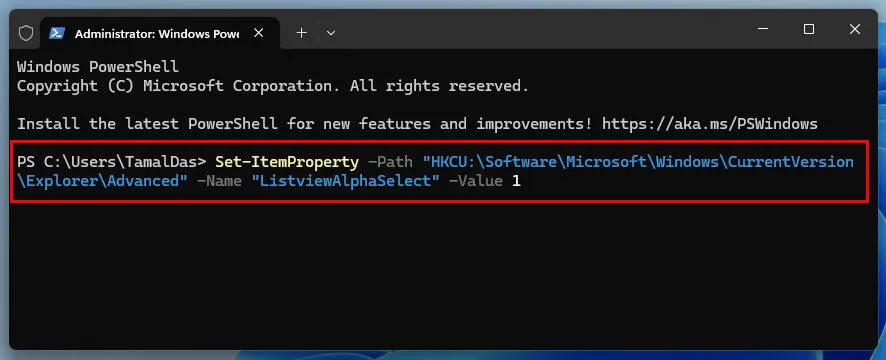
- Ora è necessario riavviare lo strumento Esplora file di Windows .
- Per farlo, esegui questo script nell’app terminale:
Stop-Process -Esploratore nomi -Esploratore ForceStart-Process
- Potresti vedere una finestra di dialogo di avviso come quella mostrata di seguito. Fai clic su Incolla comunque per continuare.
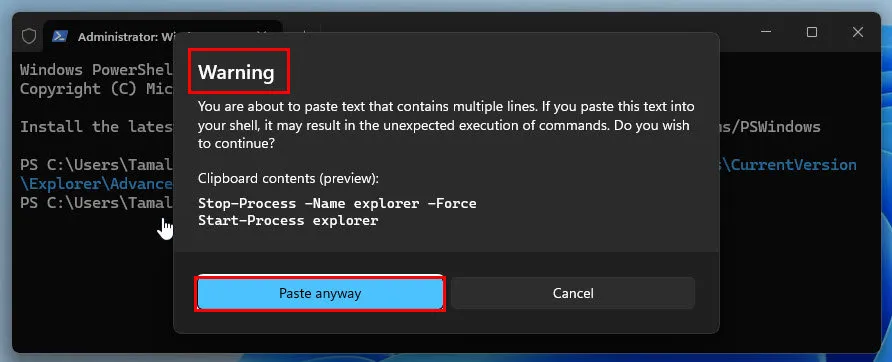
- Ora dovresti vedere il rettangolo di selezione semitrasparente quando selezioni gli elementi.

Come disattivare il rettangolo di selezione traslucido in Windows
Puoi semplicemente invertire i passaggi eseguiti nella finestra di dialogo Performance Options. Se questo non funziona per te, prova uno di questi metodi:
Utilizzo del collegamento Proprietà di sistema
- Premere i tasti Windows+ Rper avviare il comando Esegui .
- Digitare il seguente comando nel campo Apri e premere Enter:
SystemPropertiesPerformance.exe

- Verrà immediatamente visualizzata la finestra di dialogo Opzioni prestazioni .
- Qui, deseleziona la casella Mostra rettangolo di selezione traslucido .
- Fare clic su Applica e OK .
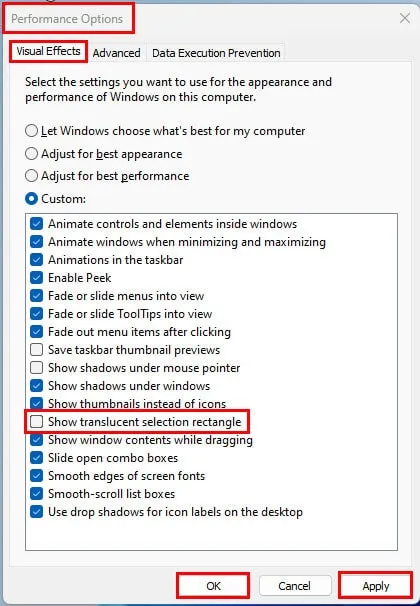
- Riavviare il PC per applicare le modifiche.
Utilizzo del terminale di Windows 11
Segui tutti i passaggi menzionati in precedenza nel metodo basato su PowerShell. Sostituisci semplicemente lo script precedente con il seguente per disattivare la funzionalità:
Set-ItemProperty -Path "HKCU:\Software\Microsoft\Windows\CurrentVersion\Explorer\Advanced"-Name "ListviewAlphaSelect"-Value 0
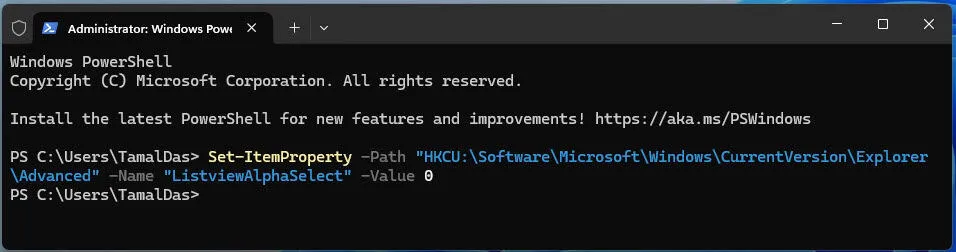
Lo script per riavviare Esplora file rimarrà lo stesso descritto sopra.
Come correggere il rettangolo di selezione traslucido in Windows
Se questa funzionalità funziona a intermittenza o non funziona affatto, prova queste idee di risoluzione dei problemi nell’ordine in cui appaiono. Ho organizzato i metodi in base alla complessità.
Eseguire la risoluzione dei problemi di base
- Scollega e ricollega il mouse: il tuo mouse potrebbe essere difettoso, quindi dovresti provare a ricollegarlo. Se non funziona, provane uno diverso che sai che funziona.
- Aggiorna il PC: premere il F5pulsante un paio di volte per aggiornare la CPU.
- Riavvia: è probabile che il PC si sia bloccato a causa di pesanti esigenze di elaborazione e necessiti di essere reimpostato.
- Aggiorna Windows: premi Windows+ Iper aprire l’ app Impostazioni , scegli Windows Update e seleziona Riprendi aggiornamenti o Controlla aggiornamenti .
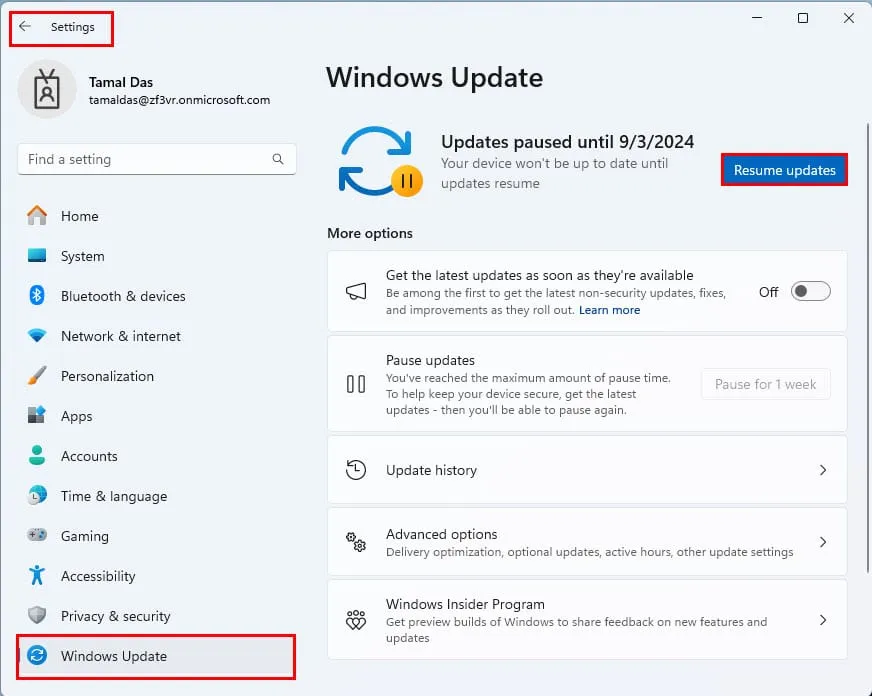
- Disattiva e riattiva la funzione: segui i passaggi indicati in precedenza per disattivare la funzione. Quindi, riattiva e riavvia il dispositivo e fai un altro test.
Usa il tema predefinito di Windows 11
Hai personalizzato il tema di Windows 11 per aumentare le prestazioni del dispositivo? In tal caso, annulla tali modifiche.
Ecco le impostazioni predefinite:
- Premi Windows+ Iper aprire l’ app Impostazioni .
- Per accedere al menu Personalizzazione, cliccaci sopra nel pannello di navigazione a sinistra .
- Scorri verso il basso a destra per trovare il menu Temi . Cliccaci sopra.
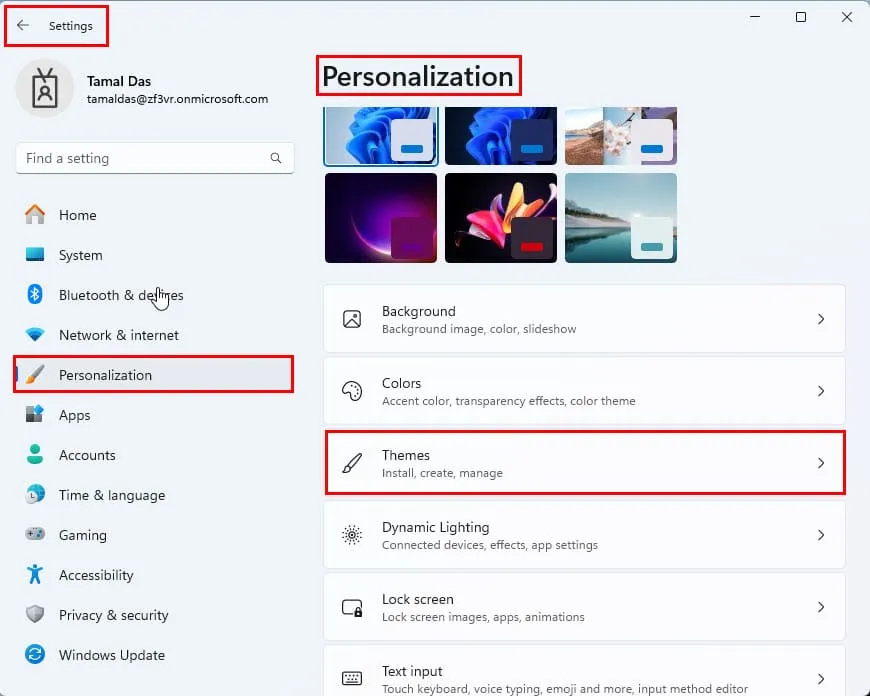
- Sotto la sezione Tema corrente dovresti vedere alcuni temi integrati.
- Selezionare il primo denominato Windows (Light .
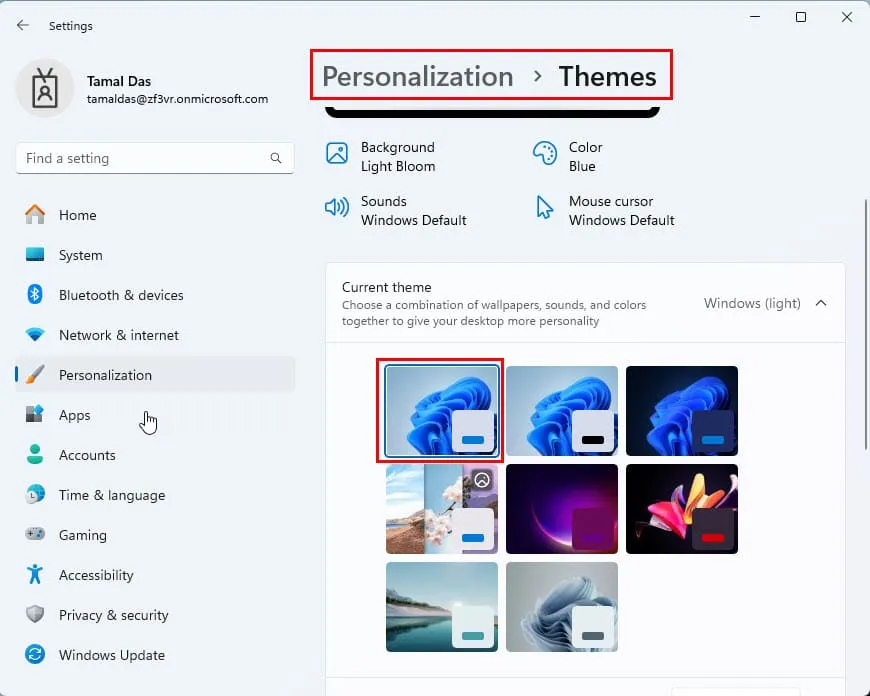
- Ora torniamo al menu principale di Personalizzazione .
- Fare clic sul pulsante Colori e abilitare gli effetti Trasparenza, se non sono già attivati.
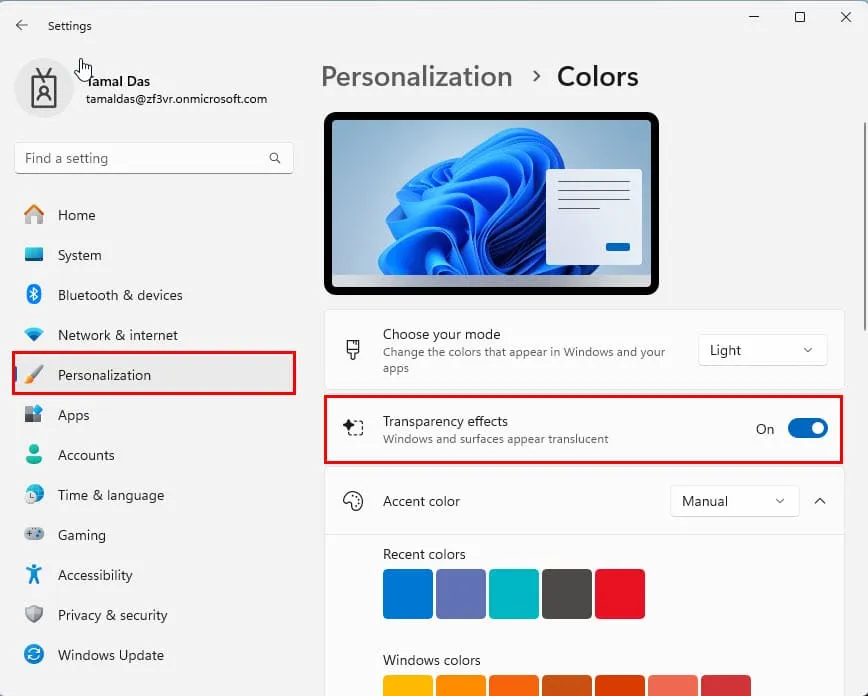
Riavviare Esplora risorse di Windows
- Premere Ctrl++ Shiftper Escaprire Task Manager .
- Digita Explorer nella barra di ricerca in alto.
- Fare clic con il pulsante destro del mouse sull’icona del processo di Windows Explorer e scegliere Riavvia dal menu contestuale.
- Lo schermo del PC potrebbe lampeggiare una volta.
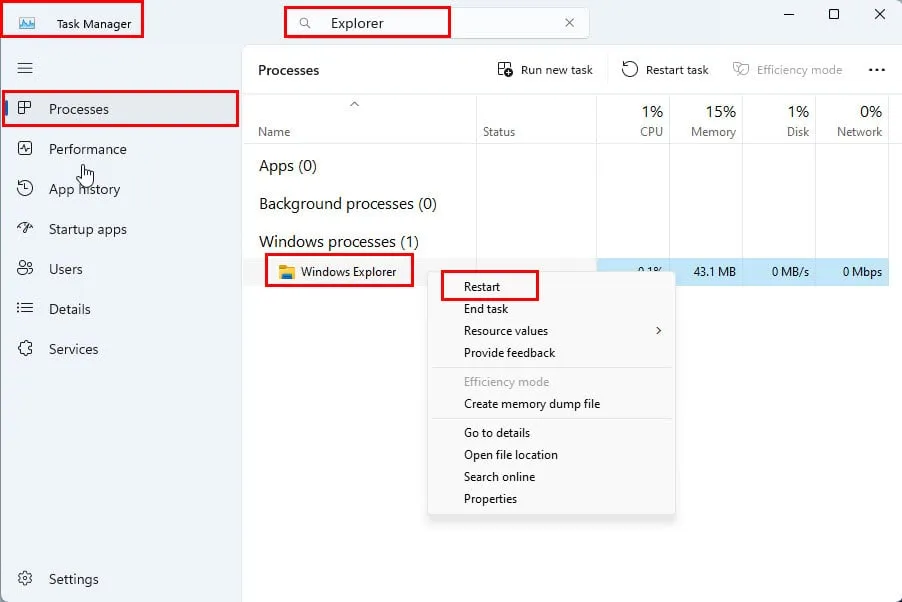
Riavviare la GPU
Il rettangolo di selezione traslucido è una funzionalità dipendente dall’elaborazione grafica. Se la GPU non funziona correttamente, non funzionerà neanche.
Per risolvere questo problema, chiudi tutte le app aperte sul tuo PC Windows. Ora, premi contemporaneamente i tasti Ctrl+ Shift+ Windows+ B.
Potresti sentire un segnale acustico e lo schermo potrebbe oscurarsi una o due volte. Tuttavia, nella maggior parte dei PC, non vedrai alcun cambiamento.
Ora, verifica se il rettangolo di selezione funziona o meno.
Riepilogo
Finora hai imparato come abilitare o disabilitare la funzionalità del rettangolo di selezione traslucido in un PC Windows 11. Se hai un PC Windows 10, puoi comunque usare gli stessi passaggi.
Hai anche visto come risolvere i problemi di questa funzionalità di Windows Aero se non funziona.
Se riscontri problemi con lo schermo di Windows 10 o se lo schermo appare pixelato dopo un aggiornamento, possiamo aiutarti!



Lascia un commento