Opzione di trascrizione mancante o non funzionante in Word Online: correzione
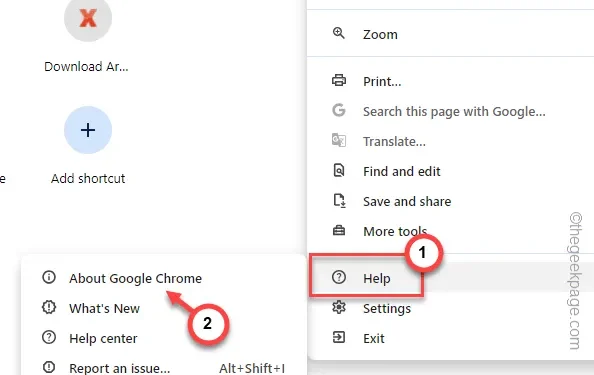
L’opzione di trascrizione manca nell’app Word nell’app Microsoft 365? La funzione di trascrizione su Word trasforma l’audio dell’utente in formato testo. Tuttavia, alcuni utenti hanno notato l’assenza di questa funzionalità di trascrizione in Word nell’app Microsoft 365. Sebbene la trascrizione sia la funzionalità più recente e disponibile per tutte le app Microsoft 365, puoi usarla anche su Word Online. Queste correzioni ti aiuteranno a risolvere il problema.
Correzione 1: modificare la lingua di visualizzazione
La configurazione della lingua di visualizzazione corretta sul tuo account Microsoft 365 è il trucco per risolvere questo problema.
Passaggio 1: nella scheda del browser, dove Word è aperto, cerca l’ icona del tuo account nell’angolo in alto a destra.
Passaggio 2: toccalo una volta.
Passo 3 – Successivamente, scegli di aprire ” Visualizza account ” lì dentro.
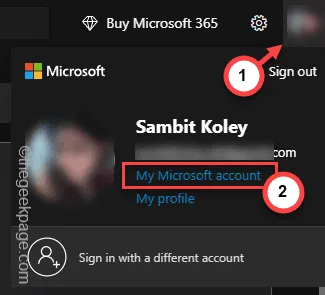
Passaggio 4: attendi che vengano caricati i dettagli del tuo account MS. Nel riquadro di sinistra, apri la scheda ” Impostazioni e privacy “.
Passaggio 5: scegli di aprire la sezione ” Lingua e regione “. È necessario utilizzare l’opzione ” Cambia lingua di visualizzazione “.
Passaggio 6: da lì è necessario impostare la lingua su ” Inglese (USA) “.
Successivamente, prova a utilizzare ancora una volta la funzione di trascrizione in Microsoft Word.
Passaggio 1: è necessario ripristinare anche le impostazioni della lingua nelle impostazioni del sistema. Per fare ciò, apri le Impostazioni .
Passaggio 2: vai alla scheda ” Ora e lingua “.
Passaggio 3: successivamente, fare clic per aprire le impostazioni ” Lingua e regione “.
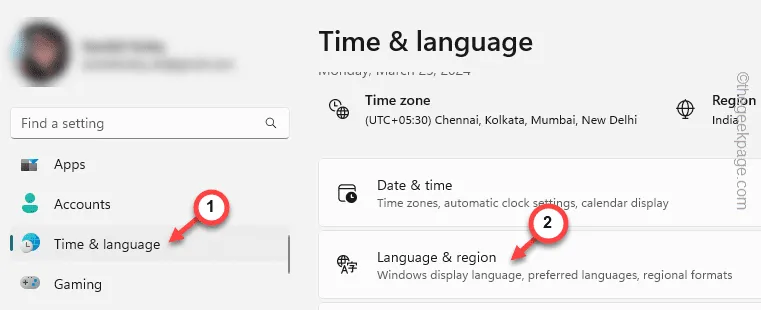
Passaggio 4: nel riquadro di destra, controlla quale lingua è impostata nel pannello ” Lingua di visualizzazione di Windows “.
Passaggio 5: impostare la lingua su ” Inglese (Stati Uniti) ” o ” Inglese (Regno Unito) “.
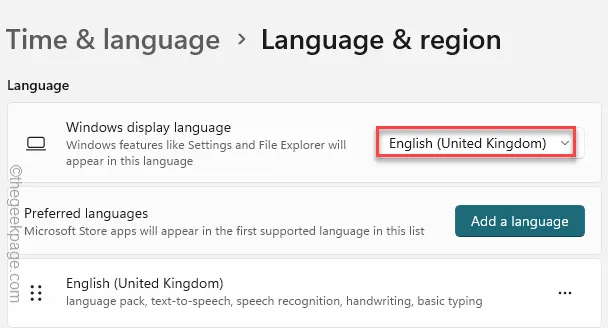
Passaggio 6: la lingua di visualizzazione di Windows può essere modificata solo dopo essersi disconnessi dal dispositivo. Quindi, tocca ” Esci ” per uscire dal dispositivo.
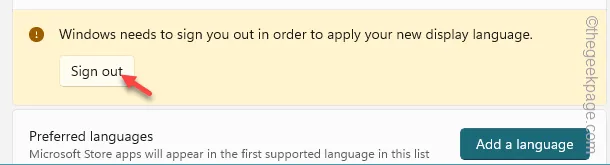
Una volta effettuato nuovamente l’accesso al tuo dispositivo, verifica se funziona.
Correzione 2: aggiorna il browser
Questa funzionalità di trascrizione funziona meglio con l’ultima iterazione di Google Chrome/Edge. Aggiorna immediatamente il browser.
Per gli utenti di Chrome:
Passaggio 1: nel browser Google Chrome, tocca il piccolo pulsante a tre punti nell’angolo destro.
Passo 2 – Successivamente, apri l’opzione ” Aiuto ” dal menu contestuale.
Passaggio 3: apri ” Informazioni su Google Chrom e” per aprirlo.
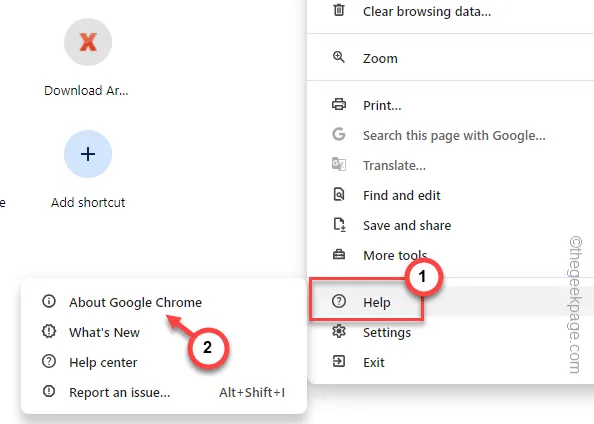
Il resto del processo di aggiornamento di Chrome è completamente autonomo e aggiornerà Chrome sul tuo dispositivo.
Passaggio 4: verrà visualizzato questo messaggio:
Nearly up to date!
Passaggio 5: fare clic su ” Riavvia ” per riavviare il browser e completare l’intero processo.
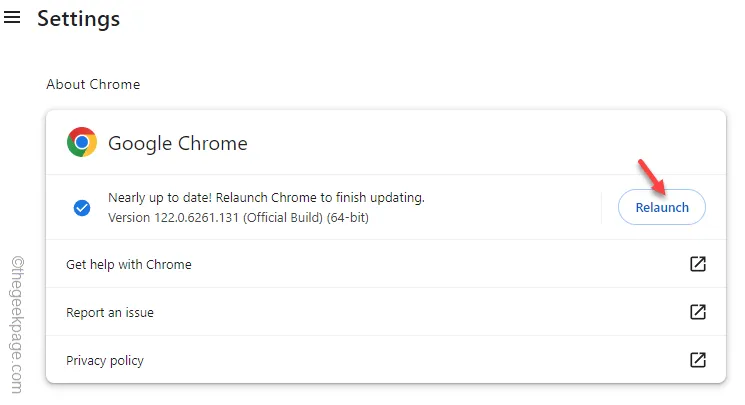
Quando si apre una nuova scheda di Chrome, fornisci l’opzione di trascrizione.
Per gli utenti Edge:
Passaggio 1: apri una nuova scheda in MS Edge e incollala nella barra degli indirizzi e premi Invio .
edge://settings/help
Passaggio 2: seleziona ” Informazioni su Microsoft Edge ” nel riquadro di sinistra.
Passaggio 3: se è presente un aggiornamento, Edge aggiornerà automaticamente il browser alla versione più recente.
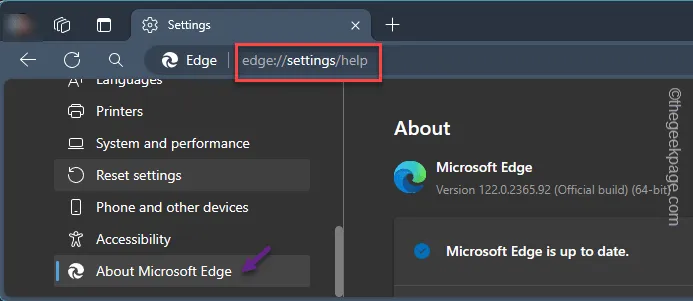
Riprova a utilizzare Word online in Edge.
Controlla se questo aiuta.
Correzione 3: utilizza una scheda di navigazione in incognito
Alcuni utenti hanno risolto il problema accedendo a Word online da una scheda di navigazione in incognito.
Passaggio 1: nella scheda del browser in cui stai lavorando, fai clic sul pulsante punto e apri la ” Nuova finestra di navigazione in incognito ” per aprire una nuova scheda privata.
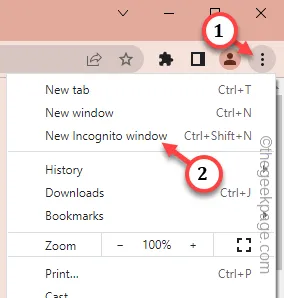
Passaggio 2: vai all’account Office .
La scheda di navigazione in incognito non utilizza alcun dato del sito memorizzato o cookie.
Passaggio 3: quindi, utilizza le credenziali del tuo account Microsoft per accedere al tuo account.
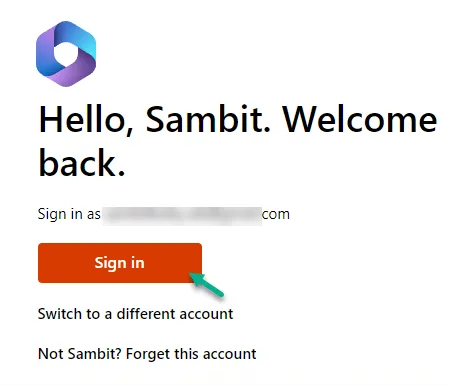
Una volta effettuato l’accesso, puoi utilizzare Word online e testare la funzione di trascrizione.
Correzione 4: svuota la cache del browser esistente
La cache del browser può entrare in contatto con te. Quindi, svuotare la cache del browser dovrebbe risolvere il problema.
Passaggio 1: mentre utilizzi Chrome, fai clic sul pulsante punto nella sezione in alto a sinistra.
Passaggio 2: apri l’opzione ” Cancella dati di navigazione ” dallo stesso menu contestuale.
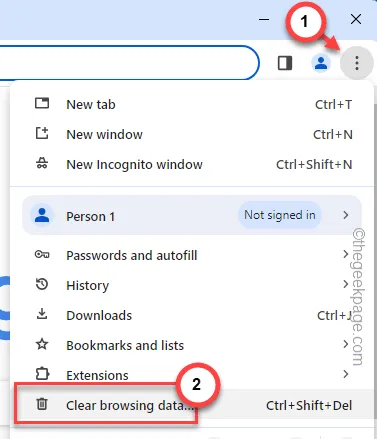
Passaggio 3: cambia l’intervallo di tempo su ” Tutto il tempo “.
Passaggio 4 – Successivamente, puoi selezionare queste caselle nella finestra –
Browsing history
Cookie e altri dati del sito
Immagini e file memorizzati nella cache
Passaggio 5: tocca ” Cancella dati “.
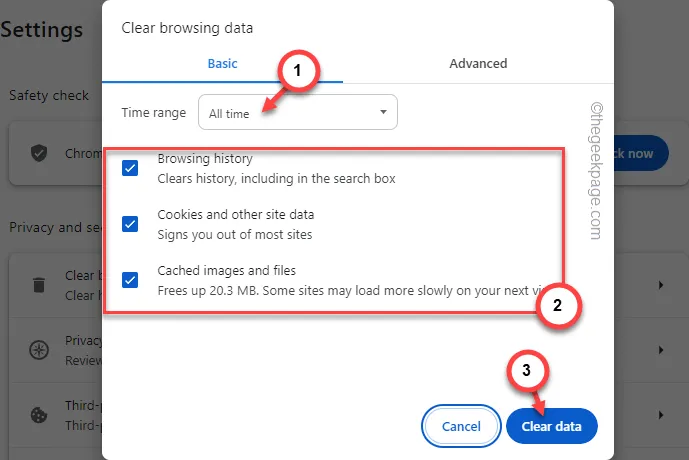
Non dovrebbe richiedere più di qualche secondo. Apri Word online ed esegui un test dimostrativo della funzione di trascrizione.
Correzione 5: utilizzare il browser corretto
Il supporto per la funzione Trascrivi è disponibile solo sull’ultima iterazione di Google Chrome/Edge. La funzionalità potrebbe funzionare parzialmente su alcuni altri browser basati su Chromium (come Opera) o altri browser, come Mozilla Firefox, potrebbero presentare bug. Quindi, accedi al tuo account Outlook in Google Chrome/MS Edge e prova a utilizzare la funzione di trascrizione.



Lascia un commento