Errore TPM 80090034: 7 modi per risolverlo definitivamente
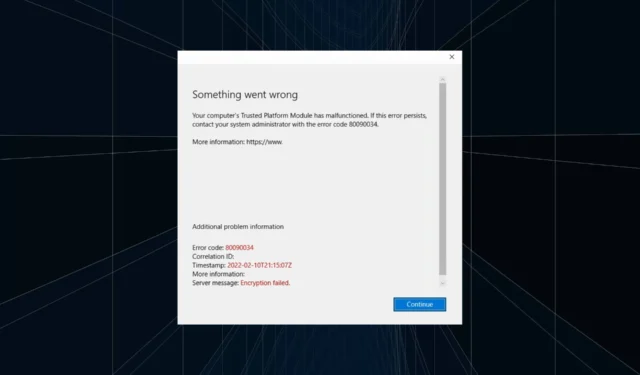
TPM o Trusted Platform Module, è un microcontrollore dedicato per migliorare la sicurezza del PC. È anche uno dei requisiti minimi di sistema per Windows 11 . Ma il TPM attiva una serie di problemi e il codice di errore 80090034 con le applicazioni di Office è comune.
Il messaggio recita: Qualcosa è andato storto. Il Trusted Platform Module del tuo computer non funziona correttamente. Se l’errore persiste, contattare l’amministratore di sistema con il codice di errore 80090034 e Crittografia non riuscita elencata accanto al messaggio del server. Continua a leggere per scoprire come tutto sul problema!
Qual è il codice di errore 80090034 in Microsoft?
L’errore 80090034 del TPM di configurazione dell’account di Office 365 viene visualizzato quando gli utenti provano ad attivare la suite e ad accedere. Ciò accade a causa di un errore da parte del TPM, ma non è così complesso come molti potrebbero immaginare.
Di seguito sono riportati alcuni motivi per cui si ottiene l’errore 80090034 di malfunzionamento del TPM:
- File di sistema corrotti : un motivo comune alla base di tali problemi sono i file di sistema corrotti , che influiscono sul funzionamento principale di Windows.
- Problemi con il TPM : quando si riceve un errore di malfunzionamento del TPM in Microsoft Office, la colpa potrebbe essere dei problemi con le impostazioni configurate.
- Problemi con Microsoft Office : in alcuni casi, si tratta di un problema con l’app di Office e ripararlo di solito risolve il problema.
- Applicazione di terze parti in conflitto : per alcuni utenti, è stata un’applicazione di terze parti, generalmente un antivirus, che ha attivato il codice di errore 80090034 – Microsoft Teams.
Come posso correggere il codice di errore 80090034?
Prima di andare avanti, prova prima queste soluzioni rapide:
- Installa eventuali aggiornamenti di Windows in sospeso.
- Disabilita l’antivirus di terze parti installato sul PC e verifica se l’errore è stato corretto.
- Per gli utenti con la funzione disattivata, abilitare TPM dal BIOS . Nel caso in cui sia già acceso, riattivalo.
- Disconnettersi da qualsiasi VPN o software simile che potrebbe modificare le proprietà della rete.
Se nessuno funziona, passa alle correzioni elencate di seguito.
1. Disabilitare il firewall
- Premi Windows + S per aprire la ricerca, digita Windows Defender Firewall e fai clic sul risultato della ricerca pertinente.
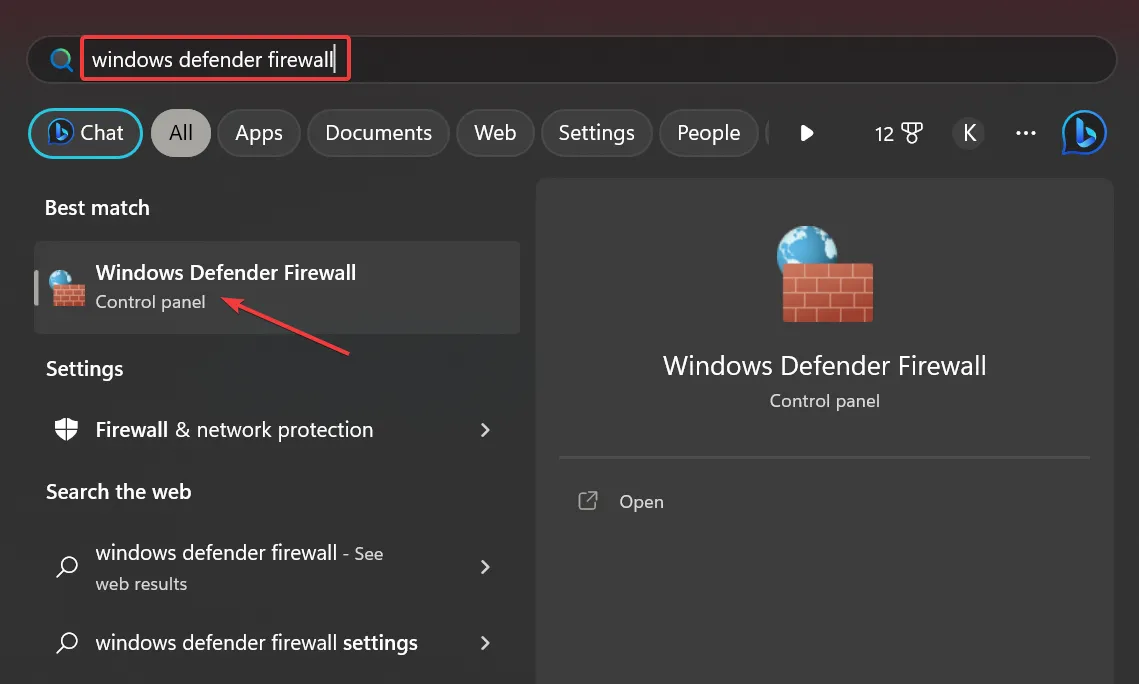
- Fai clic su Attiva o disattiva Windows Defender Firewall nel riquadro di navigazione.
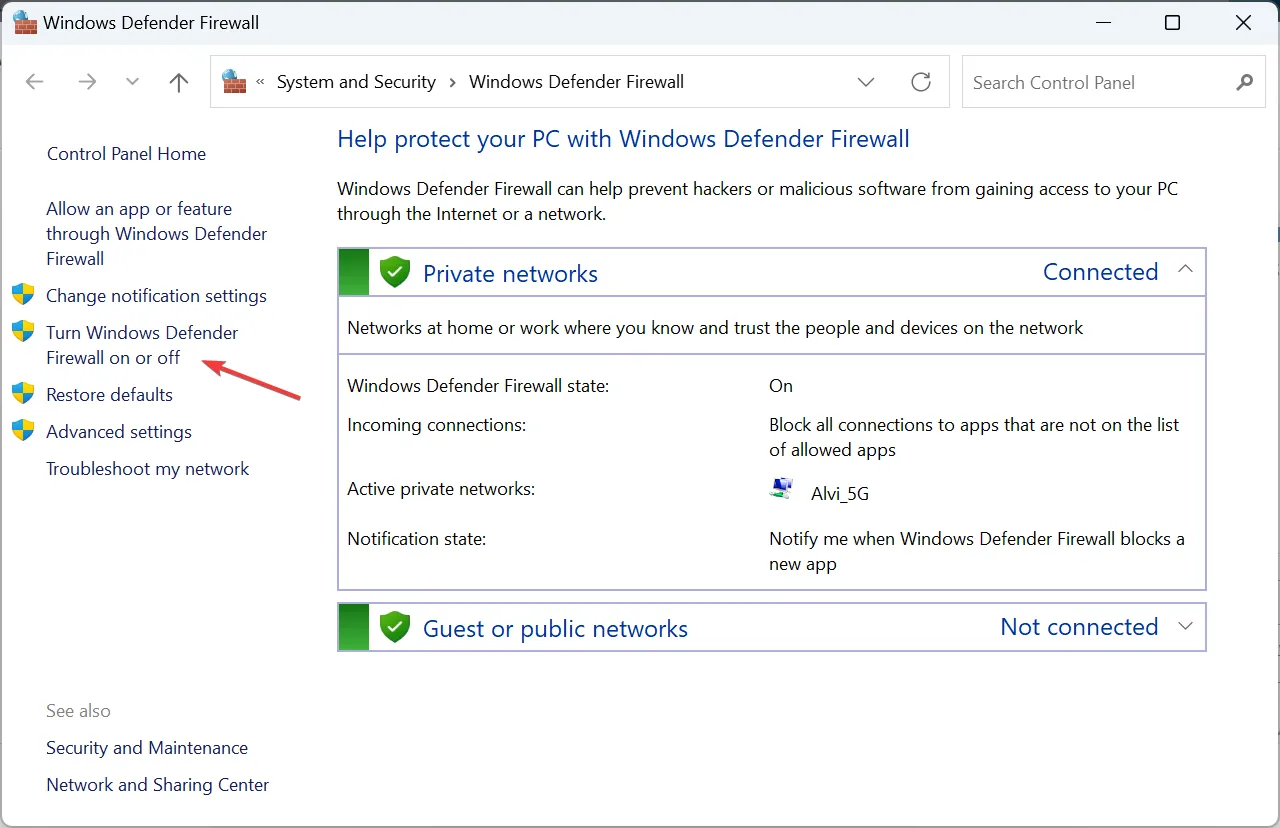
- Seleziona Disattiva Windows Defender Firewall (sconsigliato) sia in Impostazioni di rete privata che in Impostazioni di rete pubblica , quindi fai clic su OK per salvare le modifiche.
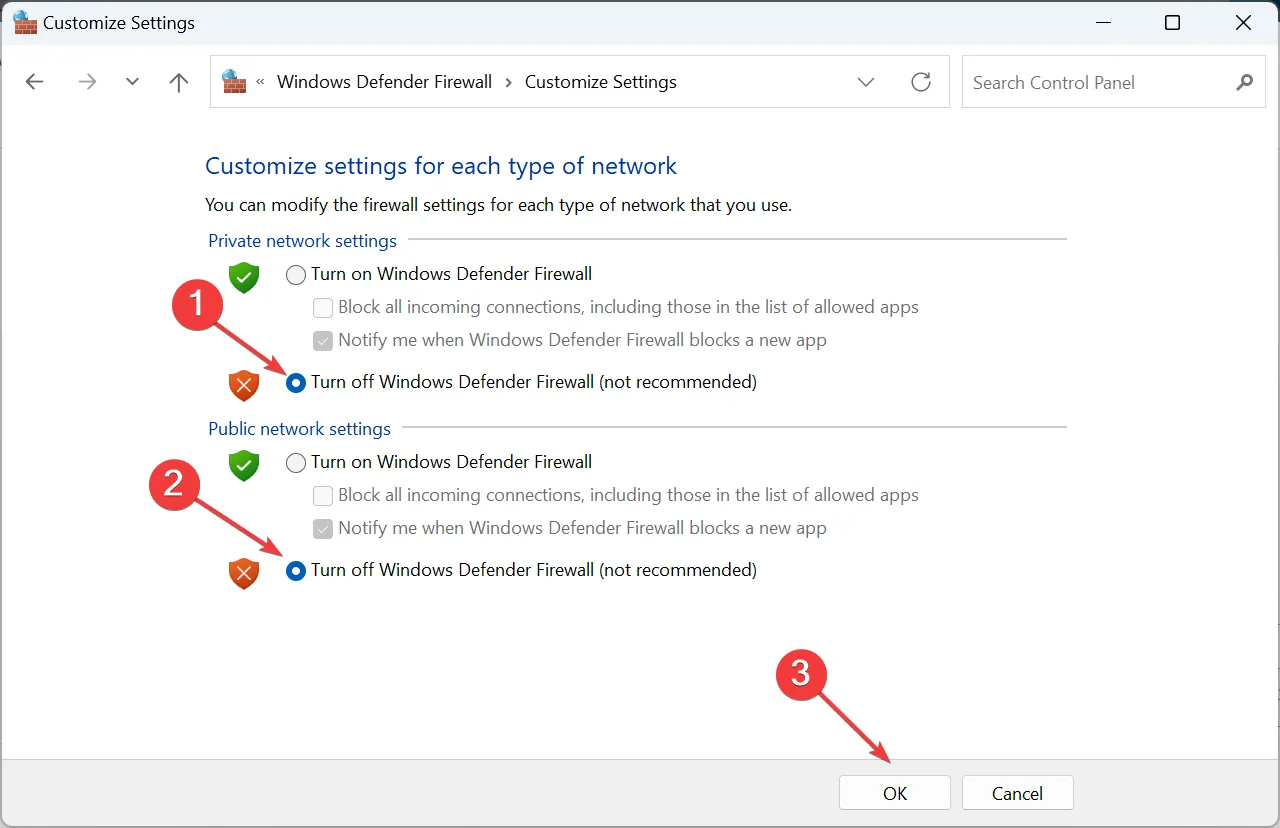
Se ti stai chiedendo come risolvere il codice di errore 80090034, l’approccio principale dovrebbe essere disabilitare Windows Firewall o anche uno di terze parti. Perché è probabile che il firewall stia bloccando il programma .
2. Ripara i file di sistema corrotti
- Premi Windows + R per aprire Esegui, digita cmd e premi Ctrl + Shift + Enter.
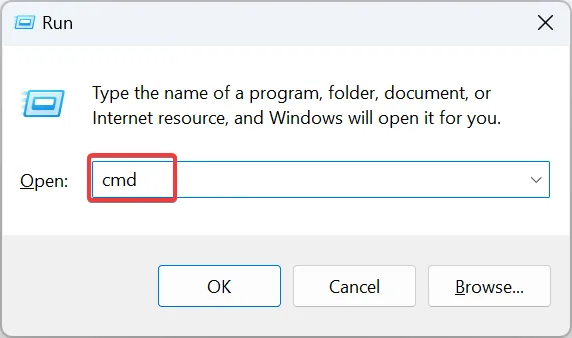
- Fare clic su Sì nel prompt UAC.
- Ora, incolla i seguenti comandi singolarmente e premi Enterdopo ciascuno per DISM:
DISM /Online /Cleanup-Image /CheckHealthDISM /Online /Cleanup-Image /ScanHealthDISM /Online /Cleanup-Image /RestoreHealth - Quindi, esegui questo comando per la scansione SFC:
sfc /scannow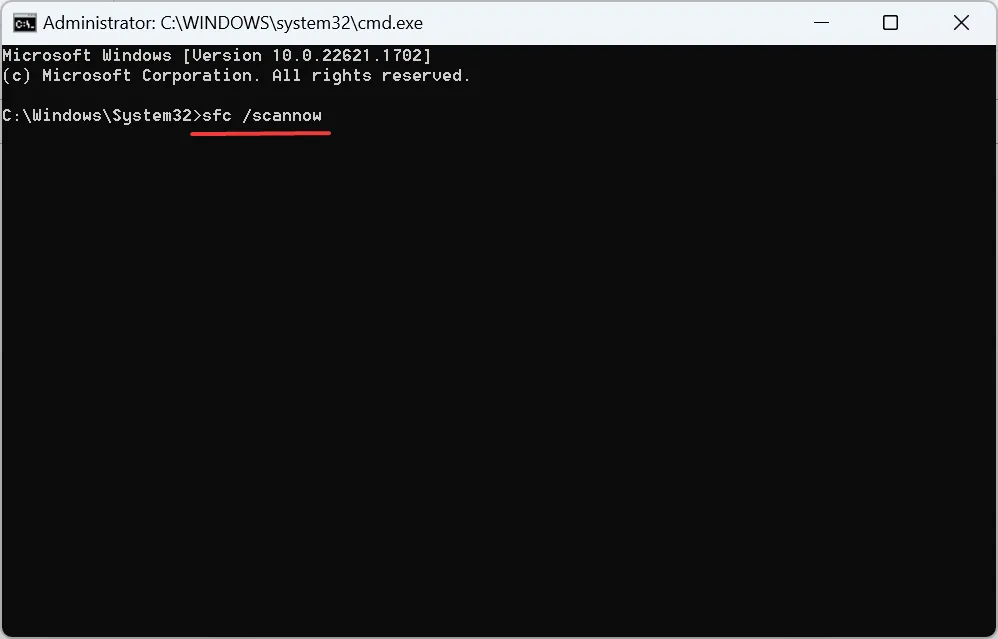
- Infine, riavvia il computer per rendere effettive le modifiche.
Per eliminare la possibilità che file di sistema corrotti attivino il codice di errore 80090034, è imperativo eseguire lo strumento DISM e la scansione SFC. Nel caso in cui vengano trovati tali file, verranno sostituiti con una copia memorizzata nella cache.
Puoi anche scansionare il tuo PC in dettaglio utilizzando un’applicazione di riparazione del sistema in grado di scansionare in modo efficiente il tuo sistema operativo e prendersi cura dei file danneggiati che causano questo errore Microsoft.
⇒ Ottieni Fortect
3. Cancellare le credenziali
- Premi Windows + S per aprire Cerca, digita Credential Manager nel campo di testo e fai clic sul risultato.
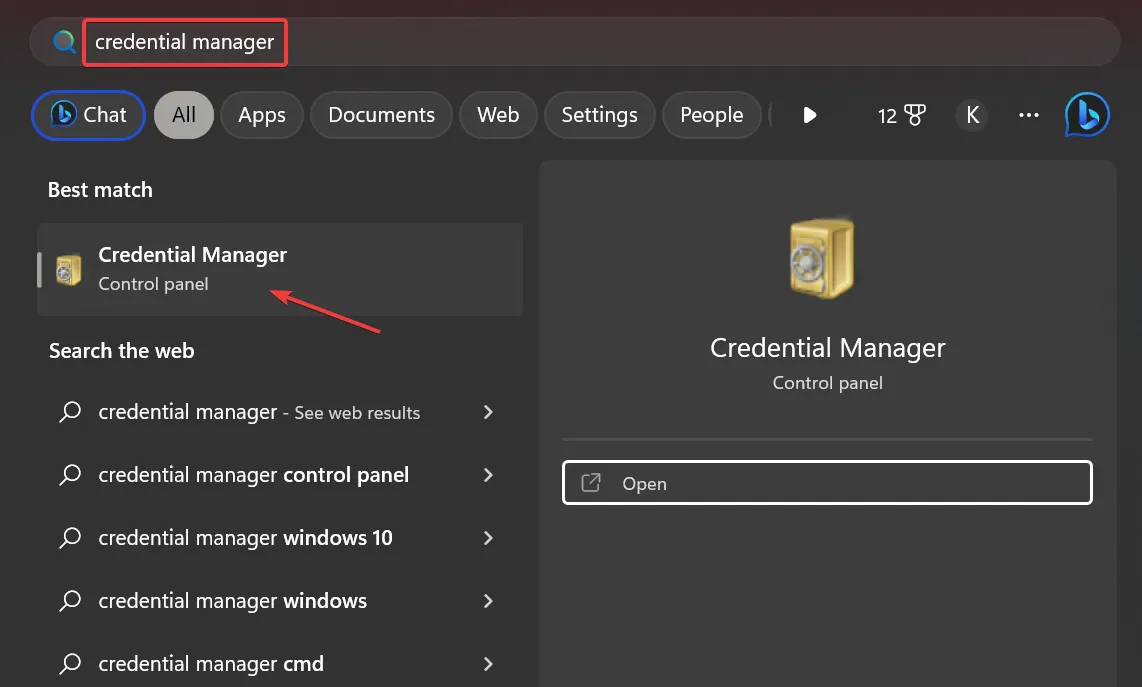
- Vai a Credenziali di Windows .
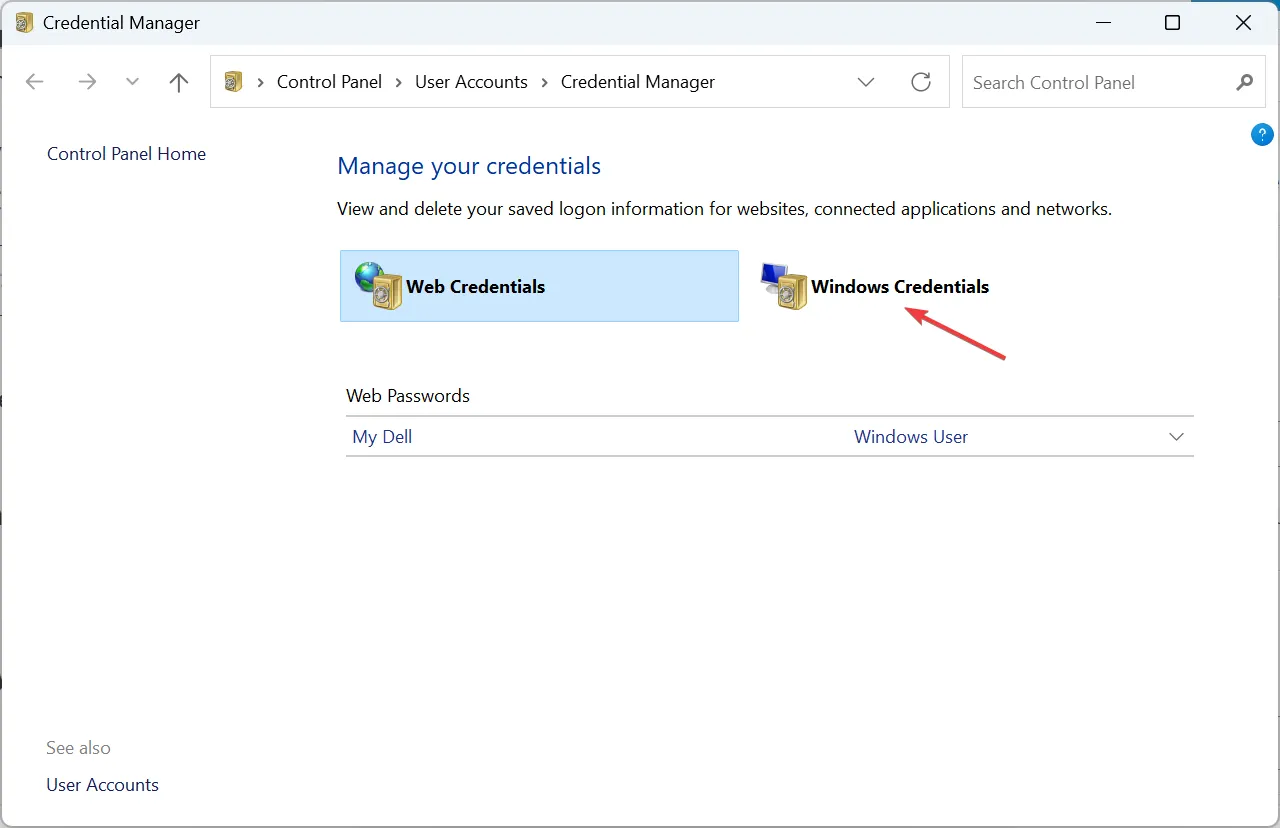
- Ora scegli la credenziale di Office e fai clic su Rimuovi .
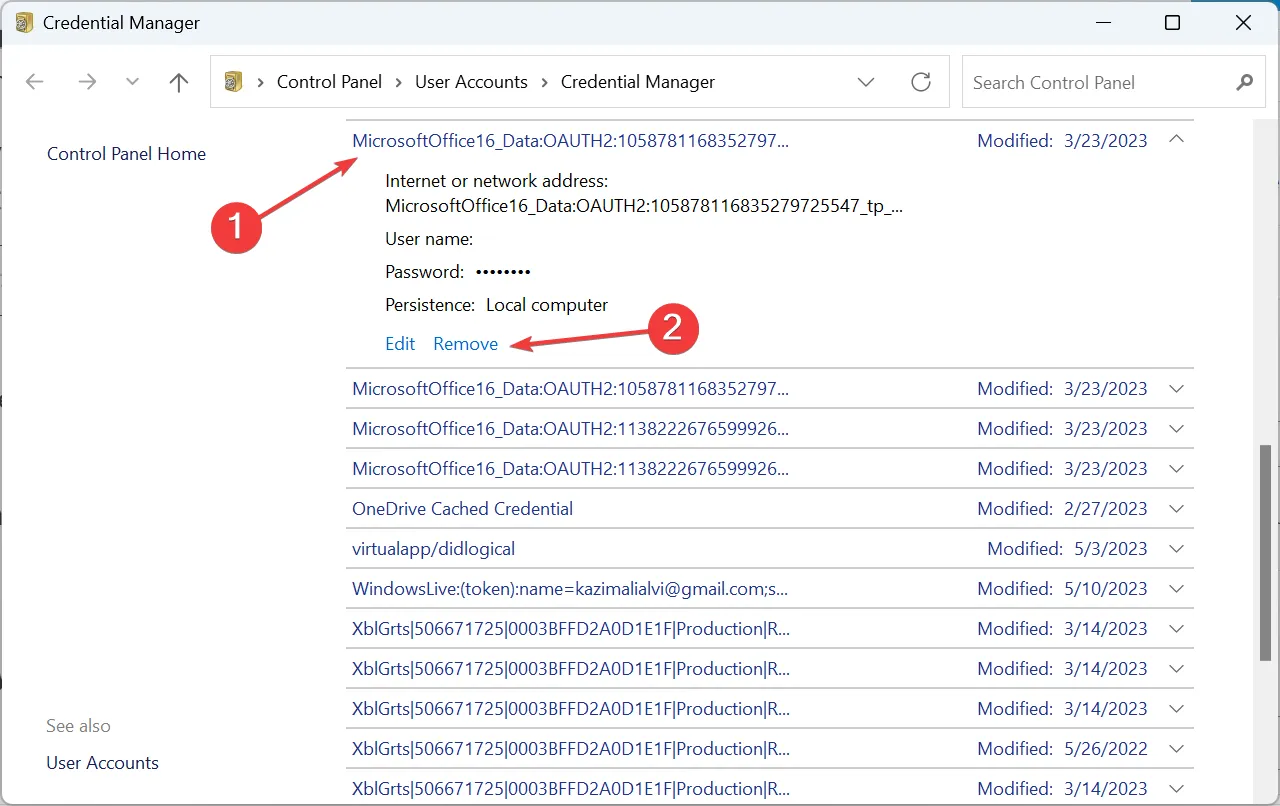
- Fare clic su Sì nella richiesta di conferma.
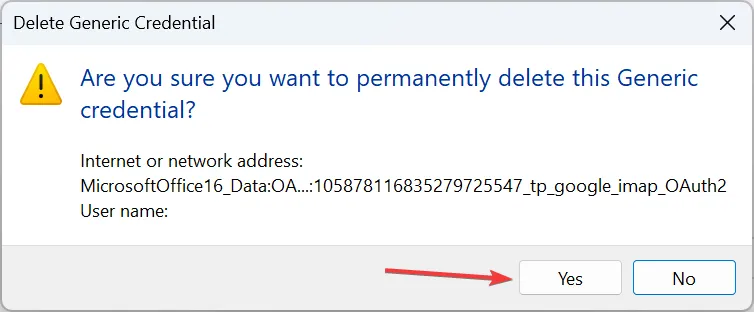
- Allo stesso modo, elimina le altre credenziali di Office elencate qui.
- Al termine, riavvia il computer, quindi controlla se puoi configurare le app di Office.
In alcuni casi, le credenziali corrotte erano responsabili del codice di errore 80090034 durante la configurazione di Office 365 e la loro cancellazione ha funzionato. Poiché non è possibile identificare quello problematico, si consiglia di cancellare tutto e riconfigurare le credenziali.
4. Modificare le impostazioni dell’account
- Premere Windows + I per aprire Impostazioni , selezionare Account dal riquadro di navigazione e fare clic su Accedi all’azienda o all’istituto di istruzione .
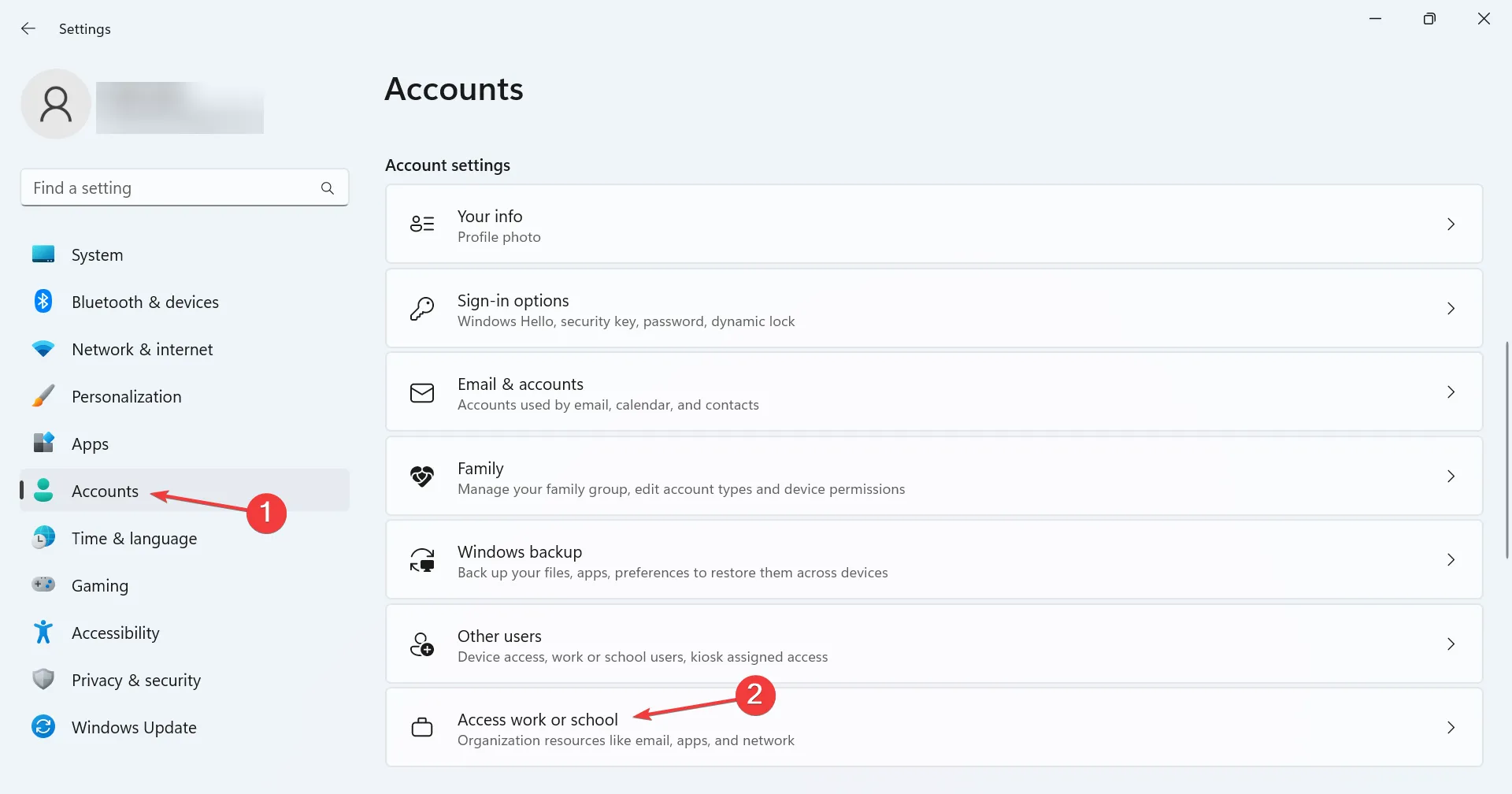
- Fai clic su Disconnetti se il tuo account è collegato a un’organizzazione e conferma la modifica.
- Ora dovresti essere in grado di configurare Office o Teams.
5. Modificare il registro
- Premere Windows + R per aprire Esegui, digitare regedit nel campo di testo e fare clic su OK.

- Fare clic su Sì nel prompt.
- Incolla il seguente percorso nella barra degli indirizzi e premi Enter:
HKEY_LOCAL_MACHINE\Software\Microsoft\Cryptography\Protect\Providers\df9d8cd0-1501-11d1-8c7a-00c04fc297eb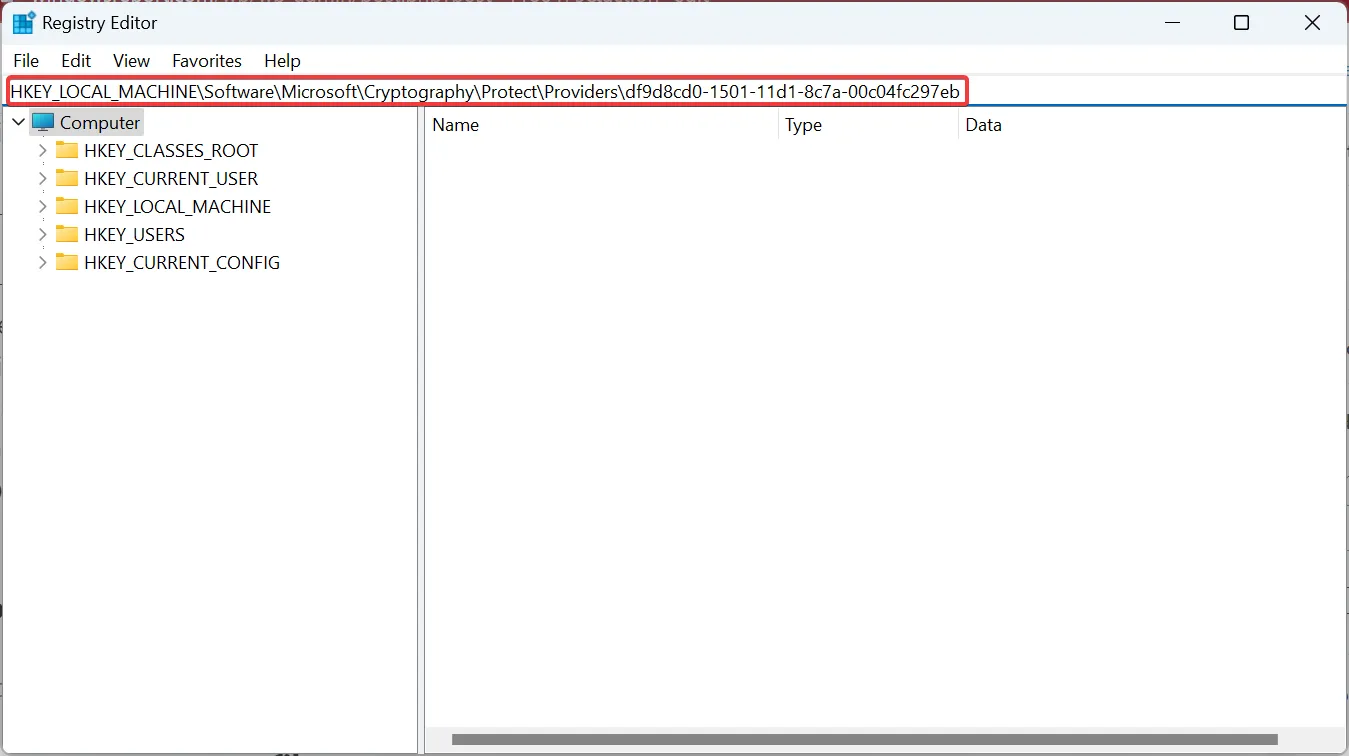
- Fare clic con il pulsante destro del mouse sulla parte vuota, posizionare il cursore su New , selezionare DWORD (32-bit) Value e denominarlo ProtectionPolicy .
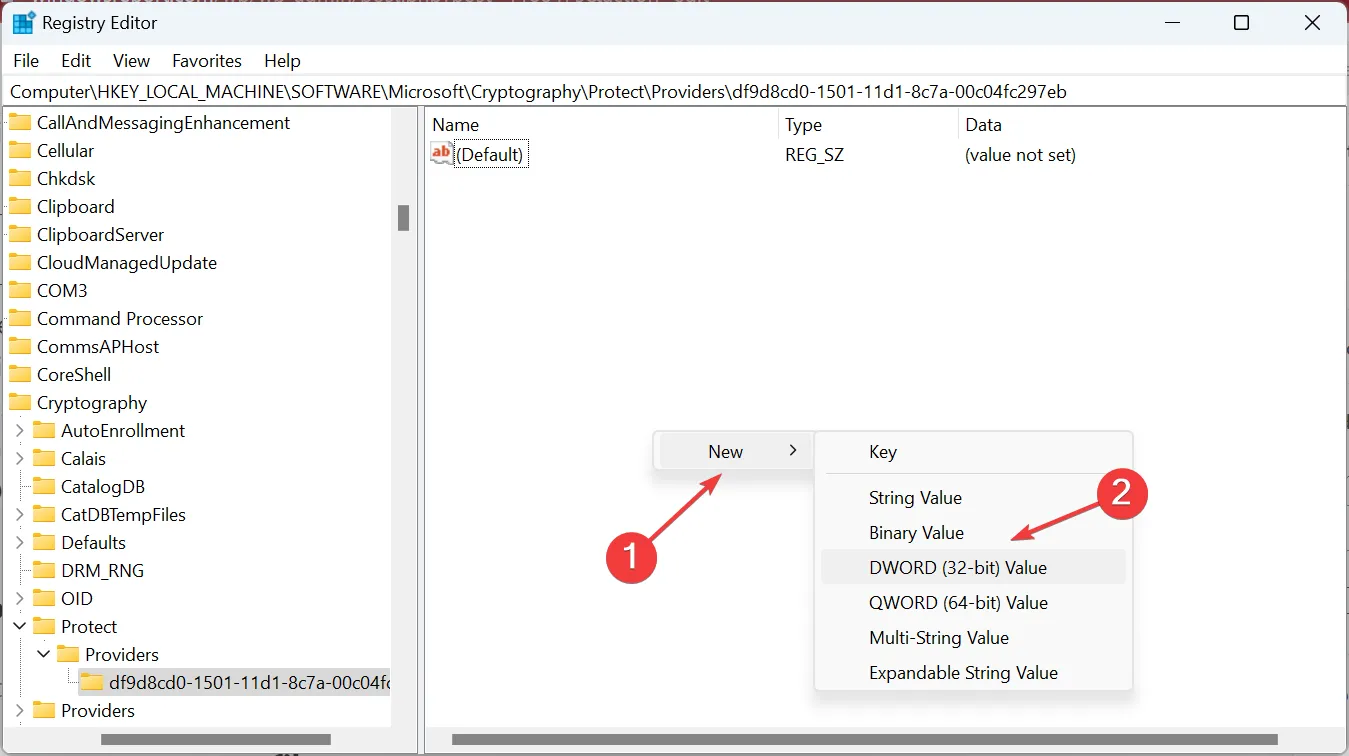
- Fare doppio clic sul DWORD appena creato.
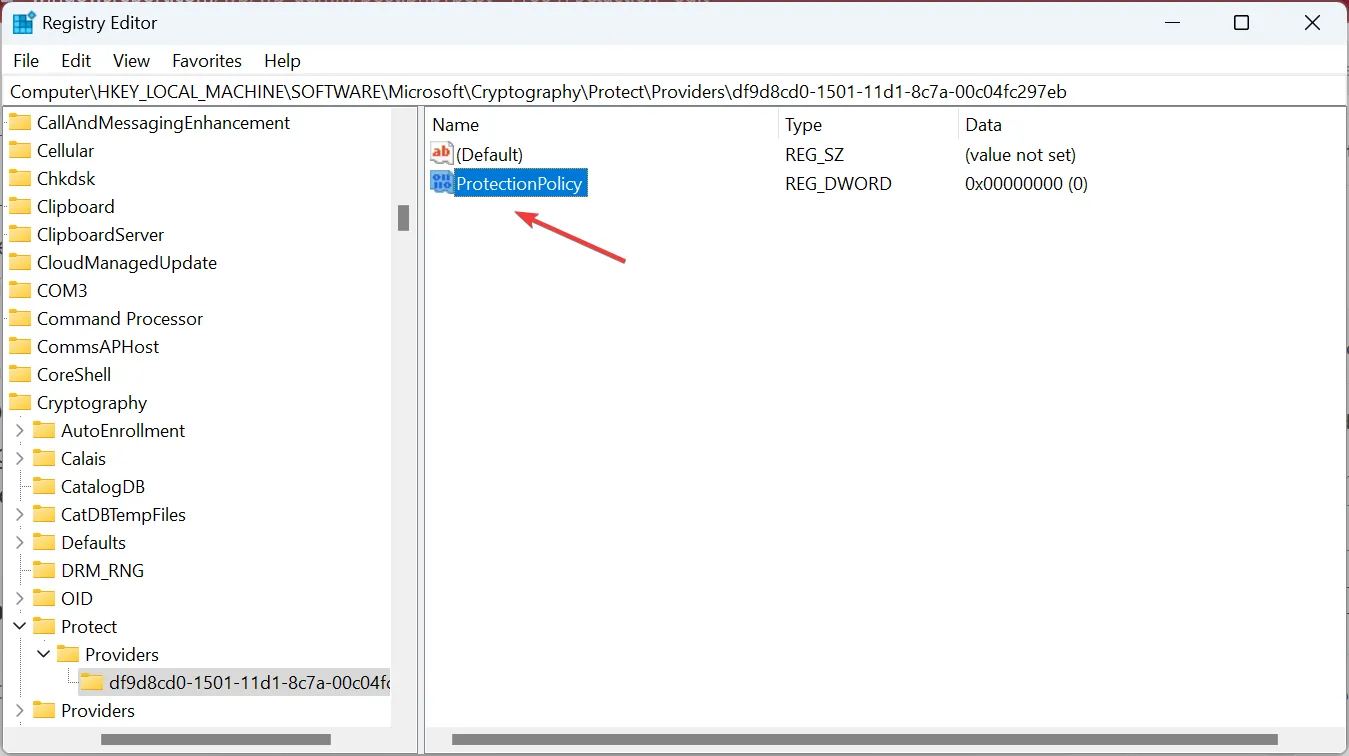
- Immettere 1 in Dati valore e fare clic su OK per salvare le modifiche.
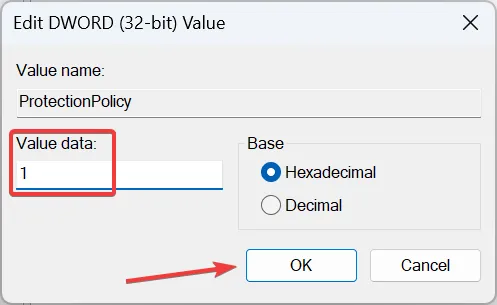
- Infine, riavvia il computer per applicare le modifiche.
- Se il problema persiste, navigare nel seguente percorso nel Registro di sistema:
HKEY_CURRENT_USER\Software\Microsoft\Office\16.0\Common\Identity - Ora, come hai fatto in precedenza, crea un valore DWORD (32 bit) intitolato EnableADAL e imposta i suoi dati Value su 0 .
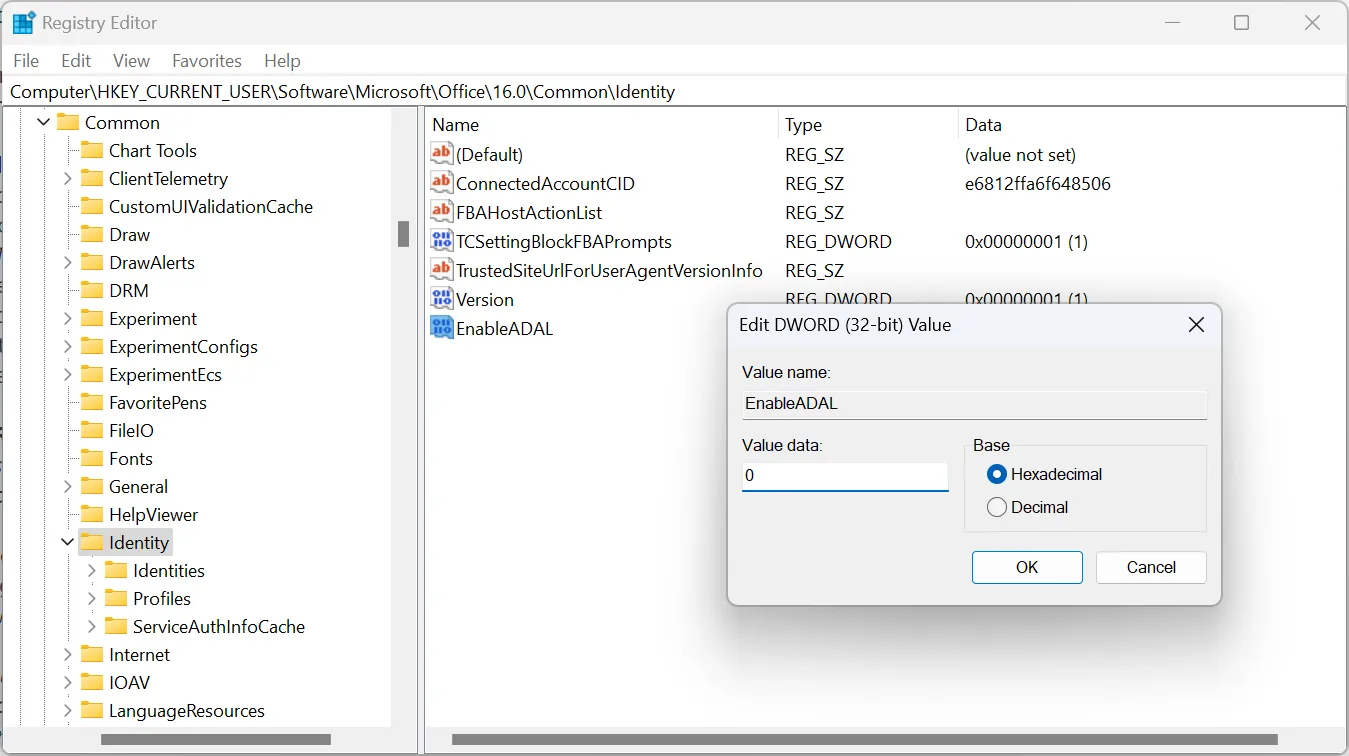
Spesso si tratta di una configurazione errata con il TPM che non può essere risolta tramite il percorso della GUI ed è qui che la modifica del registro consente di eliminare il codice di errore 80090034 in Outlook.
6. Ripara Microsoft Office
- Premi Windows + R per aprire Esegui, digita appwiz.cpl e premi Enter.
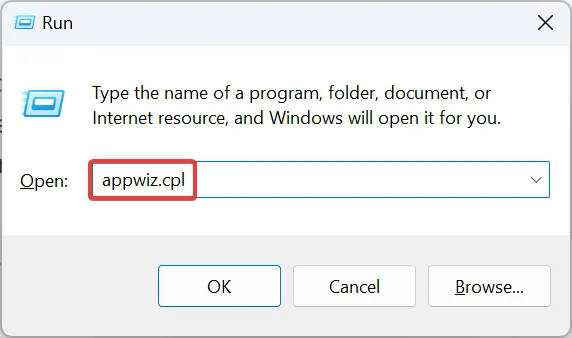
- Seleziona Microsoft 365 dall’elenco delle app installate e fai clic su Cambia .
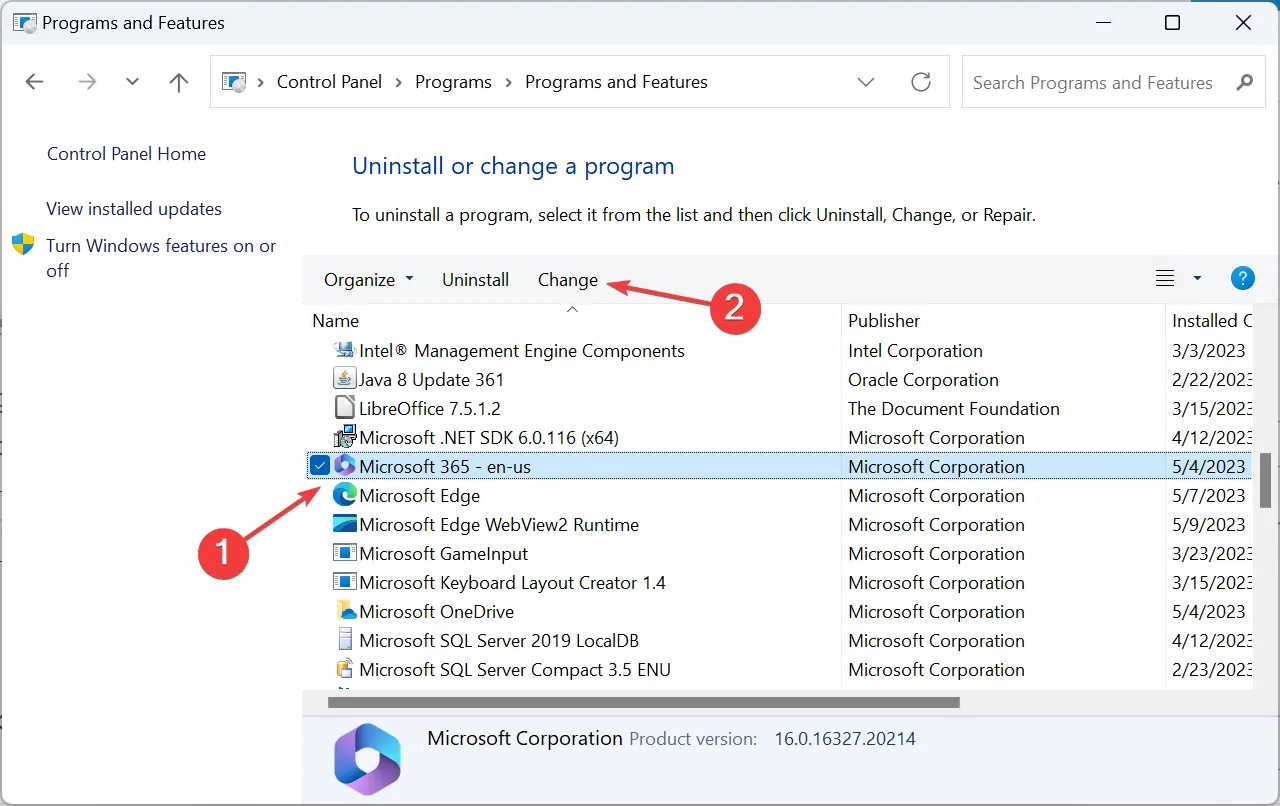
- Scegli Riparazione online e fai clic su Ripara per procedere.
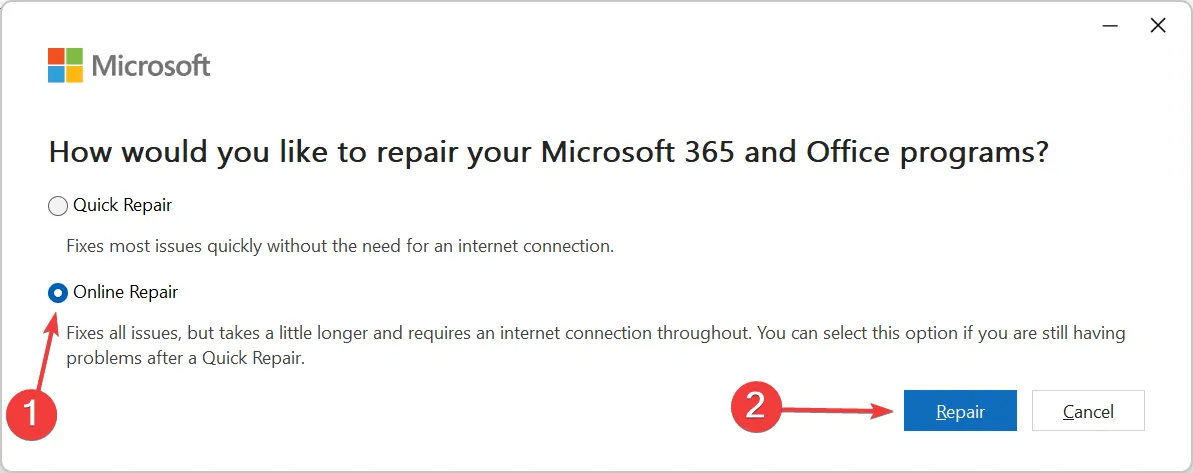
- Ancora una volta, fai clic su Ripara nella richiesta di conferma e attendi il completamento del processo.
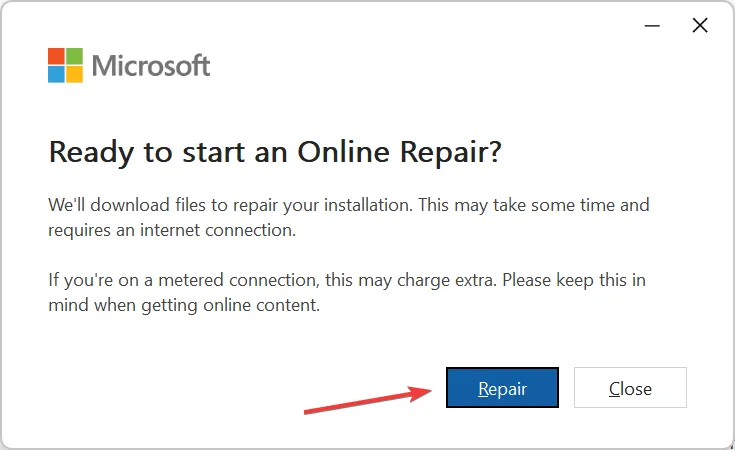
Per alcuni utenti, è stato un problema con Microsoft Office stesso che ha portato al codice di errore 80090034 e la sua riparazione ha fatto funzionare le cose. Assicurati solo di essere connesso a Internet prima di iniziare la riparazione online.
7. Creare un nuovo profilo utente
- Premere Windows + R per aprire Esegui, digitare netplwiz nel campo di testo e fare clic su OK.
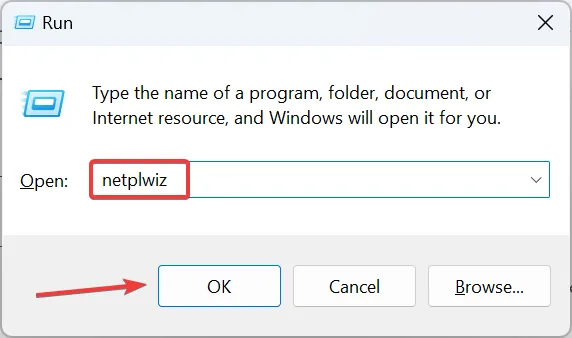
- Fare clic su Aggiungi .
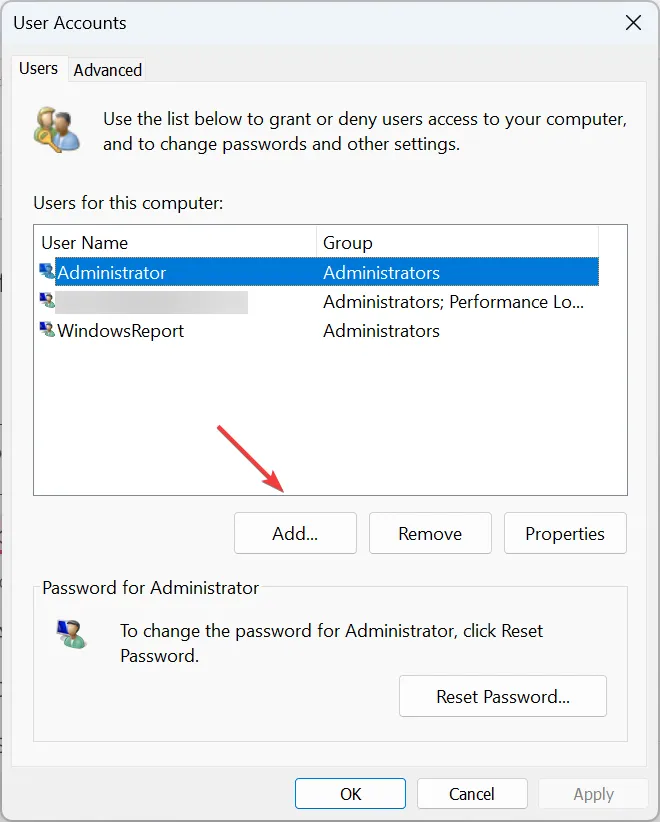
- Fare clic su Accedi senza un account Microsoft .
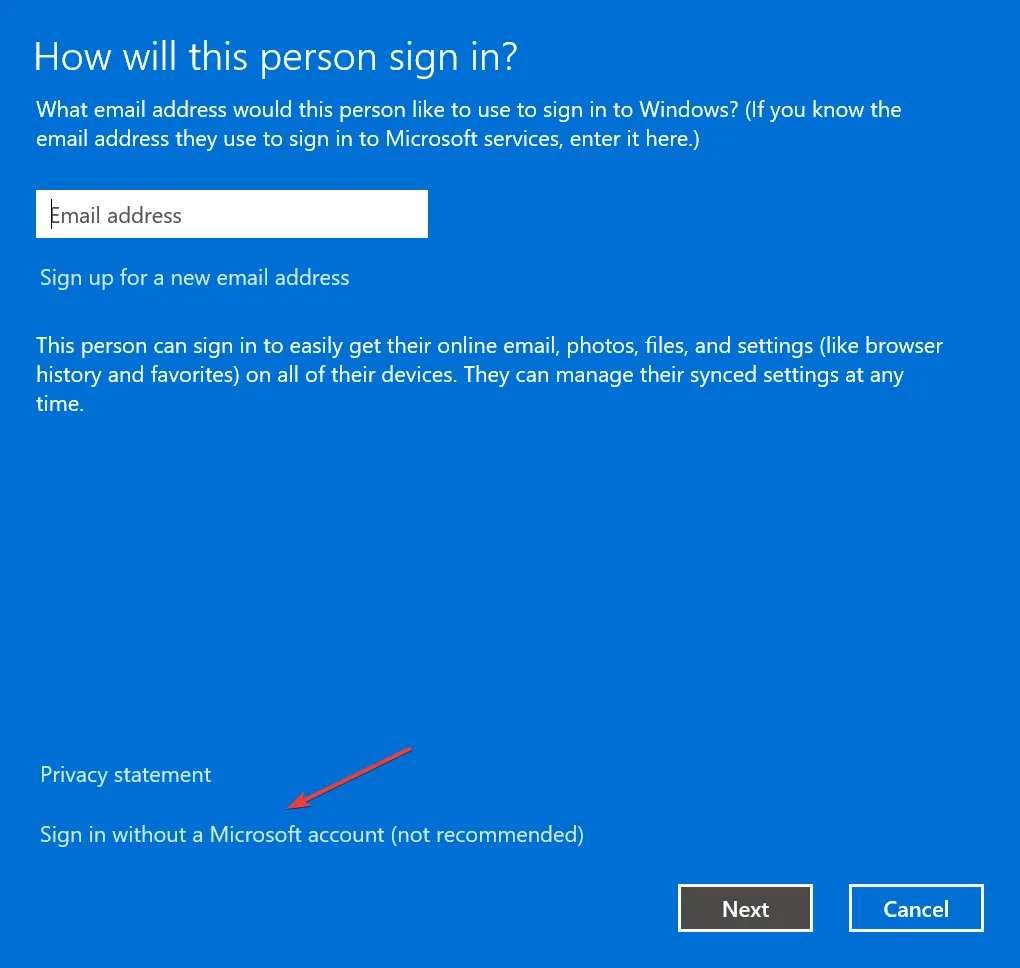
- Ora, fai clic su Account locale .

- Immettere il nome utente e la password (se richiesti), quindi fare clic su Avanti .
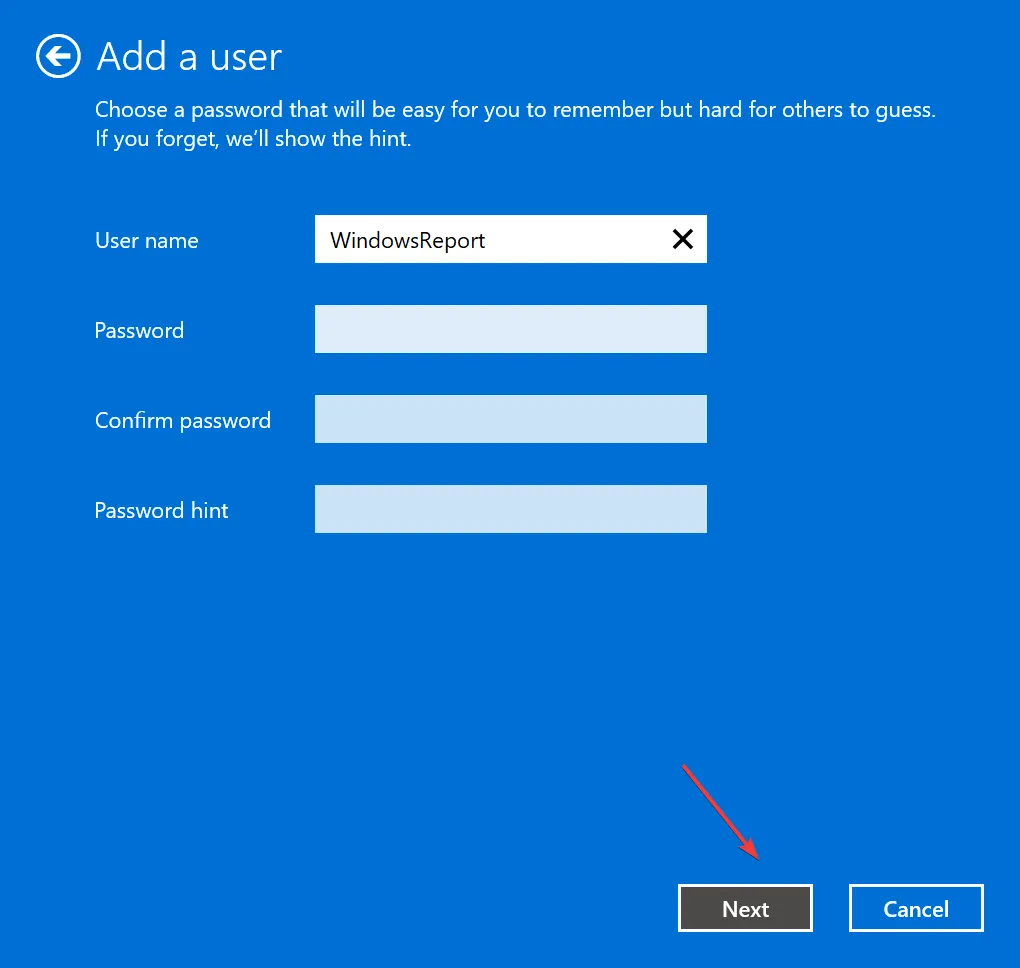
- Fare clic su Fine per creare l’account.
- Al termine, seleziona il nuovo account utente e fai clic su Proprietà .
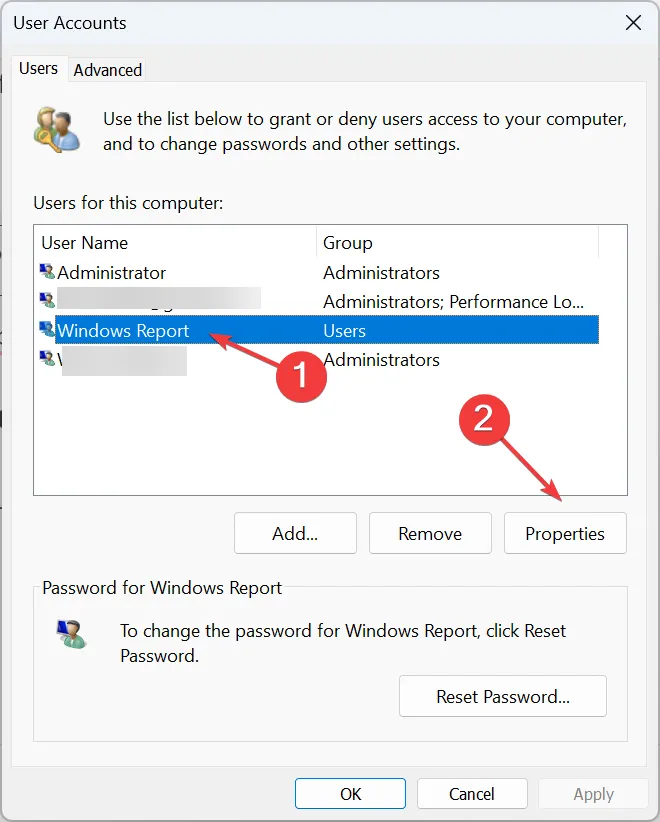
- Vai alla scheda Appartenenza al gruppo, seleziona Amministratore e fai clic su OK.
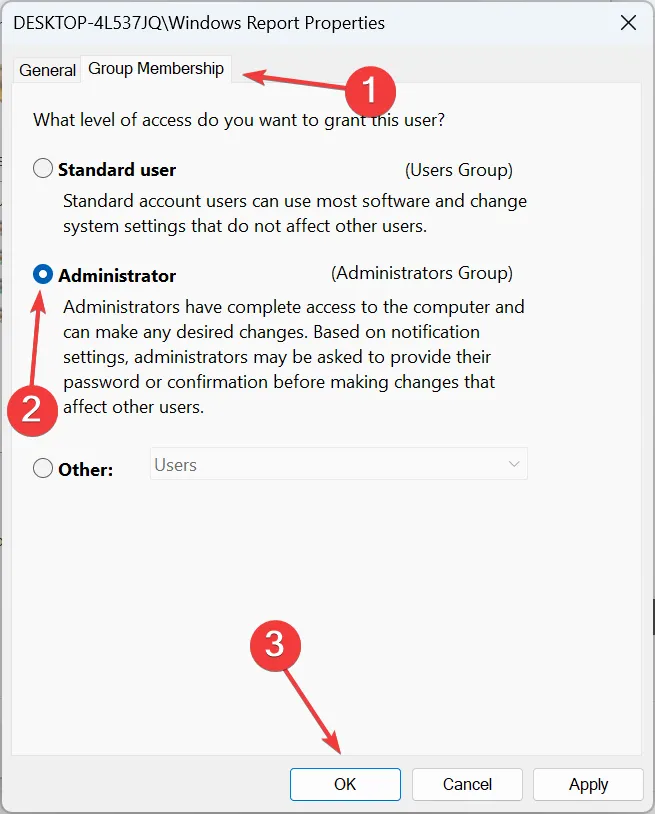
Questo è tutto! Tutto ciò che resta è accedere con il nuovo account, scaricare Microsoft Office e dovresti essere in grado di configurare e accedere se il profilo utente precedente era danneggiato .
Per qualsiasi domanda o per condividere la tua soluzione con noi, lascia un commento qui sotto.



Lascia un commento