Totale installazioni Windows identificate 0 in Windows 11/10
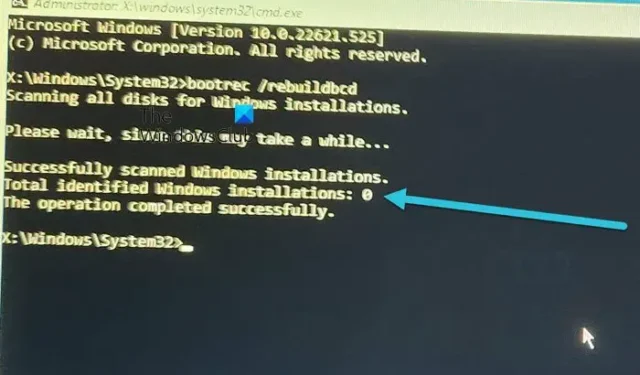
BCD sta per dati di configurazione di avvio. Contiene parametri di configurazione di avvio su come avviare il sistema operativo Windows. Quando BCD viene danneggiato o scompare, si verificheranno problemi di avvio sul sistema. Tali tipi di problemi di avvio possono essere risolti ricostruendo il file BCD in circostanze normali. Tuttavia, se il comando ricostruisci BCD fallisce, non sarai in grado di avviare Windows. In questo articolo, parleremo del messaggio di errore Totale installazioni Windows identificate 0 che potresti vedere dopo un avvio di Windows non riuscito.
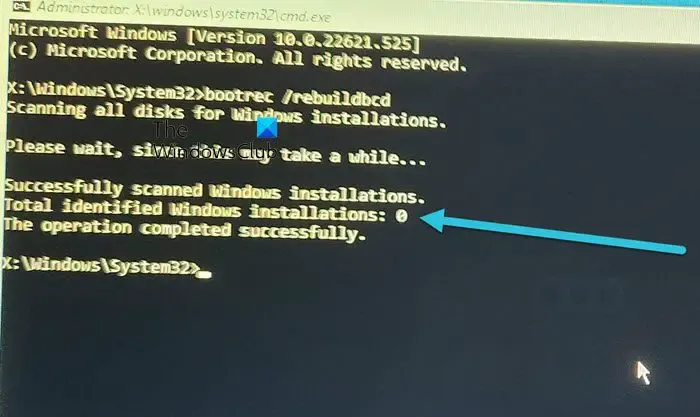
Totale installazioni Windows identificate 0 in Windows 11/10
Alcuni utenti hanno riscontrato problemi di avvio sui propri sistemi dopo frequenti arresti anomali o dopo aver aggiornato i propri sistemi. Per risolvere i problemi di avvio, quando hanno tentato di riparare BCD in WinRE , il comando non è riuscito a farlo e ha visualizzato il seguente risultato:
Scansione di tutti i dischi per le installazioni di Windows.
Attendi, perché potrebbe volerci un po’ di tempo…
Installazioni di Windows scansionate correttamente.
Totale installazioni Windows identificate: 0
L’operazione è stata completata correttamente.
Dopo aver avviato il computer, potrebbero ricevere nuovamente lo stesso messaggio di errore durante la ricostruzione del BCD. Se anche tu sei bloccato con lo stesso errore, usa le seguenti soluzioni e vedi quale funziona per te.
- Contrassegna la partizione di Windows come attiva
- Rimuovere gli attributi nascosti, di sistema e di sola lettura dal file BCD e ricostruire nuovamente BCD
- Copia i file del Registro di sistema dalla cartella RegBack
- Cerca un aiuto professionale
Iniziamo.
1] Contrassegna la partizione di Windows come attiva
Una soluzione per risolvere questo problema è contrassegnare la partizione di installazione di Windows come attiva. Questa correzione ha funzionato per molti utenti. Puoi anche provare questo.

Avvia il prompt dei comandi in Ambiente ripristino Windows.
- Digita Diskpart e premi Invio.
- Digita list volume e premi Invio.
- Digita select volume #. In questo comando, sostituisci # con il volume su cui è installato il sistema operativo Windows.
- Digita attivo e premi Invio.
- Digita exit per uscire da Diskpart.
- Ora, vedi se riesci a ricostruire BCD e riavviare il computer.
2] Rimuovere gli attributi nascosti, di sistema e di sola lettura dal file BCD e ricostruire nuovamente BCD
Se la correzione di cui sopra non ti ha aiutato, devi rimuovere gli attributi nascosti, di sistema e di sola lettura dal file BCD e quindi ricostruire nuovamente il file BCD. Segui le seguenti istruzioni.

Avviare dal supporto di installazione di Windows e aprire il prompt dei comandi in Ambiente ripristino Windows.
Digita bootrec /rebuildbcd e premi Invio. Vedrai il seguente messaggio:
Installazioni di Windows scansionate correttamente.
Totale installazioni Windows identificate: 0
L’operazione è stata completata correttamente.
Ora digita il seguente comando e premi Invio.
bcdedit /export c:\bcdbackup
Ora, digita il seguente comando per rimuovere gli attributi nascosti, di sistema e di sola lettura dal file BCD.
attrib c:\boot\bcd -h -r -s
Ora devi rinominare il negozio BCD. Per fare ciò, esegui il seguente comando e premi Invio.
ren c:\boot\bcd bcd.old
Ora, digita il seguente comando per ricostruire BCD.
bootrec /rebuildbcd
Questa volta, dovresti ottenere il seguente output:
Installazioni di Windows scansionate correttamente.
Totale installazioni Windows identificate: 1
Digita Y e premi Invio. Esci dal prompt dei comandi e riavvia il computer. Il problema dovrebbe essere risolto.
Se dopo aver rimosso gli attributi nascosti, di sistema e di sola lettura dal file BCD, il prompt dei comandi mostra il seguente messaggio di errore, la tabella delle partizioni del disco rigido è GPT e non MBR oppure è stata selezionata l’unità errata per la partizione di avvio.
Percorso non trovato – C:\boot
In questo caso, devi seguire un approccio diverso. Puoi anche controllare lo stile della partizione del tuo disco rigido. Per questo, apri il prompt dei comandi e digita i seguenti comandi.
diskpart
list disk
Premere Invio dopo aver digitato ciascuno dei comandi precedenti. Il prompt dei comandi ti mostrerà tutti i dischi rigidi installati sul tuo sistema. Se vedi l’asterisco sotto la colonna GPT, il tuo disco rigido ha la tabella delle partizioni GPT, altrimenti ha la tabella delle partizioni MBR.
Poiché hai un disco rigido GPT, devi seguire la procedura spiegata di seguito.
Avvia il prompt dei comandi in Ambiente ripristino Windows e digita:
Diskpart list volume
Premere Invio dopo aver digitato ciascuno dei comandi precedenti. Di solito, le partizioni EFI non hanno una lettera di unità. Controllare questo. La partizione EFI è in formato FAT32 e di dimensioni circa 200 MB. Se la partizione EFI non ha una lettera di unità, devi assegnarle una lettera di unità.
Digita il seguente comando per selezionare la partizione EFI.
select volume #
Nel comando precedente, sostituisci # con il numero di volume corretto. Ora digita:
assign letter=z:
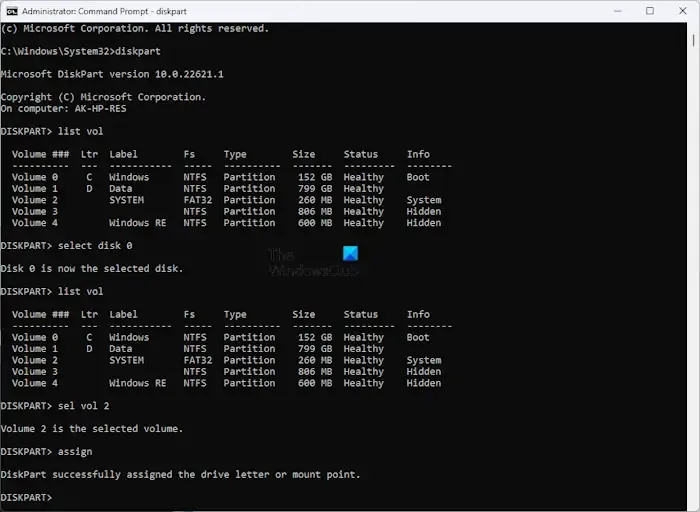
È possibile assegnare qualsiasi lettera di unità disponibile alla partizione EFI. Digita nuovamente list volume per verificare se la lettera z è assegnata o meno alla partizione EFI. Al termine, digita exit e premi Invio per uscire da Diskpart.
Ora controlla se il volume a cui hai assegnato la lettera z è la partizione EFI corretta o meno. Elenca tutti i file eseguendo il seguente comando:
DIR /A /B /S Z:
Nel comando precedente, Z è la lettera dell’unità. Il risultato dovrebbe mostrare Z:\EFI\Microsoft\Boot\BCD in qualsiasi riga. Se sì, hai assegnato la lettera alla partizione EFI corretta.
Non chiudere la finestra del prompt dei comandi. Ora apri un’altra finestra del prompt dei comandi premendo i tasti Maiusc + F12 . Oppure puoi continuare a eseguire i comandi nella stessa finestra del prompt dei comandi. Ma l’avvio di un’altra finestra del prompt dei comandi renderà le cose più semplici per te.
Digita bootrec /rebuildbcd e premi Invio. Il risultato ti mostrerà lo stesso messaggio di cui stiamo discutendo in questo articolo. Ora, digita il seguente comando per creare un backup del BCD esistente.
bcdedit /export c:\bcdbackup
Ora, elimina gli attributi nascosti, di sistema e di sola lettura dal file BCD utilizzando il seguente comando:
attrib <correct file path> -h -r -s
In precedenza, nel caso del disco MBR, usavamo c:\boot\bcd come percorso del file nel comando precedente. Ma in questo caso, il percorso del file sarà diverso. Vai alla precedente finestra del prompt dei comandi e copia il percorso Z:\EFI\Microsoft\Boot\BCD. Nel tuo caso, la lettera dell’unità potrebbe essere diversa. Ora, il comando completo è:
attrib Z:\EFI\Microsoft\Boot\BCD -h -r -s
Ora, rinomina i file BCD usando il seguente comando:
ren Z:\EFI\Microsoft\Boot\BCD BCD.old
Ora, ricostruisci BCD usando il comando scritto di seguito:
bootrec /rebuildbcd
Dovresti ottenere il seguente output:
Installazioni di Windows scansionate correttamente.
Totale installazioni Windows identificate: 1
Digita Y e premi Invio. Chiudi il prompt dei comandi digitando exit e premendo Invio. Ora, fai clic su Continua per riavviare il computer.
3] Copia i file di registro dalla cartella RegBack
Questa correzione è per gli utenti con sistema operativo Windows precedente a Windows 10 versione 1803 e supponendo che tu possa accedere alla cartella. Nei sistemi operativi Windows precedenti a Windows 10 versione 1803, il backup del Registro di sistema è stato archiviato nella cartella RegBack. Questa cartella si trova nel seguente percorso:
C:\Windows\System32\config
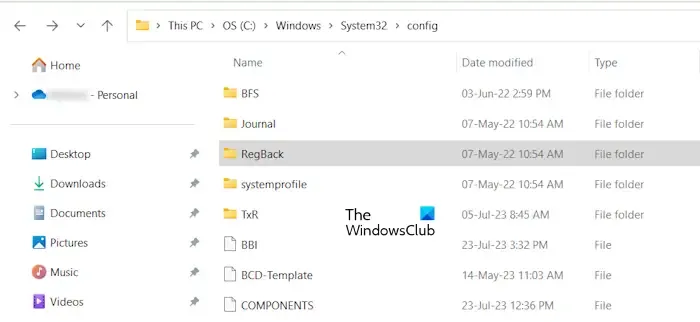
Il backup del registro non viene più salvato in RegBack in Windows 10, versione 1803 e successive. Se apri la cartella RegBack, la troverai vuota. O se dei file si trovano all’interno di questa cartella, hanno una dimensione di 0 KB. Questa modifica è in base alla progettazione. Microsoft ha implementato questa modifica in Windows 10, versione 1803 e successive per aiutare gli utenti a ridurre le dimensioni complessive del footprint del disco di Windows.
Pertanto, se disponi di Windows 10 versione 1803 o successiva, questa correzione non funzionerà per te. Pertanto, è necessario utilizzare Ripristino configurazione di sistema per risolvere i problemi che si verificano a causa di hive del registro danneggiati. Altri utenti possono provare questa soluzione. Prima di applicare questa correzione, è necessario rinominare i file di registro nella cartella Config. Dopo averlo fatto, puoi copiare i file di backup del registro dalla cartella RegBack alla cartella Config. Pertanto, se il problema si verificava a causa della corruzione del registro, questo risolverà il problema.
Ora, per prima cosa, cambia la directory digitando i comandi che scorrono. Premere Invio dopo aver digitato ciascuno dei seguenti comandi. Sebbene il sistema operativo risieda nella directory C, questa directory potrebbe cambiare su alcuni computer. Quindi, utilizzare la lettera di unità corretta.
C:
cd Windows
cd System32
cd Config
Ora, la directory nel prompt dei comandi dovrebbe mostrare il seguente percorso:
C:\Windows\System32\config>
Dopo aver modificato la directory, rinominare i seguenti file:
- PREDEFINITO
- SAM
- SICUREZZA
- SOFTWARE
- SISTEMA
Per rinominare i file di cui sopra, utilizzare i seguenti comandi. Premere Invio dopo aver digitato ciascuno dei seguenti comandi.
ren DEFAULT DEFAULT.old
ren SAM SAM.old
ren SECURITY SECURITY.old
ren SOFTWARE SOFTWARE.old
ren SYSTEM SYSTEM.old
Ora, digita il seguente comando per accedere alla directory RegBack.
cd RegBack
Assicurati che la directory completa nel prompt dei comandi sia mostrata come scritto di seguito:
C:\Windows\System32\config\RegBack>
Utilizzare il comando copy per copiare i file uno per uno. Premere Invio dopo aver digitato ciascuno dei seguenti comandi:
copy DEFAULT "C:\Windows\System32\config"
copy SAM "C:\Windows\System32\config"
copy SECURITY "C:\Windows\System32\config"
copy SOFTWARE "C:\Windows\System32\config"
copy SYSTEM "C:\Windows\System32\config"
Esci dal prompt dei comandi e fai clic su Continua per riavviare il computer. Dovresti essere in grado di avviare Windows senza problemi.
4] Cerca un aiuto professionale
Se nessuna delle soluzioni sopra scritte ti ha aiutato, è tempo di cercare un aiuto professionale. Porta il tuo sistema da un tecnico informatico professionista per risolvere il problema.
Spero che aiuti.
Qual è l’installazione totale identificata 0?
L’installazione totale identificata 0 indica che il sistema non è in grado di rilevare alcun sistema operativo Windows esistente installato sul disco rigido. Ci possono essere molte cause di questo errore, come l’installazione di Windows danneggiata, il registro di Windows danneggiato, ecc.
Come ricostruire BCD Windows 11?
Devi ricostruire BCD quando riscontri problemi di avvio sul tuo sistema. Per ricostruire BCD, devi accedere a Windows Recovery Environment e quindi aprire il prompt dei comandi. Ora usa il comando bootrec /rebuildbcd per ricostruire BCD.



Lascia un commento