Le migliori strategie per ottimizzare le prestazioni dei laptop con doppia GPU


Molti laptop sono dotati di GPU integrate e dedicate, che generalmente funzionano bene insieme, commutandosi automaticamente in base alle esigenze di utilizzo. Tuttavia, senza un’adeguata ottimizzazione, potresti non sfruttare appieno le loro capacità. Ecco le strategie efficaci che ho utilizzato per ottimizzare il mio laptop con doppia GPU per ottenere le massime prestazioni.
Aggiorna i driver GPU all’ultima versione
Aggiornare i driver GPU può risolvere numerosi problemi associati ai laptop con doppia GPU. Mantenere aggiornati i driver è fondamentale per garantire che entrambe le GPU funzionino in modo armonioso, ottenendo le migliori prestazioni dalle ultime ottimizzazioni.
Consiglio vivamente di usare il software del produttore per aggiornare questi driver. Questi strumenti non solo installano automaticamente i driver corretti, ma forniscono anche un controllo dettagliato sulle impostazioni della GPU. Ecco alcune delle utility più diffuse del produttore:
- Esperienza NVIDIA GeForce
- Pannello di controllo NVIDIA (per laptop più vecchi)
- Software AMD: Edizione Adrenalina
- AMD Catalyst Control Center (per laptop più vecchi)
- Centro comandi grafici Intel
- Intel Driver & Support Assistant (compatibile con i laptop più vecchi)
Queste applicazioni assicureranno che vengano installati i driver più recenti. In alternativa, se preferisci non usare il software del produttore, puoi optare per uno strumento di aggiornamento driver.
Dare priorità alla GPU dedicata nelle impostazioni del piano energetico
Windows determina quale GPU utilizzare in base alle impostazioni del piano di alimentazione. Di default, spesso utilizza la GPU integrata per risparmiare energia. Per prestazioni migliori, suggerisco di regolare le impostazioni per dare priorità alla GPU dedicata per la maggior parte delle attività, poiché offre capacità superiori. Ecco come fare:
Apri la Ricerca di Windows, digita “piano di risparmio energia” e seleziona Modifica piano di risparmio energia . Quindi fai clic su Modifica impostazioni avanzate risparmio energia .

Individua Switchable Dynamic Graphics (o Nvidia Optimus ) -> Global Settings e impostalo su Maximize performance . Ho anche testato l’ opzione Optimize performance , che può essere utile per chi è preoccupato della longevità della batteria o per ridurre il calore del laptop durante le attività intensive.
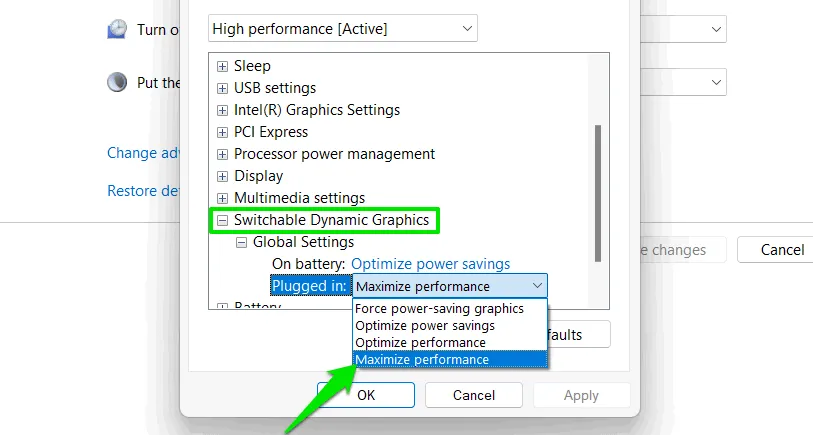
Scegli manualmente la GPU per ogni applicazione
Di default, Windows seleziona automaticamente quale GPU utilizzare per le applicazioni. Tuttavia, ho riscontrato casi in cui un programma, in genere un gioco, non è riuscito a passare alla GPU dedicata, causando un calo delle prestazioni. Per attenuare questo problema, puoi assegnare manualmente la GPU appropriata per ogni applicazione.
Vai a Impostazioni di Windows, vai a Sistema -> Schermo -> Grafica . Da qui, puoi impostare le preferenze grafiche per qualsiasi applicazione. Se vuoi che utilizzi la GPU dedicata, seleziona Alte prestazioni .
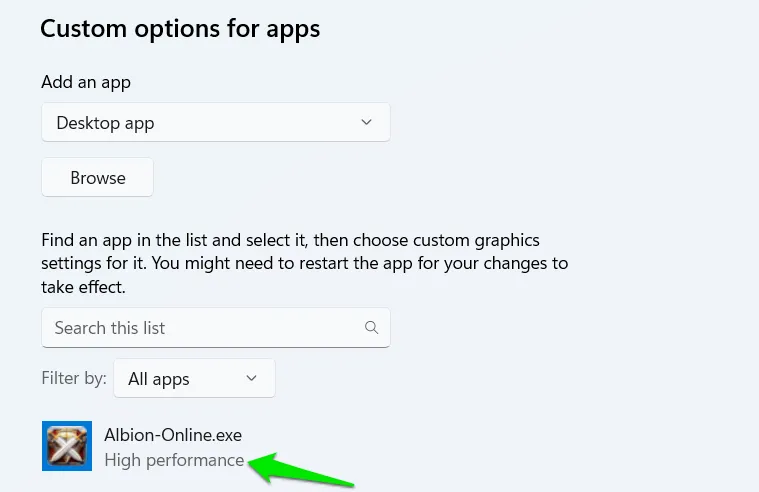
Questa funzione consente anche di selezionare la modalità di risparmio energetico per le applicazioni che non richiedono risorse GPU dedicate.
Regola la velocità della ventola in base alla temperatura della GPU
Sfruttare appieno la GPU dedicata può portare a problemi di surriscaldamento. In genere, i laptop regolano la velocità delle ventole in base alla temperatura della CPU, ma nel tuo scenario, è probabile che la GPU si surriscaldi più rapidamente. Per risolvere questo problema, consiglio di usare controlli delle ventole più aggressivi che sfruttino la temperatura della GPU.
Lo strumento SpeedFan è eccellente per questo scopo, in quanto è compatibile con la maggior parte dei laptop e fornisce opzioni di controllo delle ventole dettagliate. Dopo aver aperto l’app, clicca su Configure una volta che le ventole sono state rilevate.
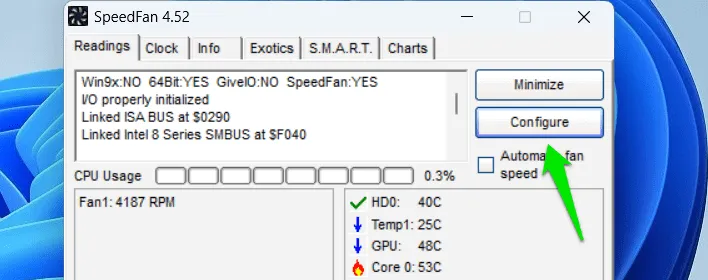
Vai alla scheda Fan Control , clicca su Add per creare un nuovo profilo di controllo. Apri il nuovo profilo, seleziona Add nella sezione Temperatures e scegli la tua GPU dedicata.
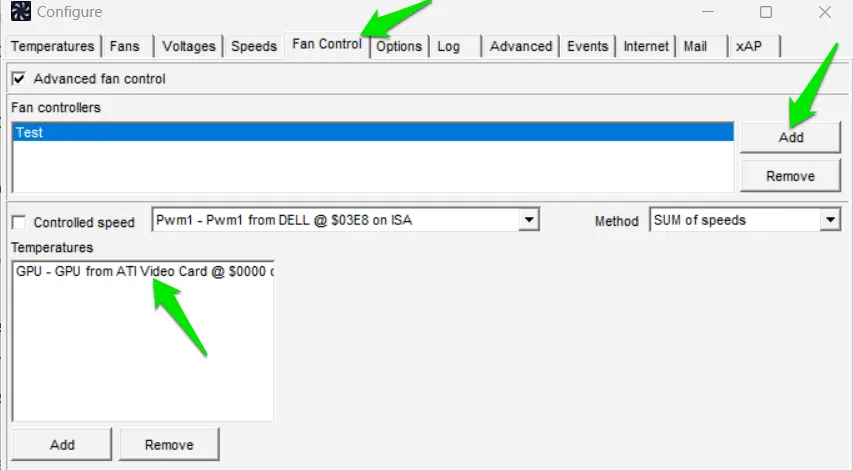
Ora puoi modificare il grafico a destra per aumentare la velocità della ventola a temperature GPU più basse. Io preferisco impostare la velocità massima della ventola a partire da 50°C, ma puoi regolare questa soglia in base alle tue preferenze.
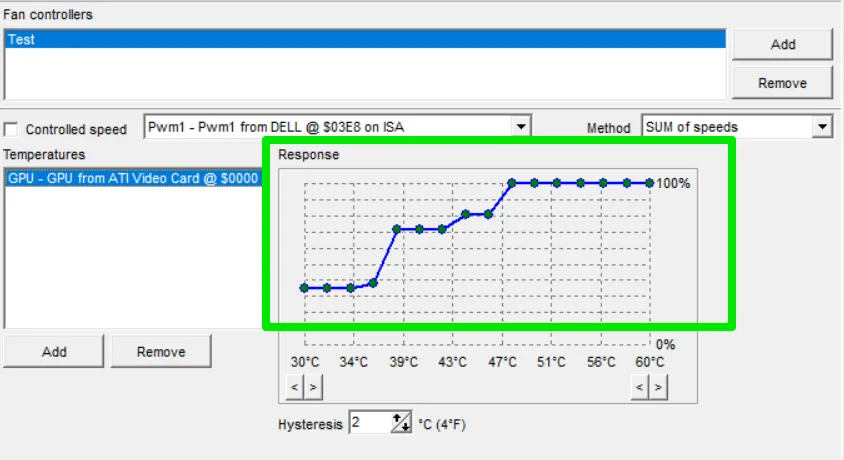
Previeni la limitazione per evitare colli di bottiglia nelle prestazioni
Il throttling termico è un problema significativo per i laptop con GPU dedicate a causa delle soluzioni di raffreddamento limitate. Sebbene sia impossibile eliminare completamente il throttling termico, è possibile aumentare la soglia. La maggior parte dei laptop limita la CPU in base ai segnali GPU, anche quando la CPU funziona entro temperature di sicurezza. Ciò può causare colli di bottiglia GPU e degradazione generale delle prestazioni.
Puoi mitigare questo problema utilizzando l’ applicazione ThrottleStop . Avvia l’app e deseleziona l’ opzione BD PROCHOT per disabilitarla. Ricordati di cliccare su Salva per applicare le modifiche.
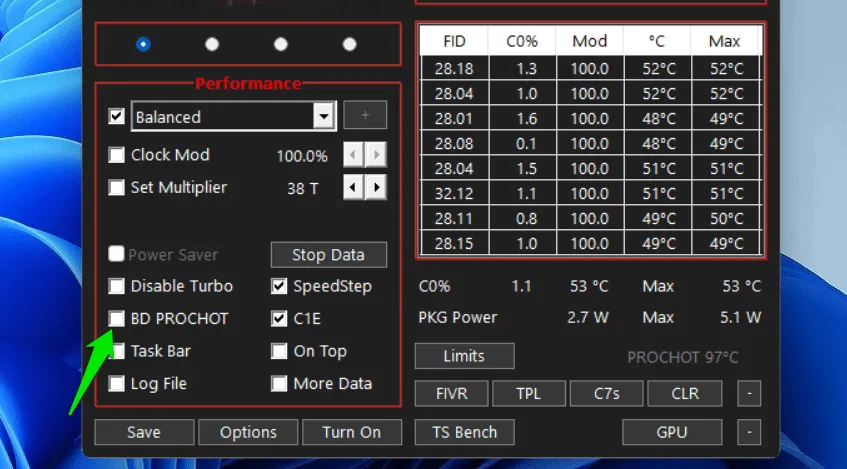
Tieni presente che questo riguarda solo un tipo di limitazione: anche altri fattori possono limitare le prestazioni della GPU.
Esplora le impostazioni del software Nvidia o AMD per scoprire ulteriori modi per gestire la tua GPU dedicata, ad esempio abilitando Radeon Chill per una migliore gestione della temperatura.
Credito immagine: Freepik . Tutti gli screenshot sono per gentile concessione di Karrar Haider.



Lascia un commento