Le migliori strategie per organizzare in modo efficiente le e-mail in Microsoft Outlook

Semplificare la posta in arrivo di Microsoft Outlook è essenziale per ridurre l’ingombro, liberare spazio di archiviazione e migliorare la produttività complessiva.
Come posso aumentare la mia produttività organizzando le email di Outlook?
1. Impostare le cartelle in Outlook
1.1 Applicazione desktop di Outlook
- Premere il Windows tasto, immettere Outlook e fare clic su Apri.
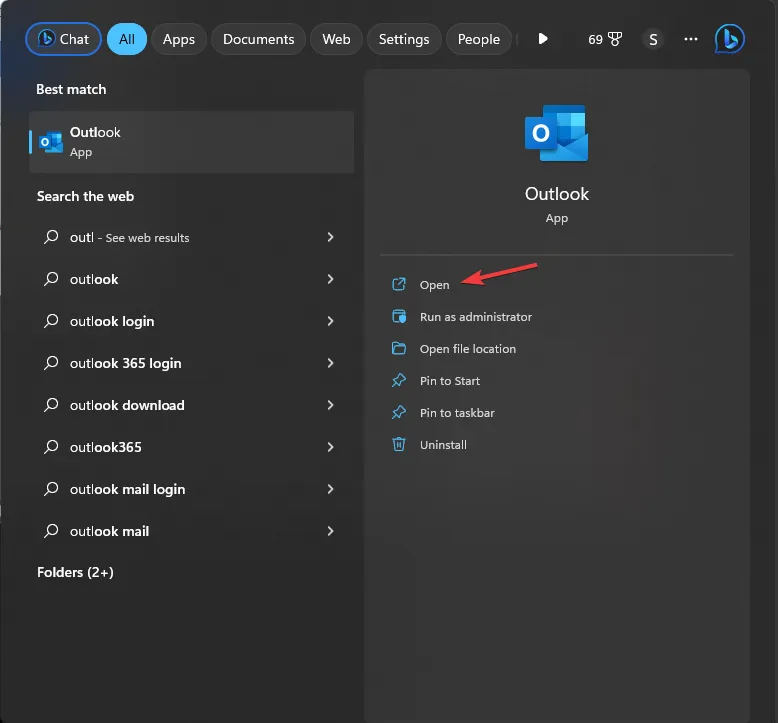
- Selezionare la scheda Cartella e fare clic su Nuova cartella.

- Nella finestra di dialogo Nuova cartella, rinominala Posta in arrivo unificata e fai clic su OK.
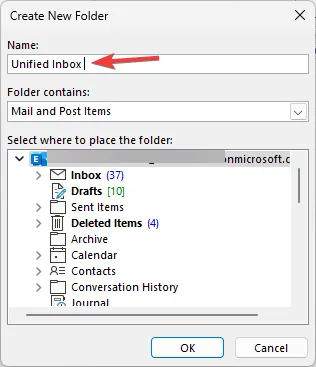
1.2 Versione web di Outlook
- Apri il browser e accedi a Outlook sul Web .
- Espandi l’elenco delle cartelle e seleziona Crea nuova cartella in basso oppure fai clic con il pulsante destro del mouse sulla Posta in arrivo e scegli Crea nuova cartella .
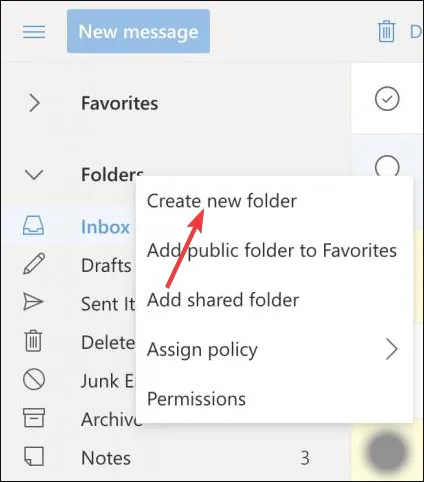
- Digitare il nome della cartella desiderata e premere Enter.
Organizzare le email di Outlook in cartelle e sottocartelle ti consente di categorizzare e dare priorità ai messaggi in modo efficace. Ad esempio, puoi creare cartelle distinte per email personali, registri finanziari o diverse comunicazioni con i clienti per ridurre al minimo la confusione.
Questo metodo di organizzazione accelera il recupero di e-mail e informazioni essenziali, in particolare quando la funzionalità di ricerca di Outlook si rivela inefficace. Se crei più cartelle, potrebbero essere compresse, rendendole facili da trascurare. Per mitigare questo problema, assicurati che il riquadro delle cartelle in Outlook rimanga espanso.
2. Spostare le email nelle cartelle
2.1 Trasferimento manuale della posta elettronica
- Apri la posta elettronica di Outlook, seleziona un messaggio, fai clic su Sposta in e cerca la cartella appena creata.
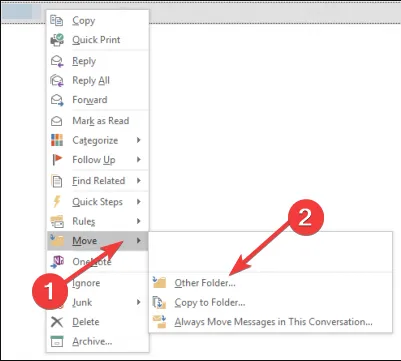
- Puoi anche trascinare e rilasciare l’email nella cartella scelta.
2.2 Automatizzare lo spostamento delle e-mail
- In Outlook, fai clic con il pulsante destro del mouse su un’e-mail e seleziona Crea regola .
- Seleziona Messaggio e poi clicca su Regole.
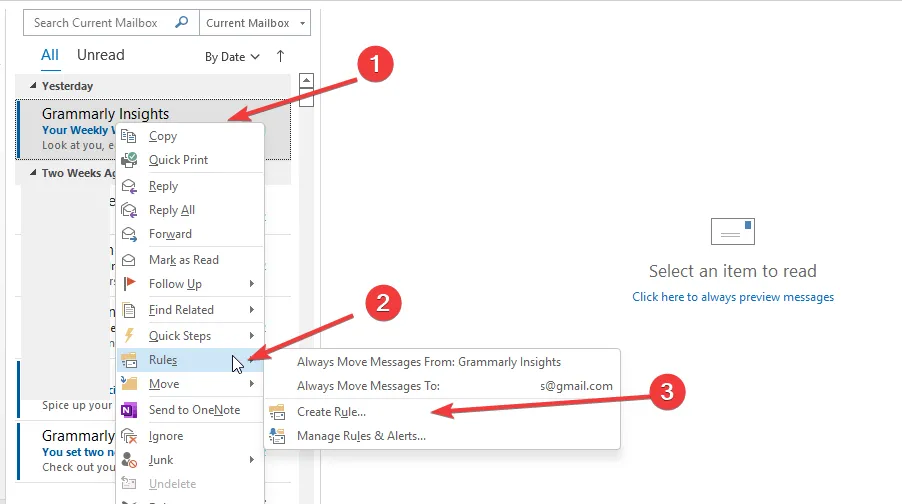
- Nella finestra di dialogo Crea regola, seleziona l’ opzione Da (mittente) .
- Seleziona la cartella appena creata per assicurarti che tutti i messaggi futuri provenienti da quel mittente vengano automaticamente indirizzati lì.
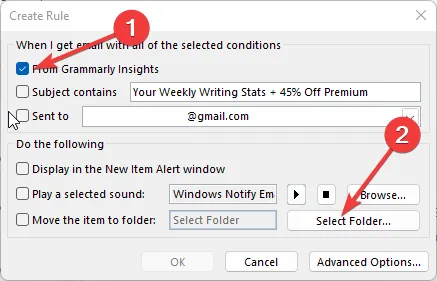
- Per stabilire nuove regole, cancella quelle esistenti premendo Windows+R per accedere al prompt Esegui.
- Digitare outlook.exe /cleanrules nella casella dei comandi e premere Enter .
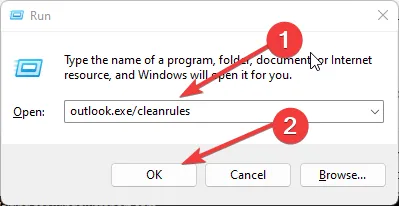
2.3 Organizza alfabeticamente le tue cartelle di posta elettronica
- Aprire Microsoft Outlook .
- Passare alla scheda Cartella .
- Fare clic su Mostra tutte le cartelle dalla A alla Z per abilitare questa visualizzazione.
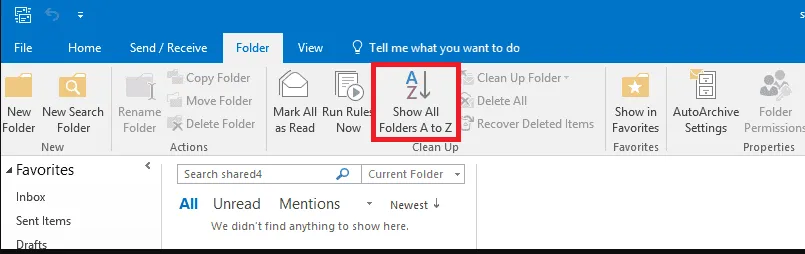
3. Imposta le categorie di Outlook
3.1 Client desktop
- Avviare l’applicazione desktop Outlook.
- Nella sezione Tag , seleziona Categorizza.
- Seleziona Tutte le categorie dal menu a discesa.
- Fare clic sul pulsante Nuovo nella casella Categorie colori.
- Digita un nome per la nuova categoria nella casella Aggiungi nuova categoria .
- Scegli un colore personalizzato dal menu a discesa Colore .
- Assegna un tasto di scelta rapida alla tua categoria utilizzando l’ opzione Tasto di scelta rapida .
- Premere OK per finalizzare la nuova categoria e fare nuovamente clic per confermare le impostazioni.
3.2 Applicazione Web
- Vai alla pagina ufficiale di accesso di Outlook .
- Fare clic su Impostazioni .
- Selezionare Generale e poi Categorie.
- Premere + Crea categoria nella parte superiore dell’elenco delle categorie.
- Assegna un nome alla categoria, scegli un colore e clicca su Salva .
3.3 Ordina e filtra per categoria
- Per ordinare le email categorizzate, è sufficiente fare clic sulla colonna Categorie nella barra orizzontale sopra la posta in arrivo.
- È possibile comprimere o espandere categorie specifiche nella sezione Categorie utilizzando il piccolo triangolo accanto all’intestazione Categoria.
4. Imposta le risposte automatiche
- Aprire l’ applicazione Outlook , andare su File > Informazioni > Gestisci regole e avvisi .
- Vai alla scheda Regole e-mail , selezionando il tuo account e-mail nel campo Applica modifiche a questa cartella .
- Fare clic su Nuova regola .
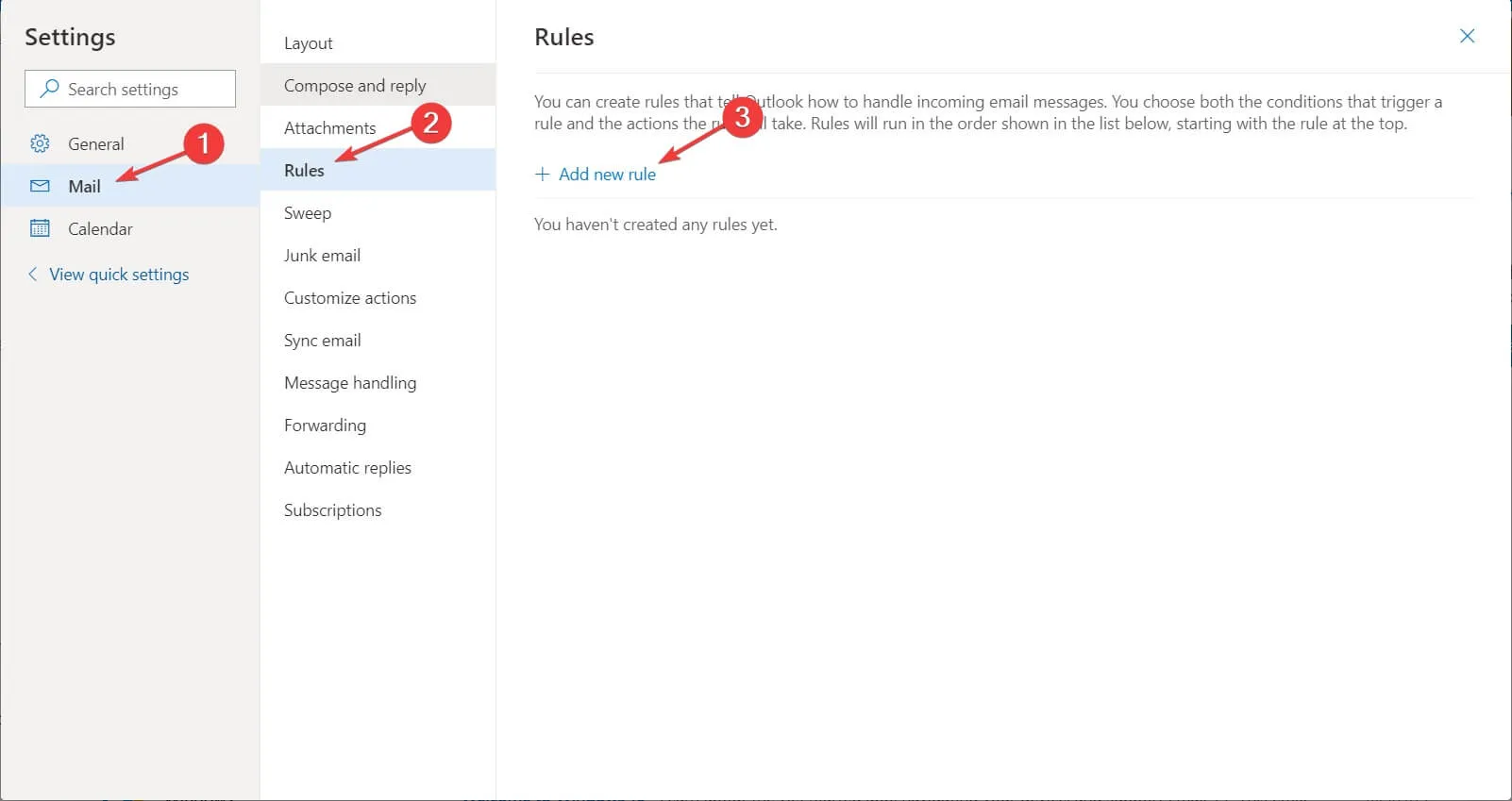
- Seleziona Applica regola ai messaggi che ricevo dalle opzioni della regola Inizia da una riga vuota.
- Seleziona l’opzione Dove si trova il mio nome nella casella A e fai clic su Avanti .
- Seleziona Rispondi utilizzando un modello specifico .
- Nella sezione Passaggio 2: modifica la descrizione della regola , fai clic sul collegamento al modello.
- Imposta Cerca nei modelli utente nel file system.
- Seleziona il modello creato in un passaggio precedente e fai clic su Avanti .
- Nell’elenco Seleziona eccezioni , seleziona la casella che dice tranne se si tratta di una risposta automatica.
- Assegna un nome alla regola desiderata e seleziona la casella Attiva questa regola .
- Fare clic su Fine e poi su OK per attivare la risposta automatica.
Le risposte automatiche sono particolarmente utili per avvisare i mittenti che sei fuori ufficio o non disponibile, evitando così la percezione di negligenza nei confronti delle e-mail senza risposta.
5. Creare attività in Outlook
5.1 Impostazione dell’attività
- Nella schermata principale di Outlook, vai alla scheda Home e individua Passaggi rapidi .
- Fare clic su Crea nuovo o trovare Nuovo passaggio rapido , quindi selezionare Personalizzato.
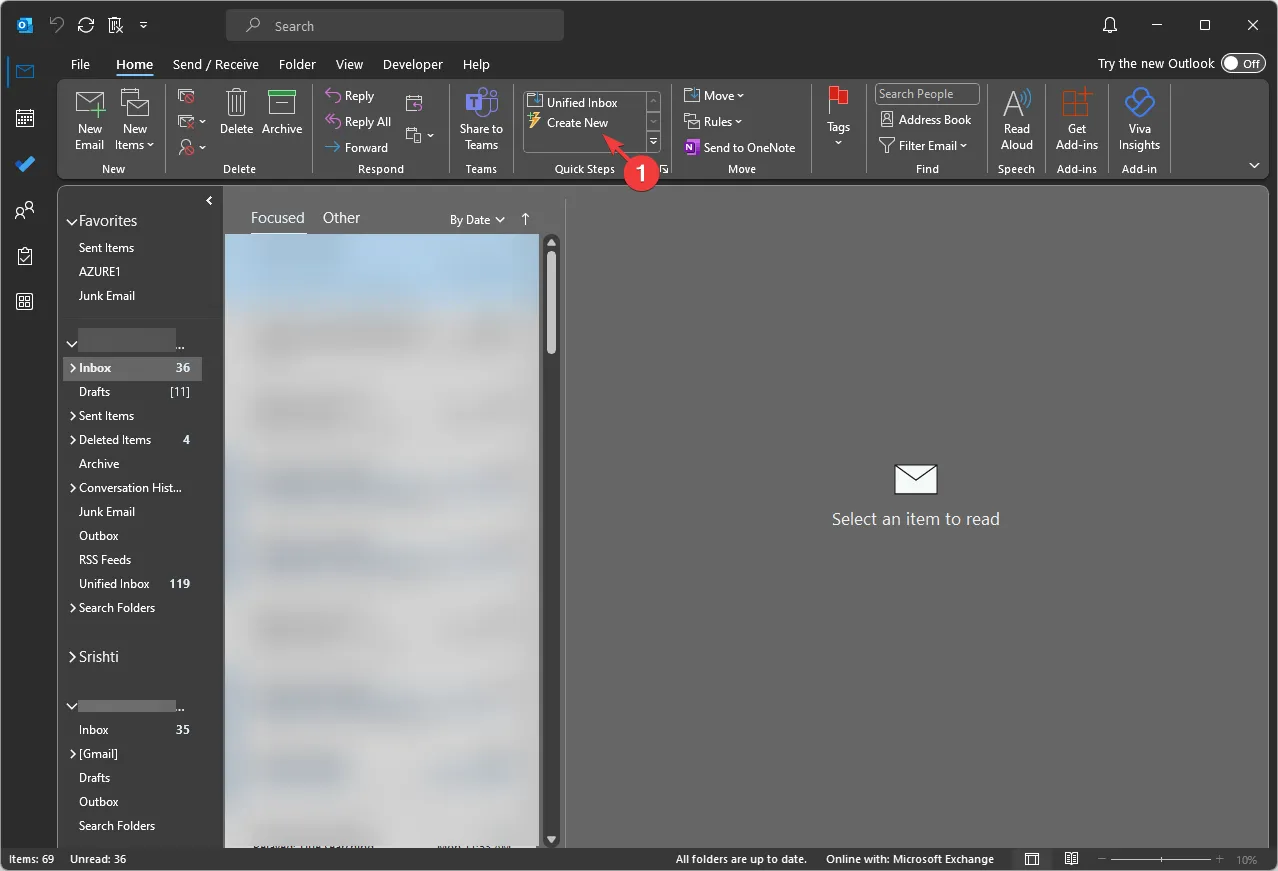
- Nella finestra Modifica Quick Step, assegna un nome al tuo Quick Step.
- Nel menu a discesa Scegli un’azione , seleziona un’azione correlata all’attività, ad esempio Crea un’attività con allegato o Crea un’attività con testo del messaggio .
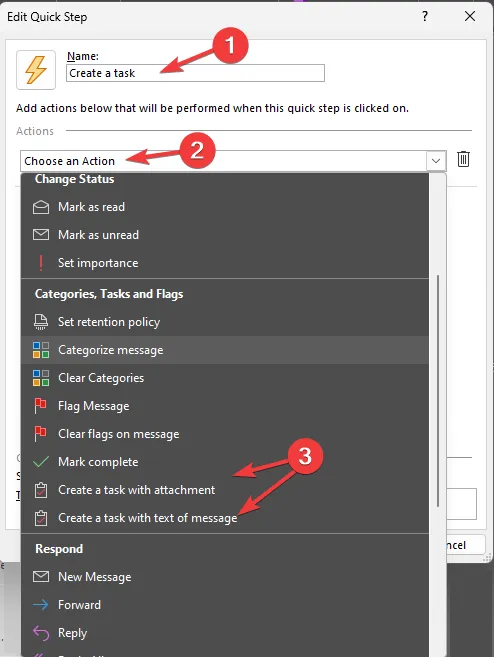
- È possibile assegnare un tasto di scelta rapida utilizzando l’opzione adiacente al menu a discesa.
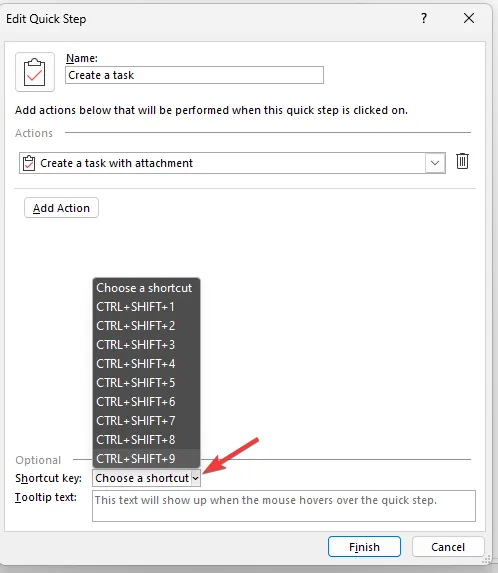
- Una volta definiti tutti i dettagli, fai clic su Fine per salvare il tuo Quick Step.
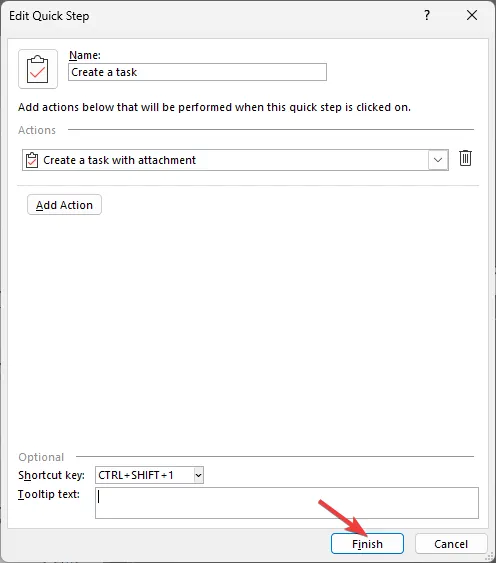
- Questo Quick Step appena creato sarà visibile nell’area Quick Step. Per utilizzarlo, seleziona un’e-mail nella tua Posta in arrivo e scegli il tuo Quick Step o premi il tasto di scelta rapida assegnato.
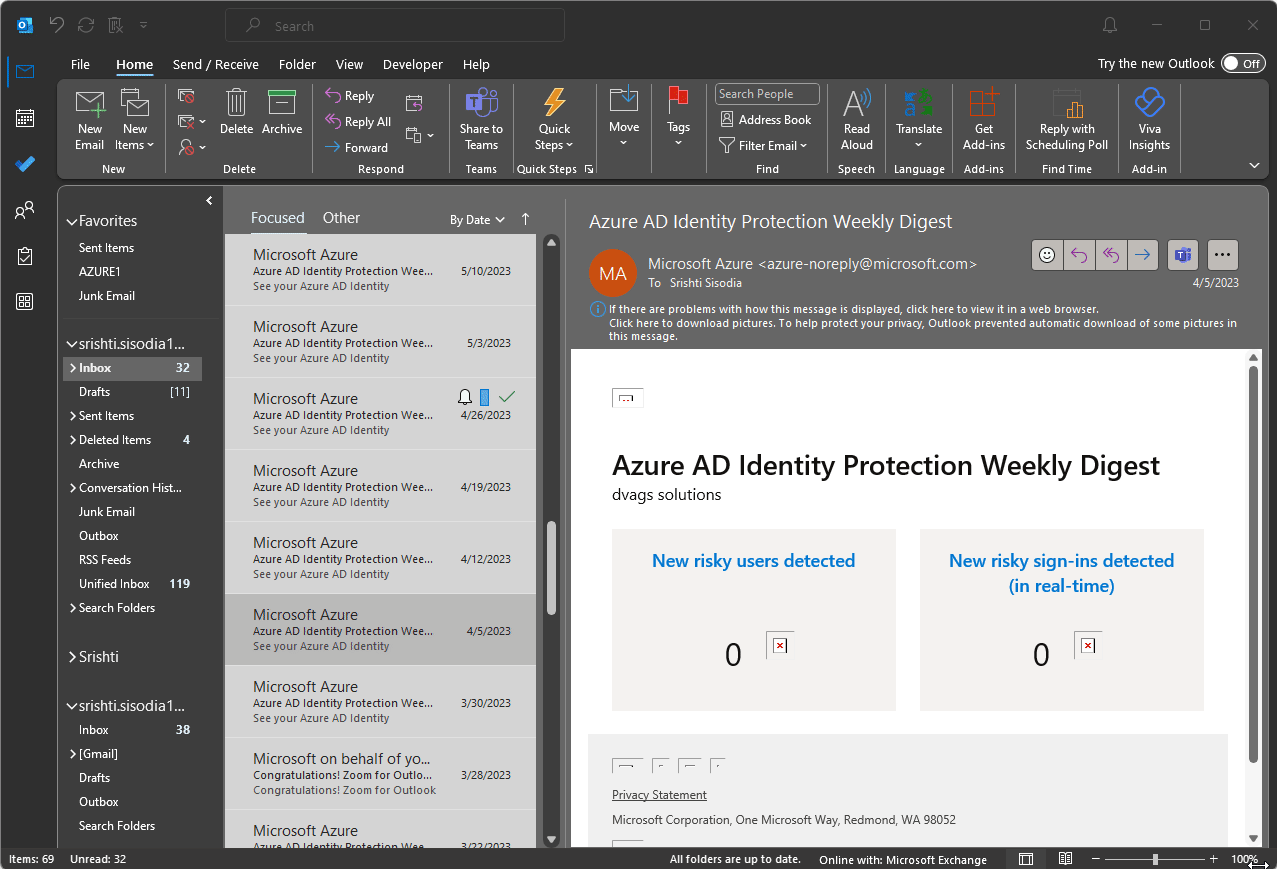
- Si aprirà una nuova finestra di attività; compila le informazioni necessarie e fai clic su Salva e chiudi .
5.2 Impostazione dei promemoria
- Aprire Outlook e fare clic sull’icona Da fare .
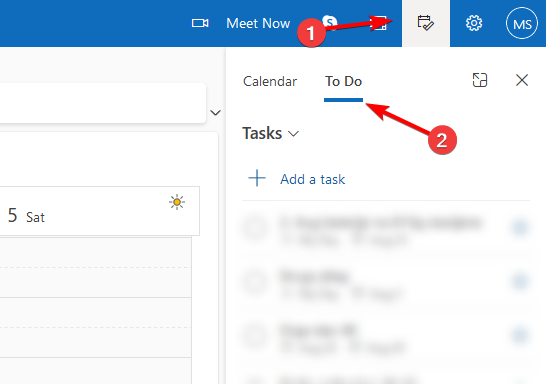
- Fai clic su Ricordamelo nei dettagli dell’attività e seleziona l’orario desiderato per il promemoria.
- Salva le modifiche.
Quando ricevi e-mail utili, la creazione di attività può aiutarti a ricordarle e a impegnarti ad affrontarle entro la data di scadenza, migliorando la gestione delle attività e assicurandoti di non trascurare mai una scadenza o un’attività critica.
6. Pianificare pulizie di routine
- Accedi a Outlook.com tramite il tuo browser preferito.
- Accedi con il tuo account Microsoft, quindi seleziona Impostazioni nell’angolo in alto a destra.
- Seleziona Generale , quindi scegli Archiviazione. Se stai utilizzando Nuovo Outlook per Windows, fai clic su Impostazioni , vai su Account e scegli Archiviazione .
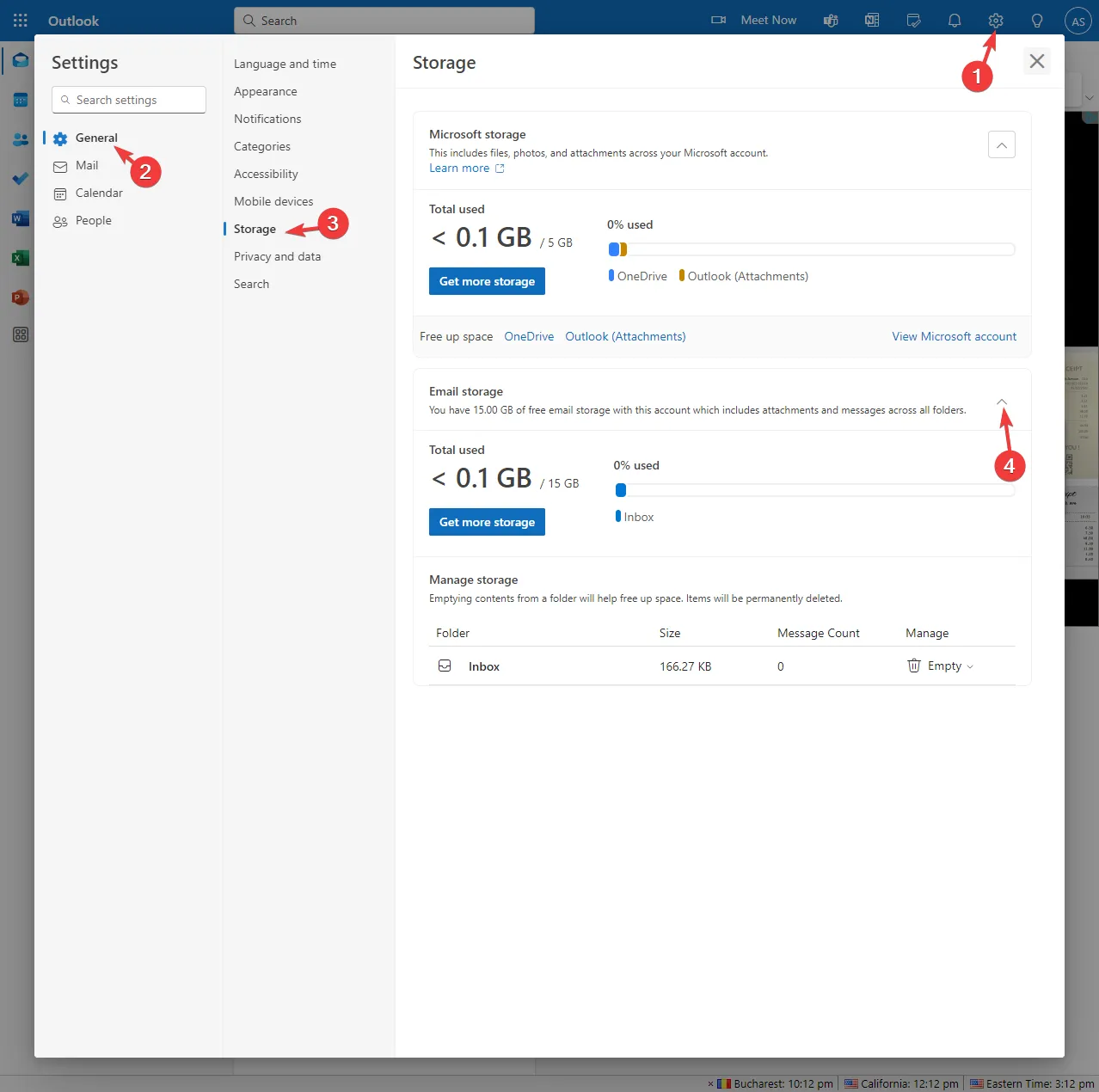
- Vedrai quanto spazio occupa ciascuna cartella nella tua casella di posta.
- In Gestisci puoi impostare il periodo di conservazione di ciascuna cartella su 3, 6 o 12 mesi.
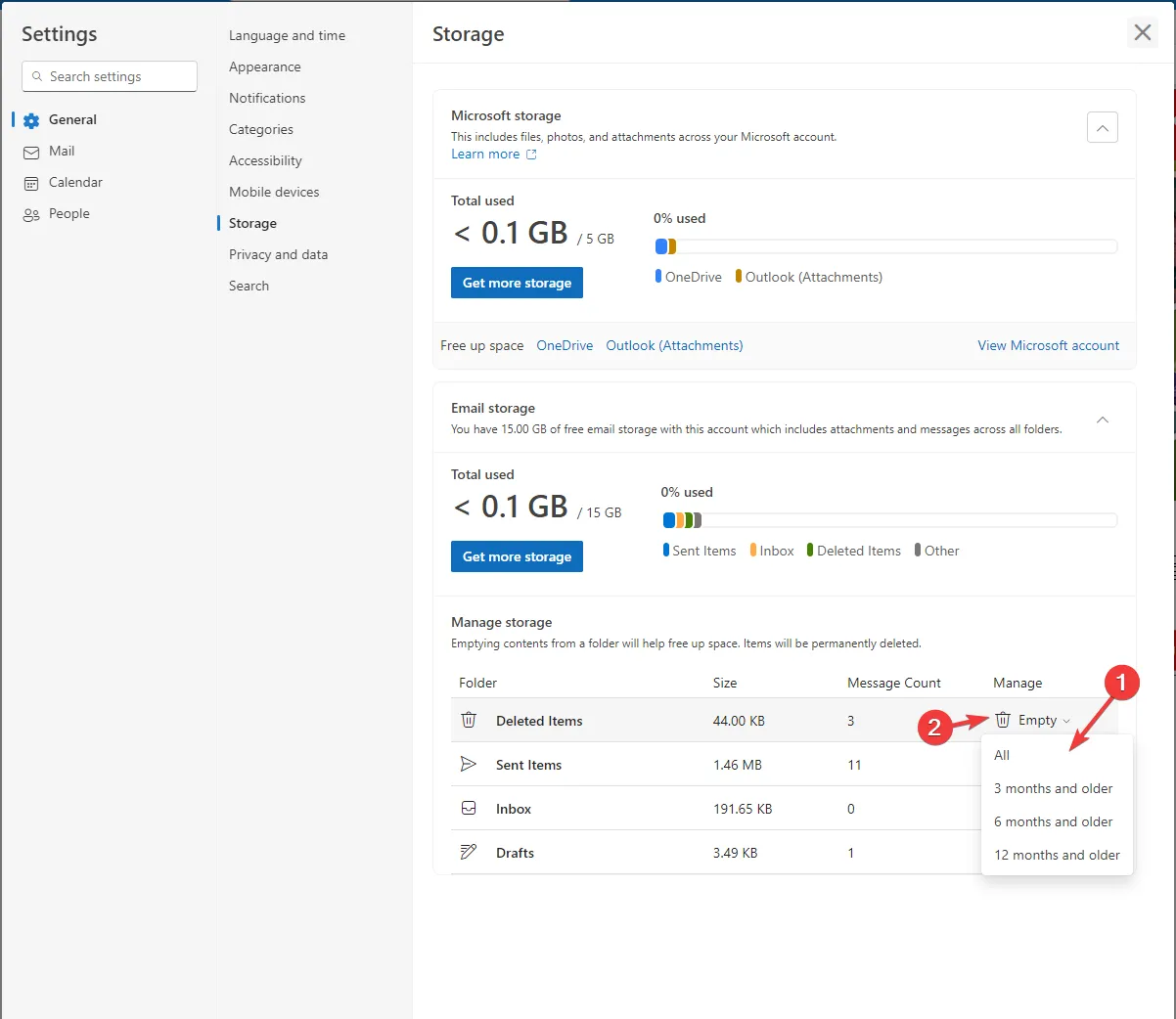
- Fare clic sull’icona Elimina per cancellare le email e liberare spazio.
Senza pulizie di routine, potresti consumare rapidamente lo spazio di archiviazione di Outlook, con conseguente impossibilità di ricevere nuovi messaggi. Potresti ricevere un avviso di “Posta in arrivo del destinatario piena” finché non gestisci efficacemente la posta indesiderata.
Oltre all’organizzazione della posta elettronica, Outlook include funzionalità che possono migliorare significativamente l’efficienza. Utilizza oltre 70 opzioni della riga di comando per automatizzare varie attività e semplificare il flusso di lavoro.
Inoltre, offriamo un promemoria per le scorciatoie da tastiera in Outlook per migliorare ulteriormente la tua produttività. Seguire queste strategie può trasformare la tua posta in arrivo da caotica a organizzata.
Hai altri suggerimenti per mantenere un ambiente di posta elettronica Outlook organizzato? Condividi i tuoi pensieri con noi nei commenti qui sotto.


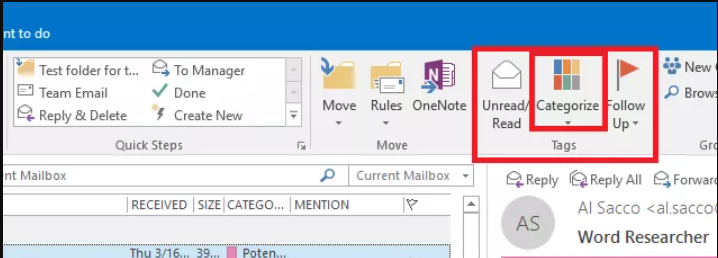
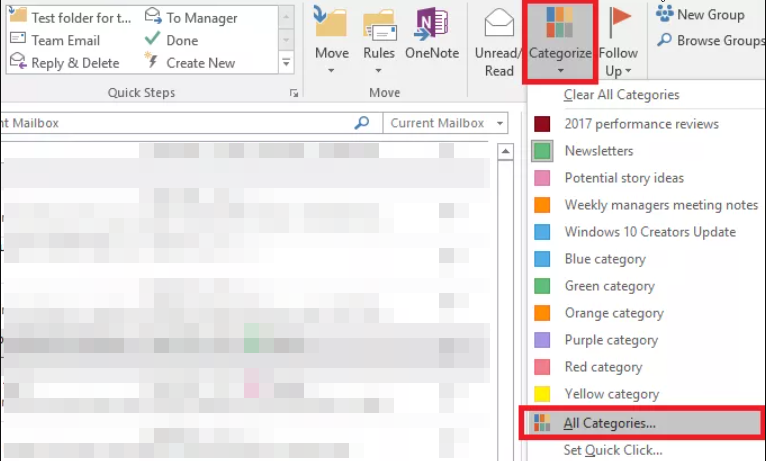
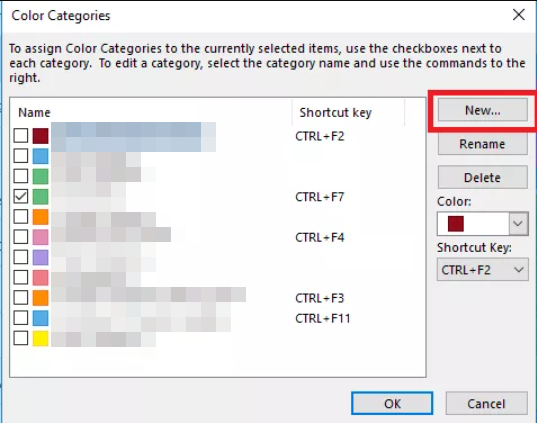
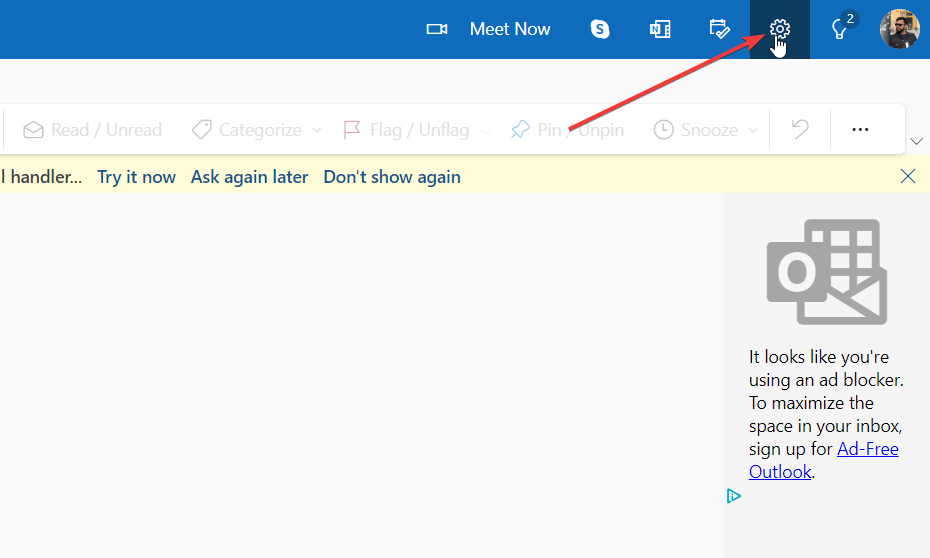
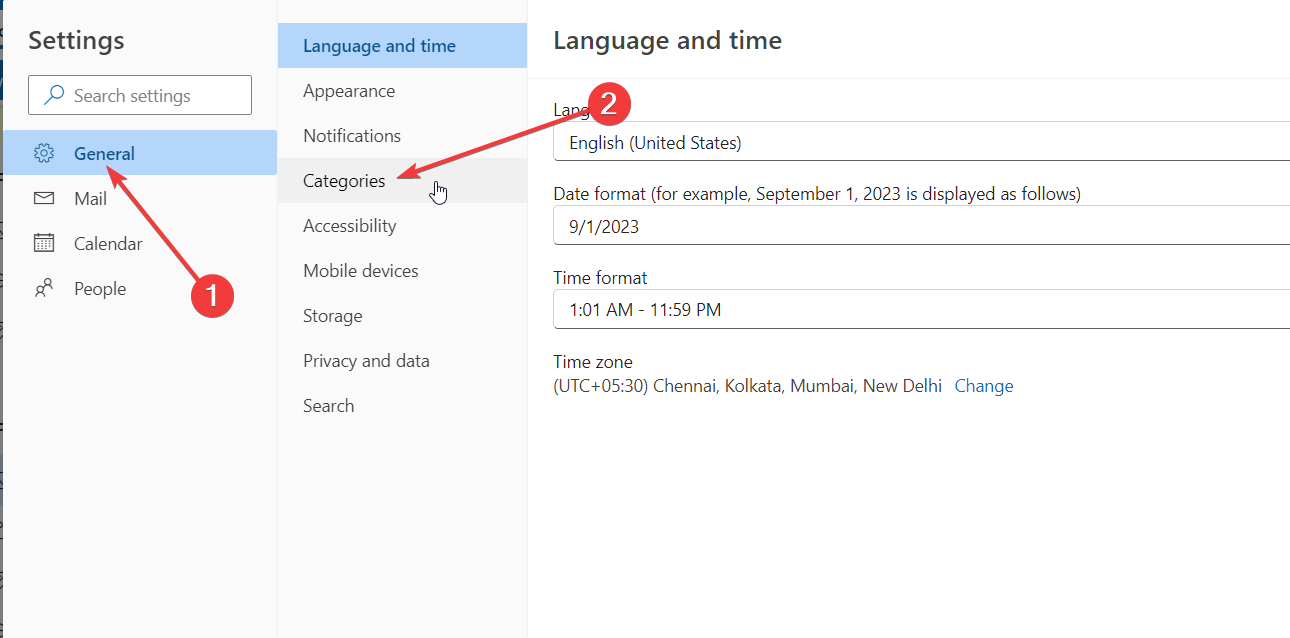
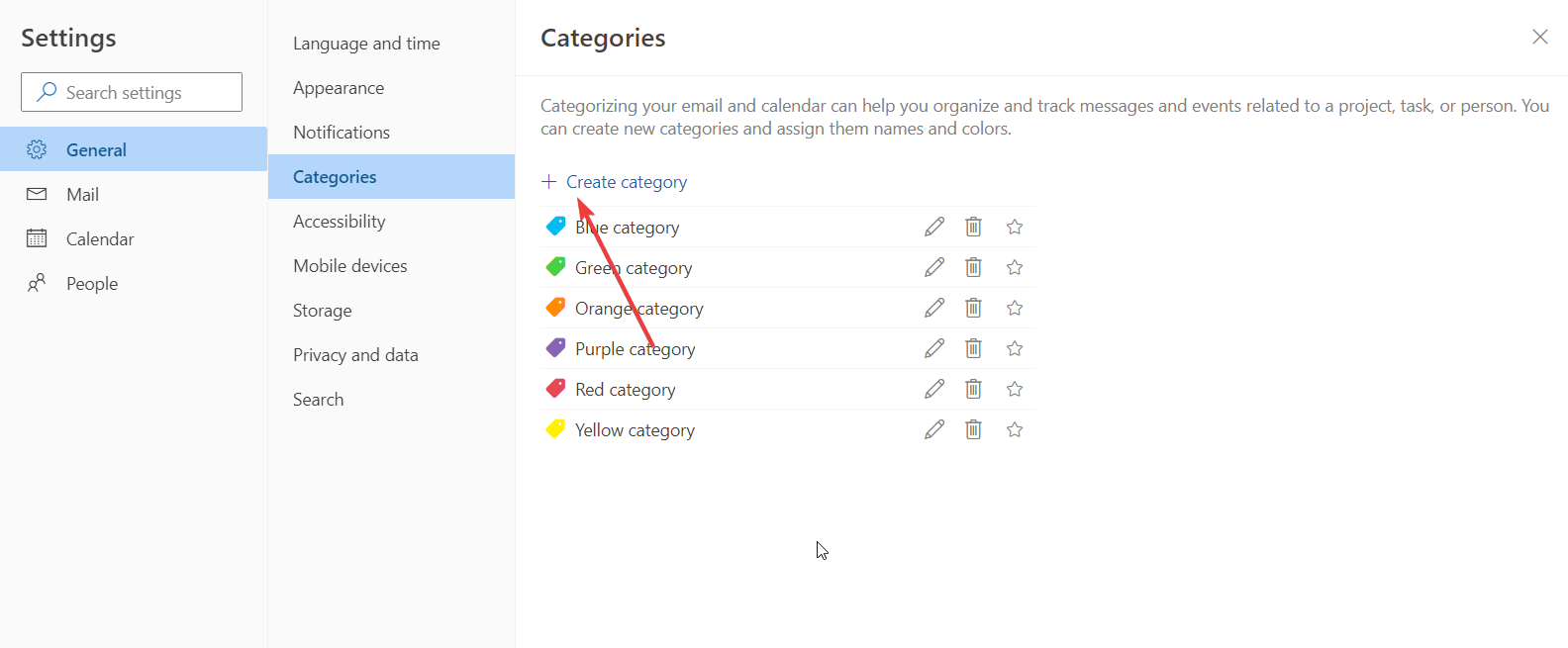
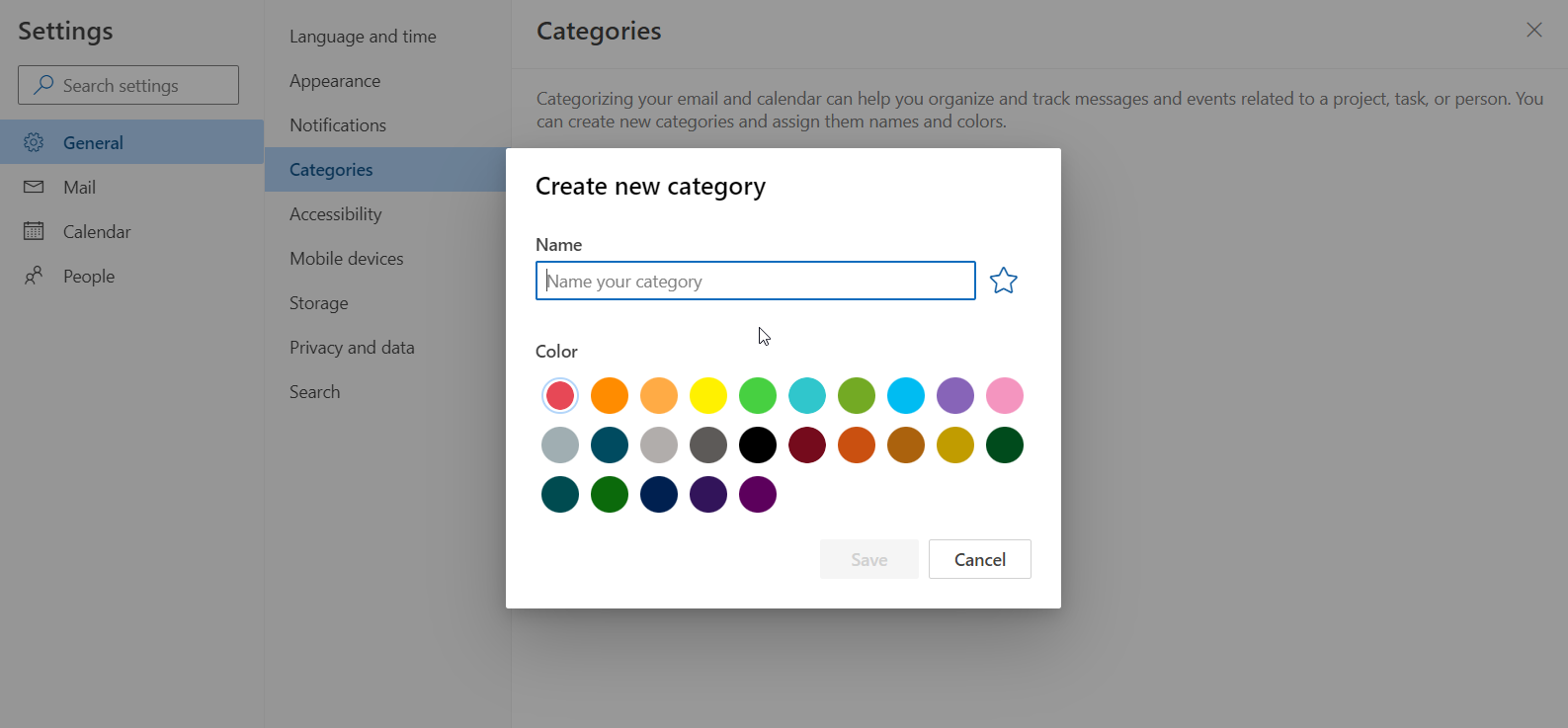
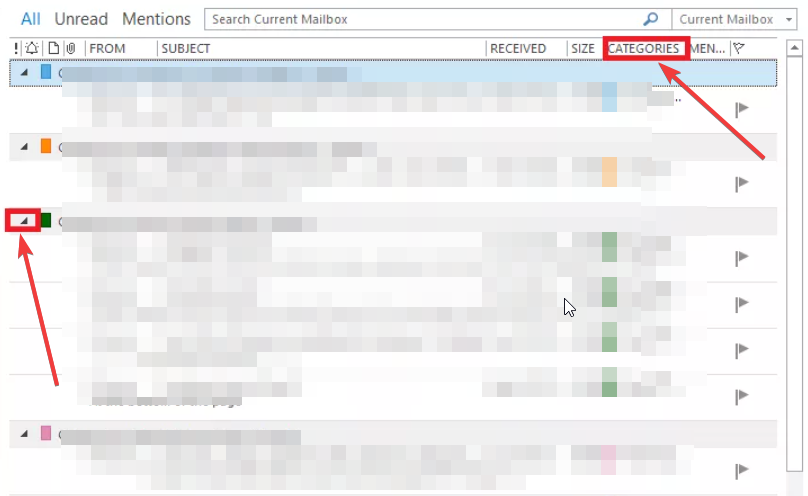

Lascia un commento