La parte superiore dello sfondo della schermata di blocco è sfocata su iPhone: correzione
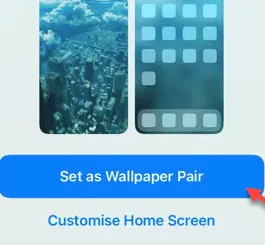
Lo sfondo della schermata di blocco diventa sfocato sul tuo iPhone? Non è niente di insolito, poiché non è un problema, ma una funzionalità di personalizzazione della schermata di blocco. iPhone ha questa funzionalità chiamata “Estendi sfondo” che può sfocare lo sfondo. Abbiamo discusso diversi metodi per risolvere questo problema e messo in atto le soluzioni in base allo scenario che hai.
Correzione 1 – Ritaglia l’immagine in modalità sfondo
Se provi a impostare come sfondo un’immagine che non corrisponde alle proporzioni dello schermo dell’iPhone, l’immagine verrà automaticamente sfuocata o regolata.
Fase 1 – Quindi, devi ritagliare l’immagine per adattarla alla scala dello sfondo. Per farlo, apri l’ app Foto .
Passaggio 2: apri l’immagine che desideri impostare come sfondo della schermata di blocco.
Passaggio 3: quindi, tocca il pulsante ” Modifica ” in alto.
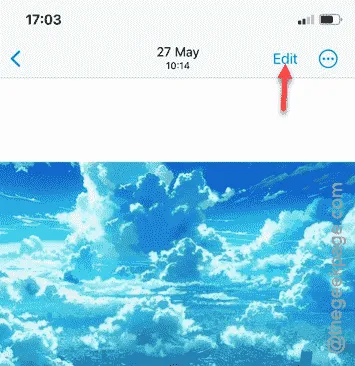
Passaggio 4: nella modalità di modifica, seleziona l’opzione ” Ritaglia ” dalla barra in basso.
Fase 5 – iOS ha un set specifico di stili di ritaglio presenti nell’editor. Per richiamarlo, tocca il pulsante accanto alla penna nella barra di modifica.

Passaggio 6: ora seleziona la funzione ” Sfondo ” da lì.
L’immagine verrà ritagliata automaticamente in base alle proporzioni dello sfondo della schermata di blocco.
Passaggio 7 : puoi spostare la casella lateralmente per ottenere l’immagine effettiva che desideri inserire nella schermata di blocco.

Passaggio 8 : infine, tocca ” Fine ” per completare la modifica dell’immagine.
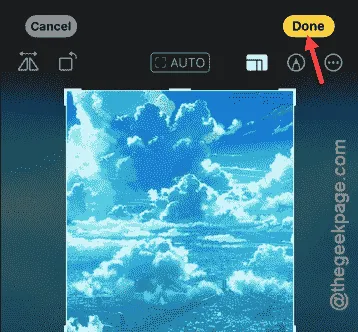
Dopo aver modificato l’immagine, questa sarà pronta per essere visualizzata sulla schermata di blocco.
Passaggio 9: tocca l’icona ” Condividi ” nell’angolo in basso a sinistra della pagina.
Passaggio 10: scorri verso l’alto e tocca ” Usa come sfondo ” per utilizzare l’immagine.
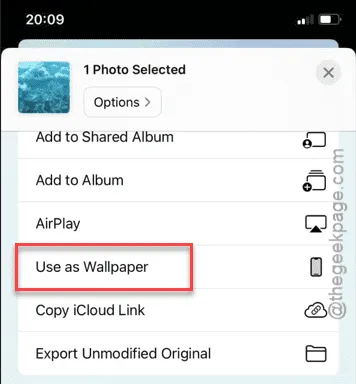
Non personalizzare in alcun modo l’immagine della schermata di blocco (ad esempio, rimpicciolendola o ingrandendola per adattarla allo schermo).
Passaggio 11: quindi, tocca ” Imposta come coppia di sfondi ” per completare la configurazione.
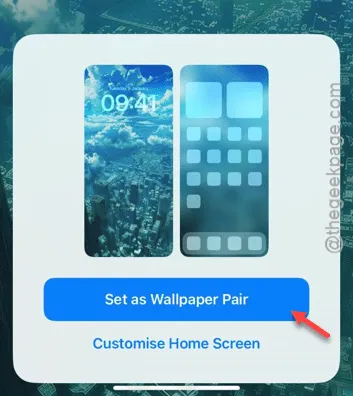
Blocca il dispositivo una volta e controlla la schermata di blocco. L’immagine sulla schermata di blocco non sarà più sfocata.
Correzione 2 – Sfoca lo sfondo della schermata iniziale
Se l’immagine nella schermata iniziale risulta sfocata, puoi risolvere il problema seguendo questi passaggi.
Passaggio 1: apri le Impostazioni e vai alle impostazioni ” Sfondi “.
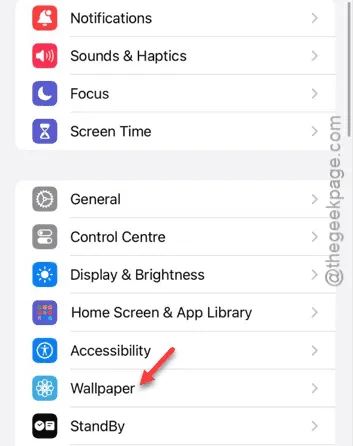
Passaggio 2: cerca la coppia di sfondi e schermate di blocco che stai utilizzando.
Fase 3 – La seconda immagine (che dovrebbe apparire sfocata e contenere icone di app vuote) è la schermata Home. Quindi, tocca ” Personalizza ” sotto per aprire le personalizzazioni.
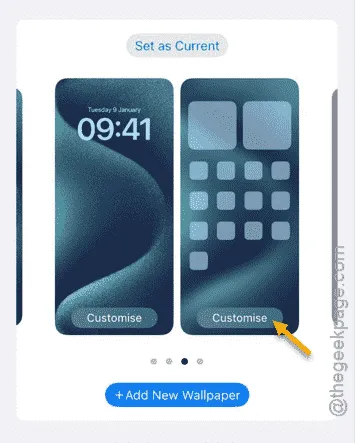
Passaggio 5: tocca l’opzione ” Sfocatura ” per rimuovere l’effetto sfocatura dall’immagine.
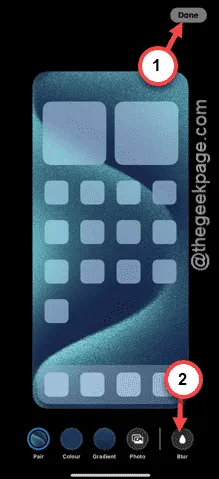
Dopo aver rimosso l’effetto sfocato, non vedrai più lo stesso effetto sullo sfondo del tuo iPhone.
Correzione 3 – Non estendere l’immagine
Quando imposti l’immagine come sfondo della schermata di blocco o della schermata iniziale, evita di pizzicare o ritagliare l’immagine verso l’esterno. Quando esegui lo zoom out da tale immagine, verrà aggiunto un effetto sfocato (noto come funzione “Estendi sfondo”) nella parte superiore della schermata di blocco per completare l’immagine.
Passaggio 1: riattiva l’iPhone e tieni premuta la schermata di blocco per uno o due secondi.
Passaggio 2: tocca l’opzione ” Personalizza ” lì.
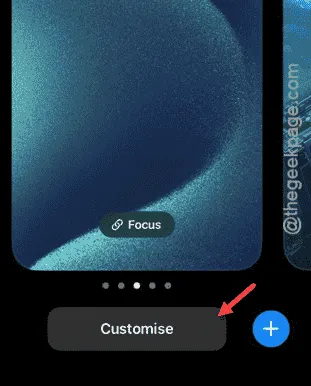
Passaggio 3: seleziona ” Schermata di blocco ” per modificarla.

Passaggio 4: nella pagina specifica della schermata di blocco, troverai il menu a tre punti .
Passaggio 5: tocca semplicemente qui e disattiva la funzione ” Estendi sfondo ” da lì.
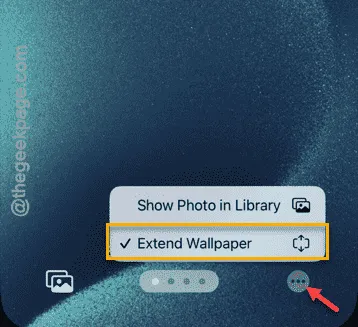
Una volta fatto questo, lo sfondo tornerà alle dimensioni normali.
Una volta ripristinate le normali proporzioni della schermata di blocco, la parte superiore della schermata di blocco non risulterà più sfocata.



Lascia un commento