I migliori suggerimenti e trucchi PDF con Adobe Acrobat
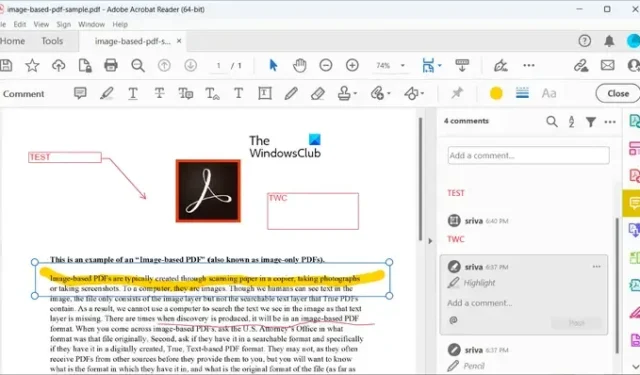
I migliori suggerimenti e trucchi PDF con Adobe Acrobat
Questi sono i migliori suggerimenti e trucchi con cui puoi migliorare l’esperienza di lavoro con i documenti PDF in Adobe Acrobat Reader gratuito:
- Aggiungi commenti con note adesive, evidenziazioni, caselle di testo, ecc.
- Registra e aggiungi audio ai PDF.
- Usa lo strumento Compila e firma.
- Aggiungi timbri ai tuoi PDF.
- Usa le scorciatoie da tastiera per eseguire rapidamente le attività.
- Torna rapidamente a una versione salvata in precedenza del tuo PDF.
- Personalizza le impostazioni PDF secondo le tue preferenze.
- Misura la distanza, l’area e il perimetro degli oggetti in PDF.
- Condividi PDF con altri utenti per visualizzarli, commentarli e firmarli.
- Salva il tuo PDF come documento di testo normale.
Suggerimenti e trucchi per Adobe Acrobat PDF Reader
1] Aggiungi commenti con post-it ed evidenziazioni
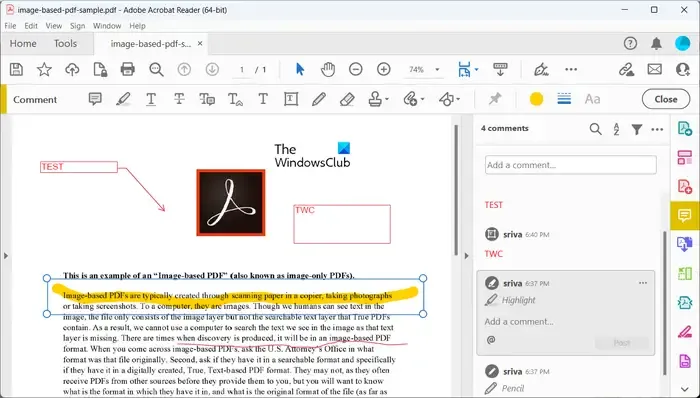
Adobe Acrobat Reader ti consente di eseguire alcune attività di modifica standard sui tuoi PDF. Questi includono l’aggiunta di commenti al PDF, l’inserimento di note adesive, l’evidenziazione di testo importante, l’aggiunta di caselle di testo, ecc. Puoi anche creare disegni nei tuoi PDF e aggiungere forme come linee, cerchi, frecce, rettangoli, ovali, richiami di testo e altro. Ti consente anche di eseguire alcune formattazioni di base del testo come il testo sottolineato, il testo barrato, ecc.
2] Registra e aggiungi audio ai PDF
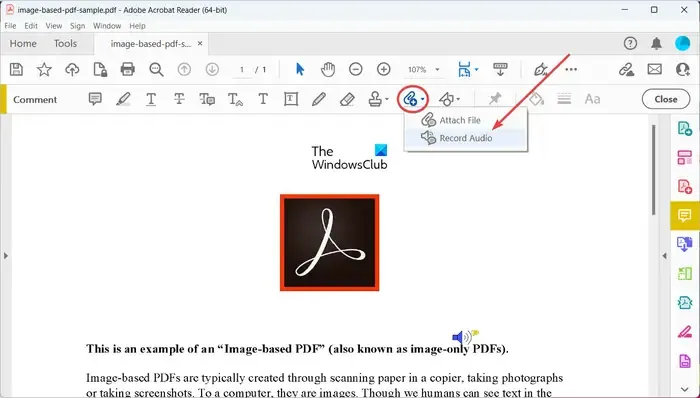
Puoi anche aggiungere registrazioni audio ai tuoi PDF in Adobe Acrobat Reader . Ti consente di aggiungere commenti vocali nei PDF. Per aggiungere registrazioni audio ai PDF, scegli l’ opzione Strumenti > Commenti > Apri e fai clic sull’opzione Aggiungi un nuovo allegato . Dalle opzioni del menu a discesa, seleziona l’ opzione Registra audio . Ora registra l’audio tramite il microfono e allegalo al tuo PDF.
Puoi persino aggiungere un file audio preregistrato al PDF. Supporta i formati audio WAV e AIFF per farlo.
3] Usa lo strumento Compila e firma
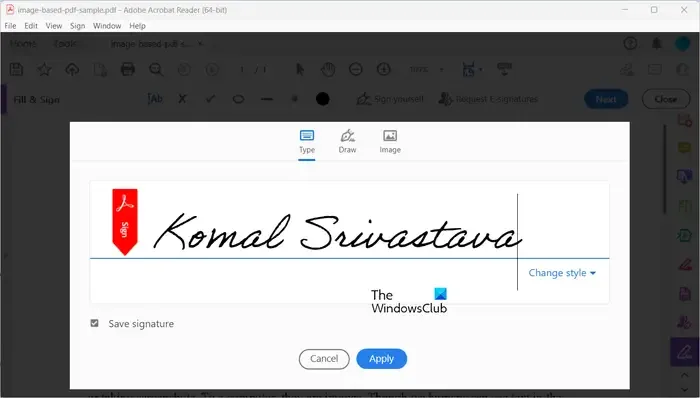
Uno degli strumenti più importanti di Acrobat Reader è lo strumento Compila e firma. Utilizzando questo strumento, puoi compilare moduli PDF e firmare elettronicamente i tuoi documenti PDF . È possibile accedere a questo strumento dal menu Firma o dalla scheda Strumenti . Ti consente di disegnare le tue firme o aggiungere iniziali al PDF. Puoi anche sfogliare e aggiungere un’immagine della tua firma dal tuo PC.
Puoi anche richiedere ai destinatari di firmare digitalmente e convalidare il PDF. Per fare ciò, puoi fare clic sul pulsante Richiedi firme elettroniche e quindi inserire il nome o l’indirizzo e-mail dei destinatari per inviare loro la richiesta. Tuttavia, nella versione gratuita di Acrobat Reader, puoi inviare richieste di firma elettronica solo a un numero limitato di utenti.
4] Aggiungi timbri ai tuoi PDF
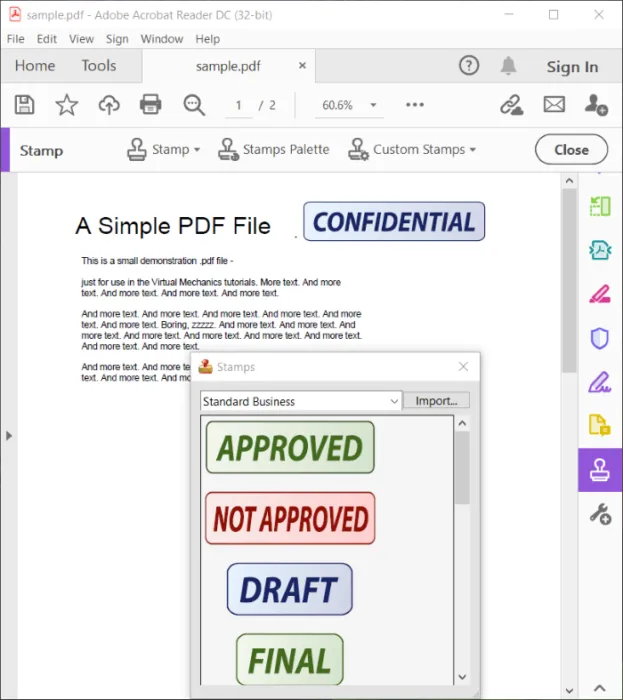
La timbratura del PDF è un’attività di annotazione PDF piuttosto regolare. In Adobe Acrobat Reader, puoi facilmente inserire timbri nei tuoi documenti PDF . Questi timbri possono essere Riservato, Approvato, Rifiutato, Modificato, Versione finale, Bozza, ecc. È possibile utilizzare questi e altri timbri utilizzando la scheda Strumenti > opzione Timbro .
5] Usa le scorciatoie da tastiera per eseguire rapidamente le attività
Adobe Acrobat Reader consente di utilizzare alcuni tasti di scelta rapida da tastiera per eseguire rapidamente un’attività specifica. Alcuni degli importanti tasti di scelta rapida di Acrobat che devi conoscere sono i seguenti:
- Sposta lo stato attivo sui menu: F10.
- Passa da un PDF aperto a un altro: CTRL+TAB.
- Chiudere il PDF corrente: CTRL+F4.
- Cerca nel documento: CTRL+F.
- Attivare e disattivare Leggi ad alta voce: MAIUSC+CTRL+Y.
- Leggi ad alta voce il testo nel PDF: MAIUSC+CTRL+B.
- Metti in pausa la lettura ad alta voce: MAIUSC+CTRL+C.
- Aprire il riquadro di navigazione: MAIUSC+CTRL+F5.
- Espandi tutti i segnalibri: MAIUSC+*.
- Abilita/disabilita la modalità di lettura: CTRL+H.
- Entra/esci dalla modalità a schermo intero: CTRL+L
Puoi anche utilizzare scorciatoie a tasto singolo per accedere rapidamente agli strumenti e migliorare la velocità del tuo flusso di lavoro.
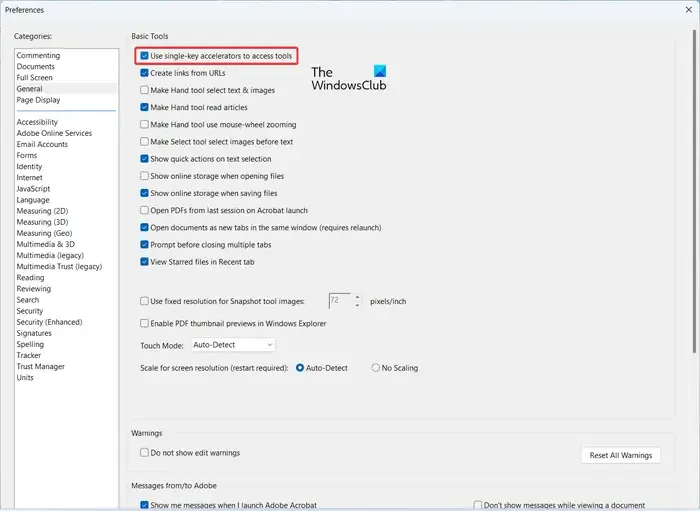
Per farlo, fai clic sull’opzione Modifica > Preferenze e, dalla scheda Generale , seleziona la casella di controllo associata all’opzione Usa acceleratori a tasto singolo per accedere agli strumenti . Infine, premi il pulsante OK per salvare le modifiche. Ora puoi utilizzare i seguenti tasti di scelta rapida:
- Strumento manuale: H
- Seleziona strumento: V
- Strumento Zoom selezione: Z
- Strumento Seleziona oggetto: R
- Strumento timbro: K
- Strumento di evidenziazione attuale: U
- Strumento Casella di testo: X
6] Torna rapidamente a una versione salvata in precedenza del tuo PDF
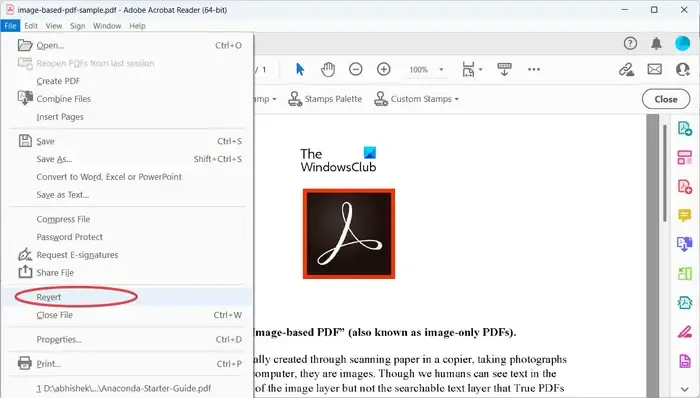
Se desideri ripristinare rapidamente una versione precedente del documento PDF aperto e annullare tutte le modifiche, puoi farlo anche tu. Basta fare clic sul menu File e scegliere l’ opzione Ripristina . Nella finestra di dialogo di conferma richiesta, premi il pulsante Ripristina e annullerà tutte le modifiche e ripristinerà una versione salvata in precedenza del PDF.
7] Personalizza le impostazioni PDF secondo le tue preferenze
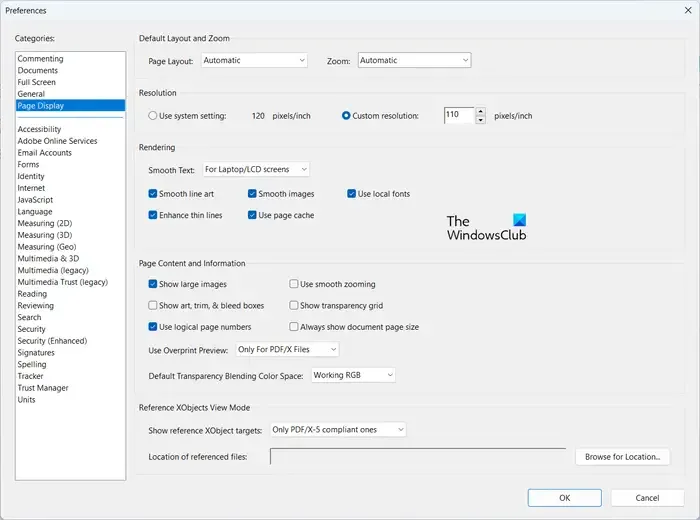
Per lavorare sui documenti, puoi personalizzare le impostazioni PDF in base alle tue esigenze. Puoi personalizzare le preferenze di visualizzazione della pagina come il layout della pagina, la risoluzione, le opzioni di rendering, mostrare/nascondere immagini di grandi dimensioni, utilizzare lo zoom uniforme, utilizzare i numeri di pagina logici, mostrare target XObject di riferimento, ecc. Oltre a ciò, puoi anche impostare altre preferenze come multimedia, accessibilità, opzioni del lettore di schermo, opzioni di ricerca, moduli, abilita il controllo ortografico, ecc.
8] Misura la distanza, l’area e il perimetro degli oggetti in PDF
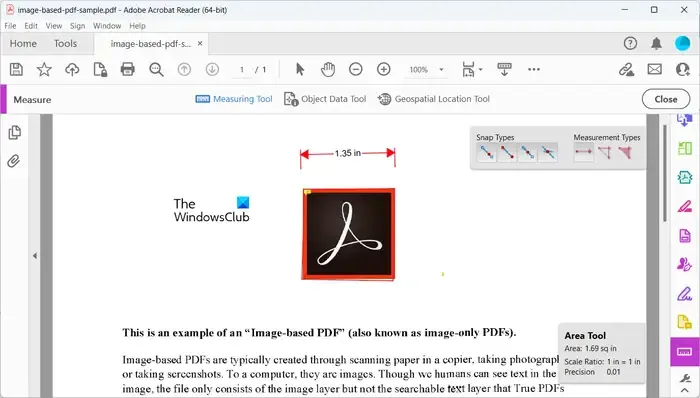
Adobe Acrobat fornisce uno strumento Misura dedicato per scoprire diverse statistiche come distanza, area e perimetro degli oggetti nei tuoi PDF. Consente inoltre di trovare la posizione sulla mappa o di selezionare un’area per visualizzare i rispettivi valori di longitudine e latitudine. Questo strumento è davvero utile per analizzare un documento PDF geospaziale. Oltre a ciò, puoi anche visualizzare i dati dell’oggetto.
Per utilizzare lo strumento Misura, vai alla scheda Strumenti e seleziona l’ opzione Apri sotto lo strumento Misura .
9] Condividi PDF con altri utenti per visualizzarli, commentarli e firmarli
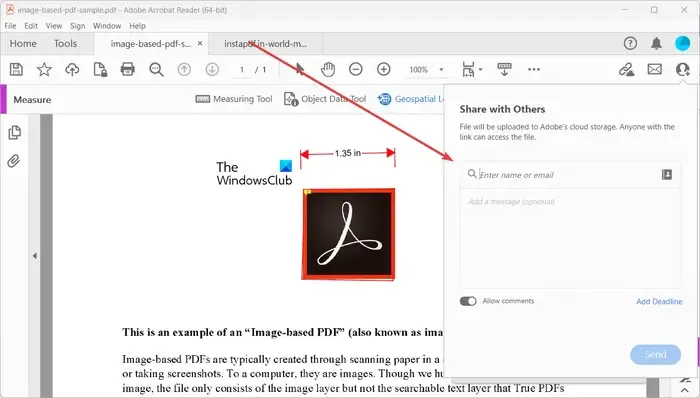
Ti consente inoltre di condividere i tuoi documenti PDF con altri utenti che possono leggere il documento PDF, nonché aggiungere commenti e firmare il PDF. Puoi andare al menu File > Condividi file o fare clic sull’opzione Strumenti > Condividi > Apri per condividere il tuo file PDF con altri utenti.

Puoi anche aggiungere una scadenza per il documento facendo clic sul pulsante Aggiungi scadenza e quindi scegliendo una data di scadenza.
10] Salva il tuo PDF come documento di testo normale
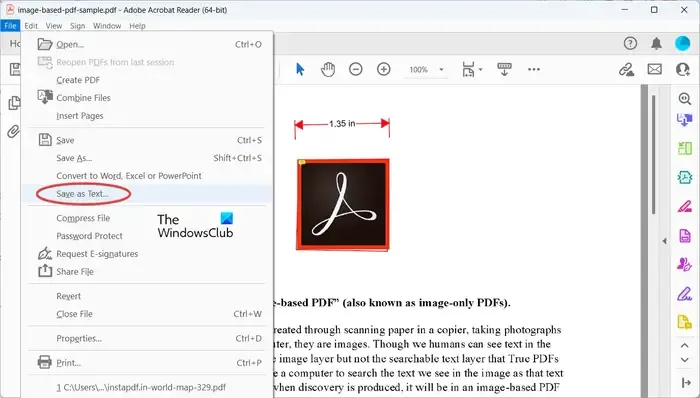
Puoi anche salvare il tuo documento PDF come documento di testo normale in Adobe Acrobat. Per fare ciò, fai clic sull’opzione File> Salva come testo e inserisci il nome file del documento per salvarlo.
I suggerimenti e i trucchi PDF su Adobe Acrobat che abbiamo condiviso sopra sono applicabili alla versione gratuita. Se hai un’edizione Pro, c’è molto di più che puoi fare con i PDF usando Acrobat. Ciò include la combinazione di file in un singolo PDF, la conversione di PDF in Excel, Word o Powerpoint, la compressione di PDF e altro ancora.
Come posso ottimizzare un PDF in Acrobat?
Per ottimizzare o comprimere un documento PDF in Adobe Acrobat, puoi fare clic sul menu File e scegliere l’opzione Comprimi file. In alternativa, passa alla scheda Strumenti, scorri verso il basso fino allo strumento Comprimi file, fai clic sul pulsante Apri, scegli il PDF di input e segui le istruzioni richieste per comprimere il PDF.
Come posso rendere un PDF più interessante?
Puoi creare un PDF più interattivo e interessante aggiungendovi elementi interattivi. Questi elementi possono includere elementi di moduli PDF, collegamenti cliccabili, pulsanti, elementi multimediali, commenti audio e altro. Tutte queste opzioni sono fornite in Adobe Acrobat Reader.



Lascia un commento