Le 8 migliori pratiche per il firewall di Windows 11 per una maggiore sicurezza del sistema
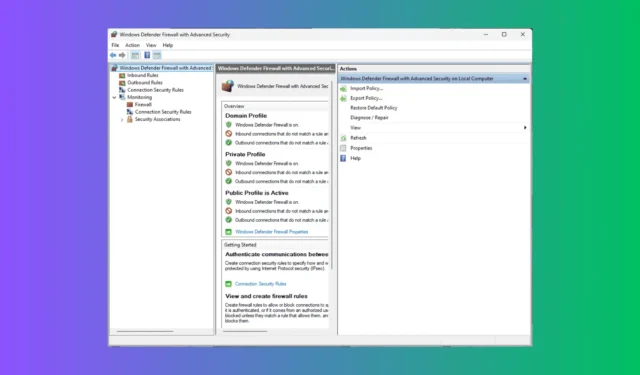
In mezzo alle crescenti preoccupazioni sulla privacy e sulla sicurezza, capire come configurare le impostazioni del tuo dispositivo per una sicurezza ottimale è diventato cruciale. Windows 11 presenta un potente firewall integrato, ma richiede un’adeguata ottimizzazione delle impostazioni per migliorare la tua prima linea di difesa. In questo articolo, esploreremo le best practice per il firewall di Windows 11. Continua a leggere per saperne di più!
Quali sono le best practice per il firewall di Windows 11?
1. Mantenere sempre abilitato il firewall di Windows
- Premi Windows+ Iper aprire l’ app Impostazioni .
- Vai a Privacy e sicurezza e seleziona Sicurezza di Windows .
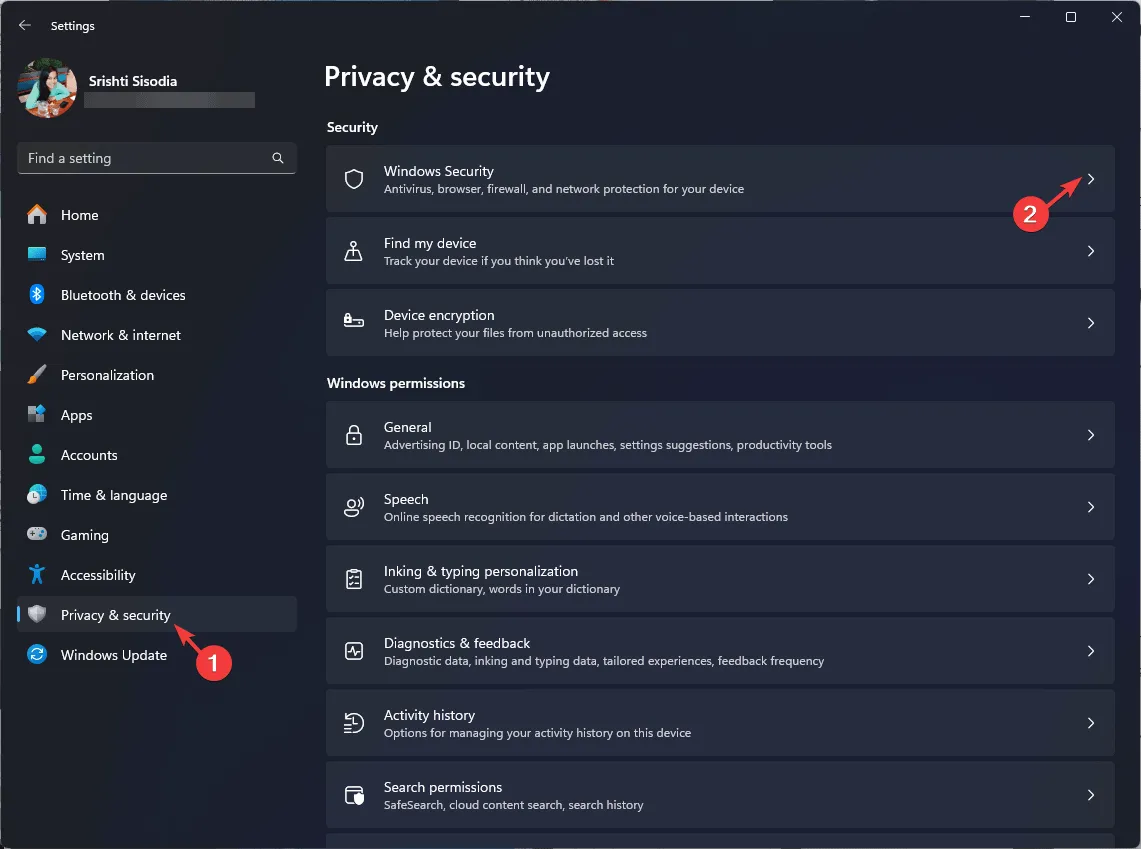
- Individua e fai clic su Firewall e protezione di rete nell’app Sicurezza di Windows.
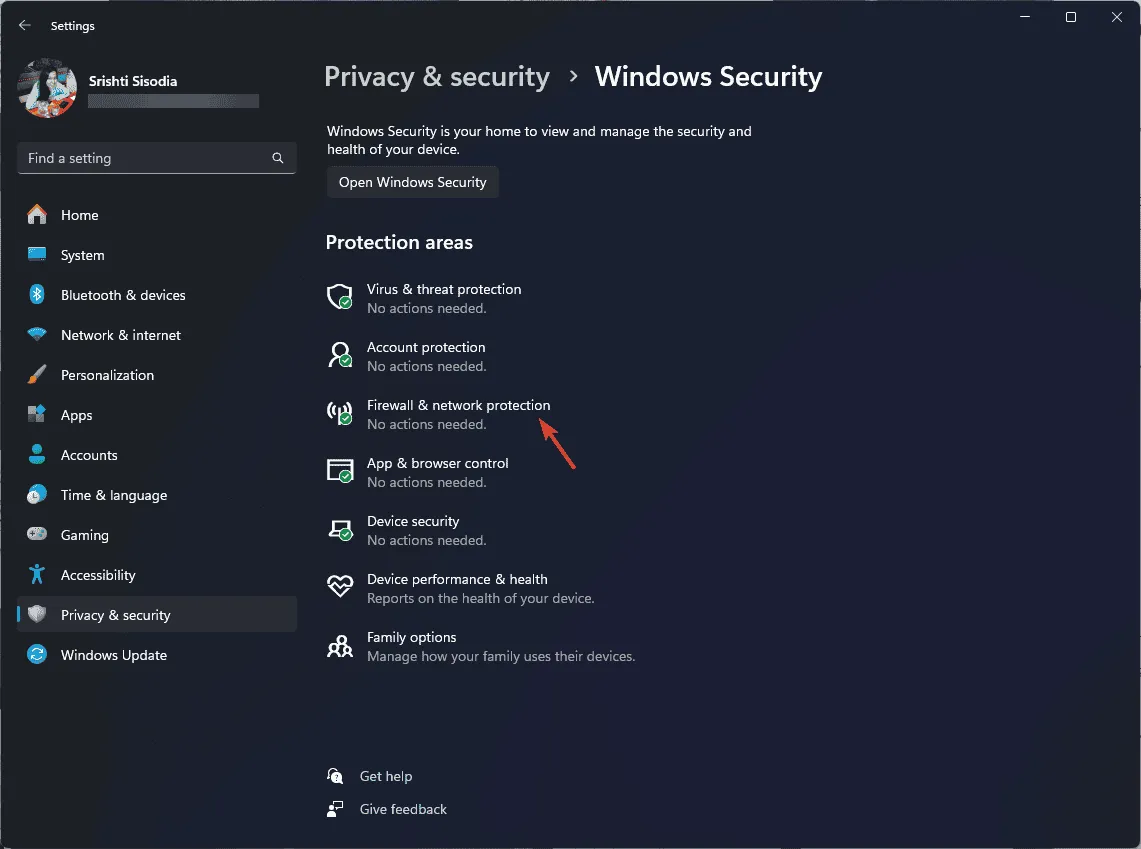
- Osserverai tre opzioni: Domain network, Private network e Public network. Assicurati che tutte e tre indichino che il Firewall è acceso.
- Se uno di essi mostra che il firewall è disattivato , fare clic sull’opzione per attivarlo.
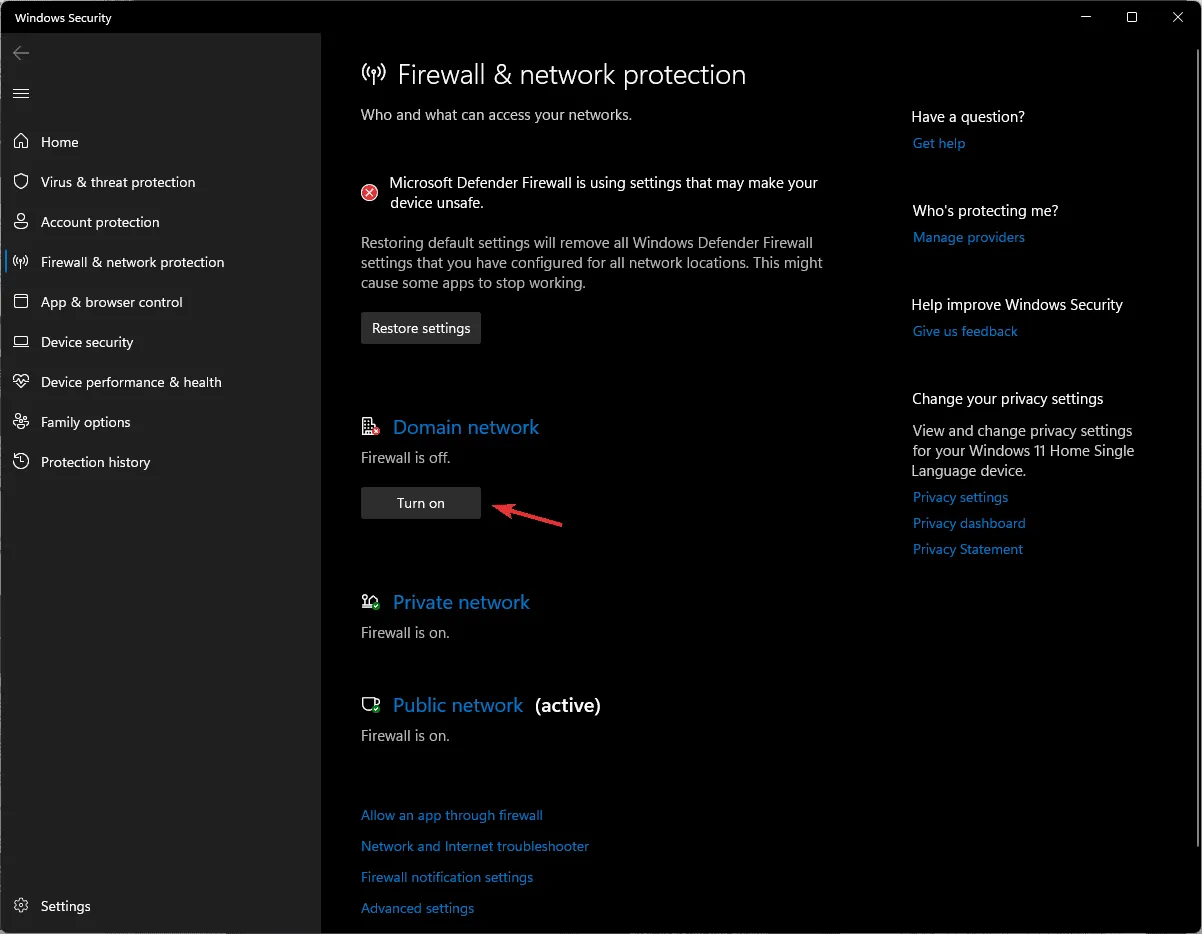
- Conferma la richiesta UAC e trova Microsoft Defender Firewall , quindi attiva l’interruttore per abilitarlo.
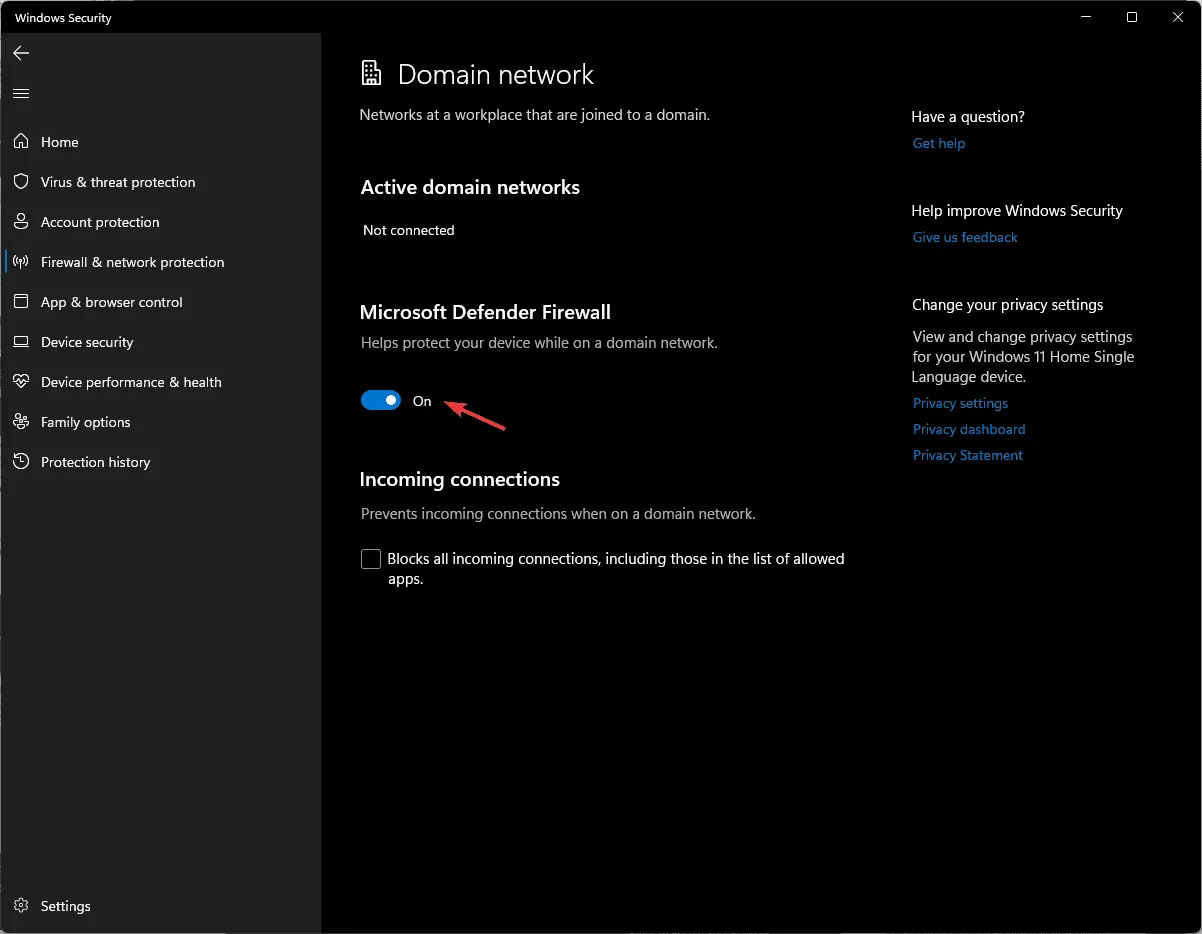
È fondamentale mantenere sempre attivo il firewall di Windows, altrimenti il dispositivo diventa vulnerabile a diverse minacce.
2. Bloccare le porte inutilizzate
- Premere il Windows tasto, digitare sicurezza di Windows nella casella di ricerca e selezionare Apri.
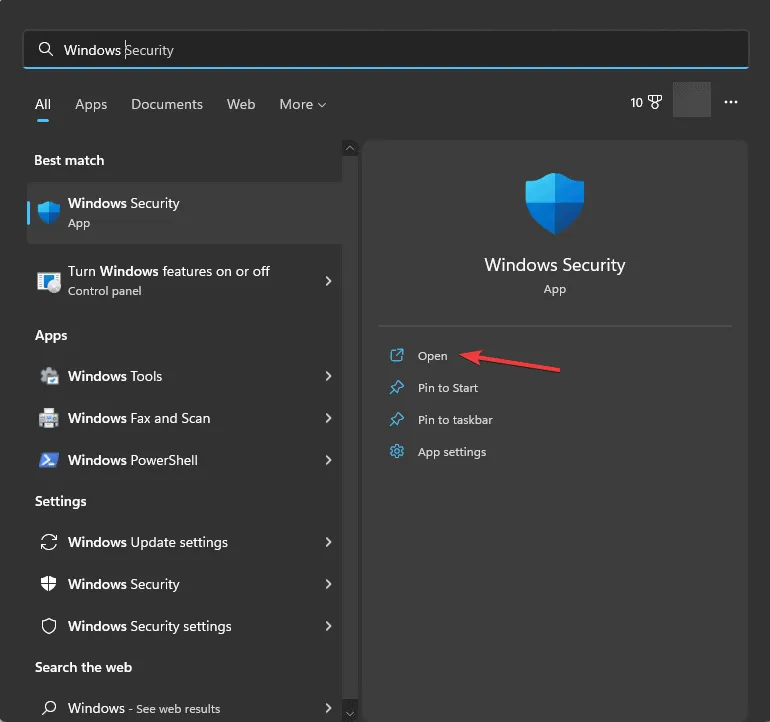
- Fare clic su Firewall e protezione di rete .
- Selezionare l’ opzione Impostazioni avanzate per accedere alla finestra Firewall Windows Defender con sicurezza avanzata .

- Selezionare Regole in entrata o Regole in uscita nel riquadro di sinistra, quindi fare clic su Nuova regola nel riquadro di destra.
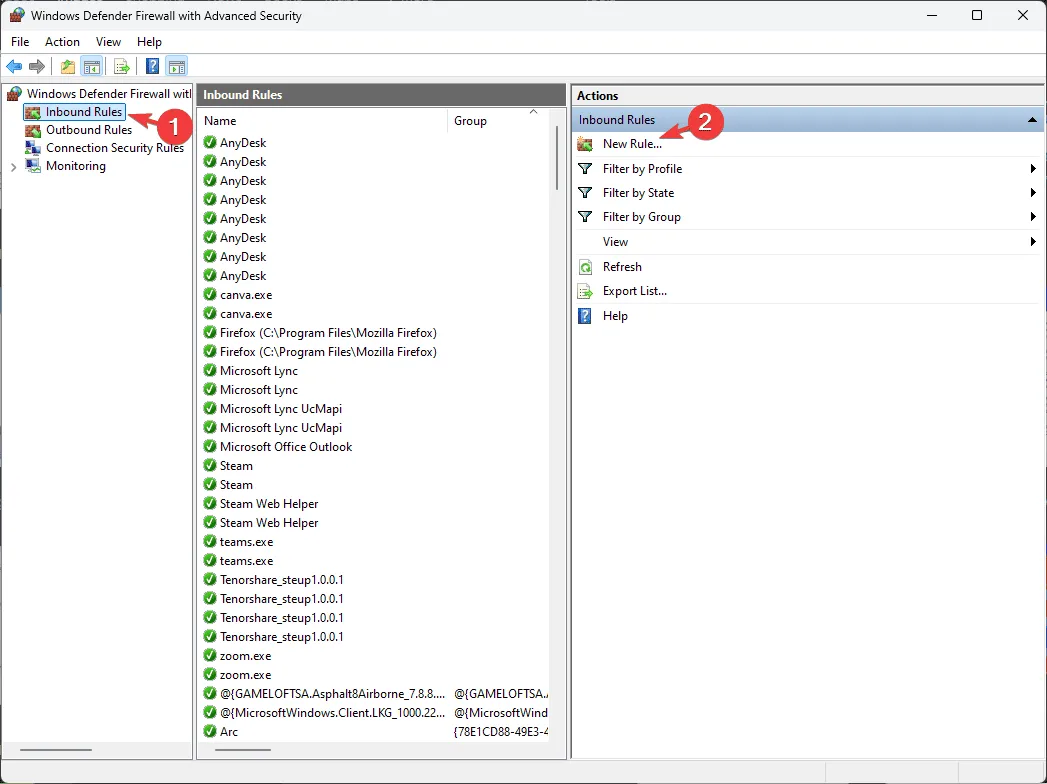
- Selezionare Porta e fare clic su Avanti.
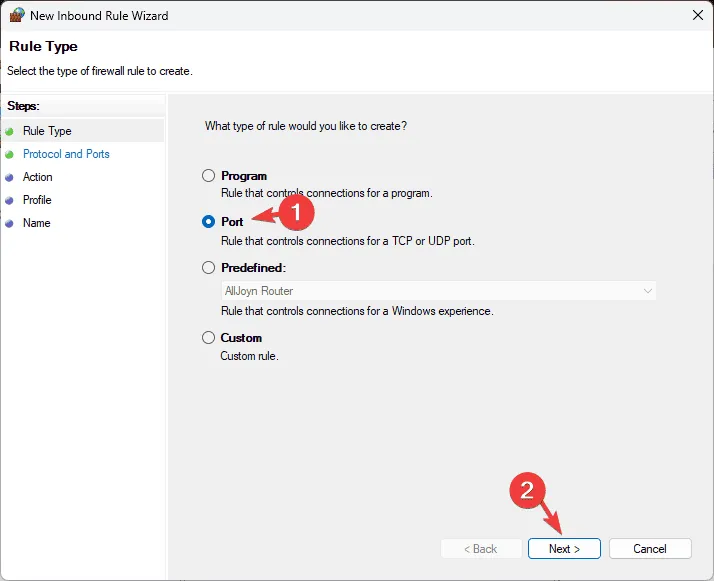
- Selezionare TCP o UDP , immettere il numero di porta che si desidera bloccare e procedere facendo clic su Avanti.
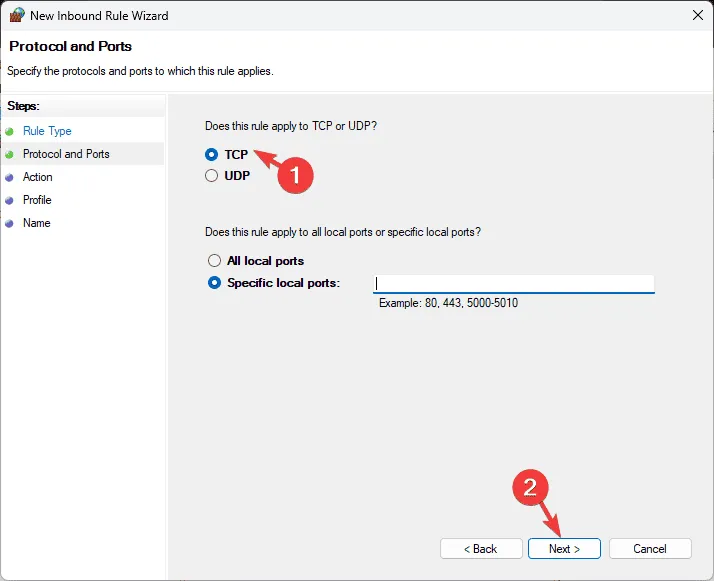
- Selezionare Blocca la connessione e fare clic su Avanti.
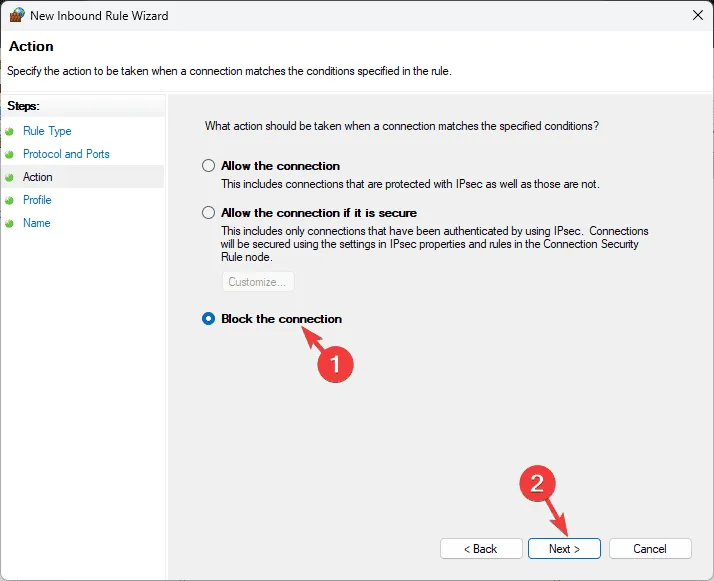
- Seleziona le caselle per tutti i profili di rete (Dominio, Privato e Pubblico), quindi fai clic su Avanti .
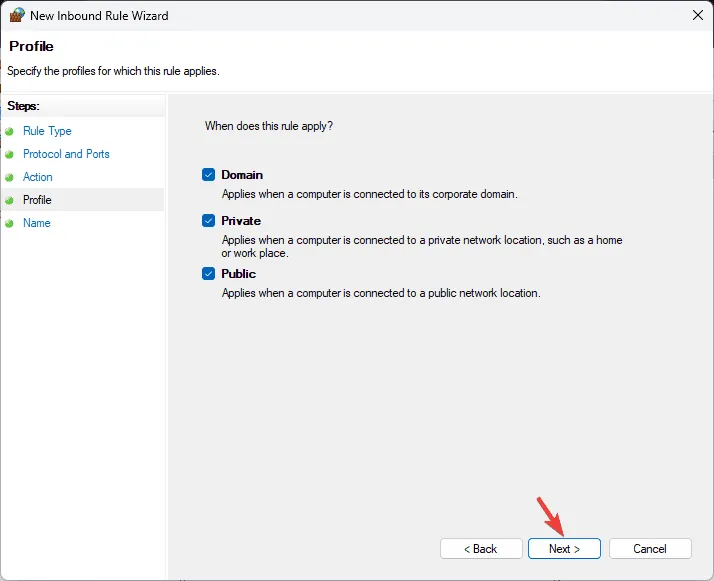
- Assegna un nome alla regola e concludi cliccando su Fine .
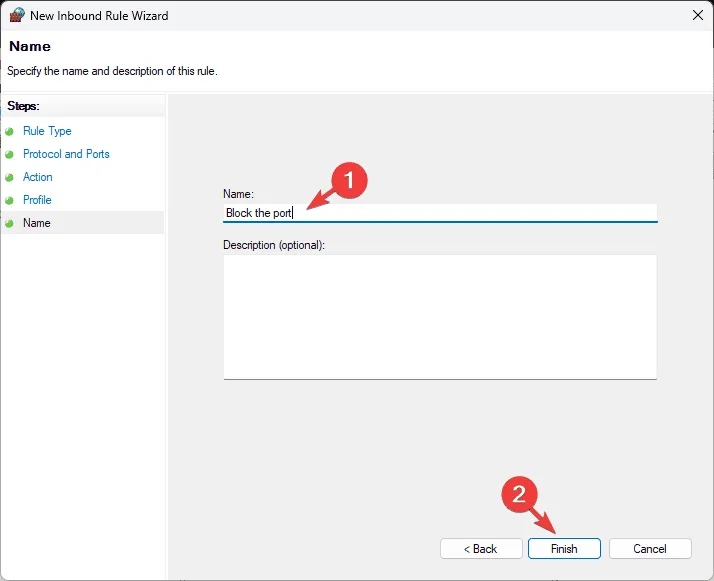
Riducendo al minimo il numero di punti di ingresso per accessi non autorizzati si aumenta la sicurezza del sistema e si riduce la superficie di attacco.
3. Abilitare le notifiche di sicurezza
- Premere il Windows tasto, digitare pannello di controllo e fare clic su Apri.
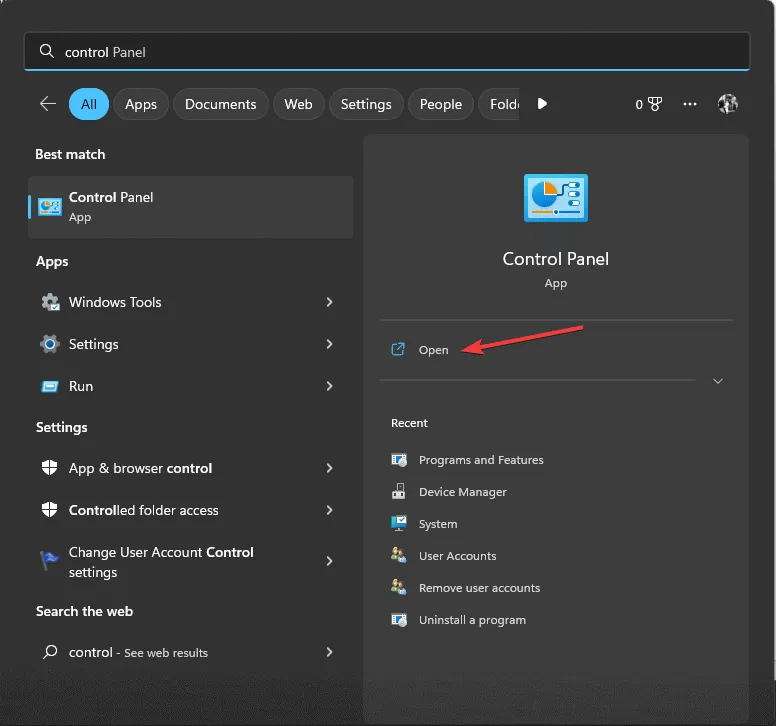
- Impostare l’ opzione Visualizza per su Categoria e fare clic su Sistema e sicurezza .
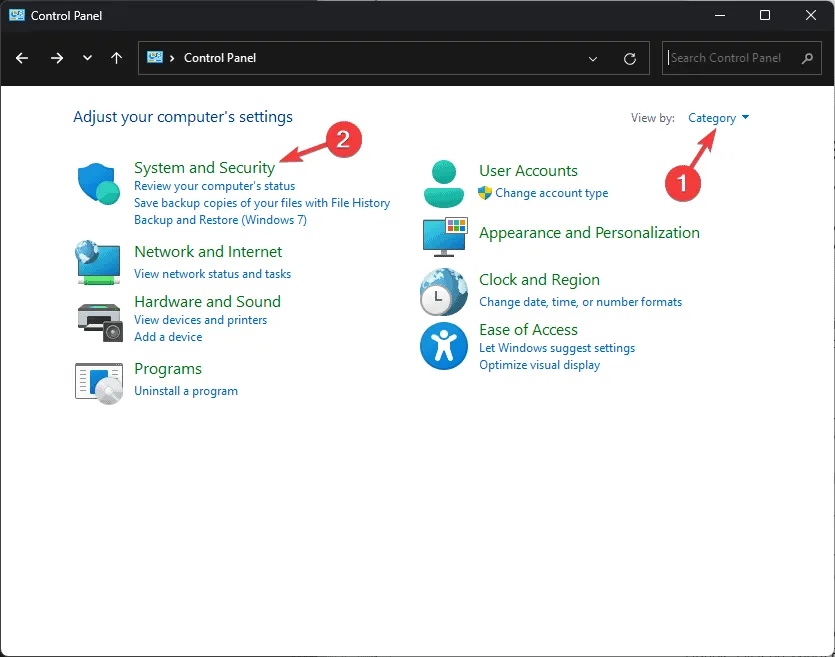
- Selezionare Sicurezza e manutenzione .
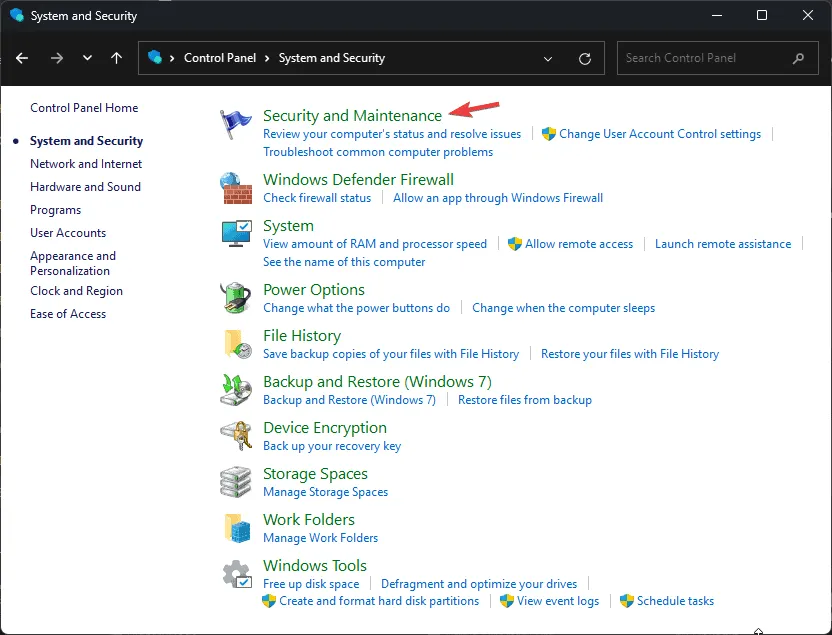
- Fare clic su Modifica impostazioni di sicurezza e manutenzione .
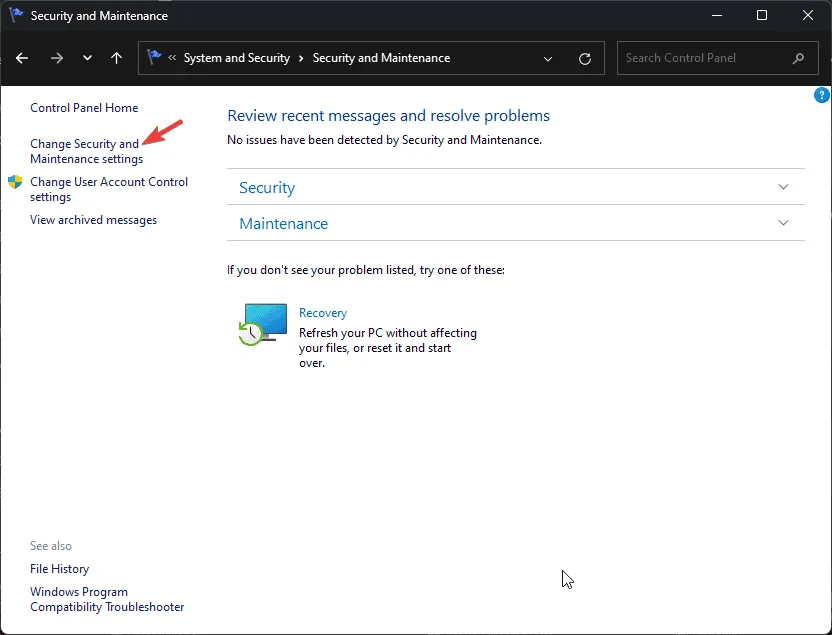
- In Attiva o disattiva i messaggi , assicurati che sia selezionato Firewall di rete , quindi fai clic su OK per salvare le modifiche.
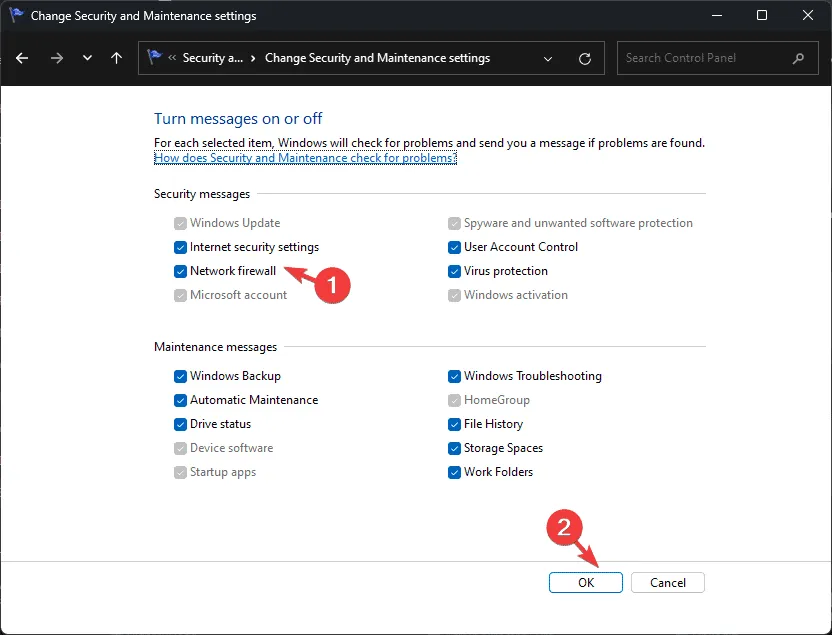
Abilitando le notifiche verrai avvisato ogni volta che il firewall blocca app o tentativi di connessione, aiutandoti a identificare rapidamente tentativi di accesso non autorizzati.
4. Creare regole in uscita o in entrata
- Premere il Windowstasto, digitare sicurezza di windows e fare clic su Apri.
- Passare a Firewall e protezione di rete .
- Fare clic sull’opzione Impostazioni avanzate per aprire la finestra Windows Defender Firewall con sicurezza avanzata .
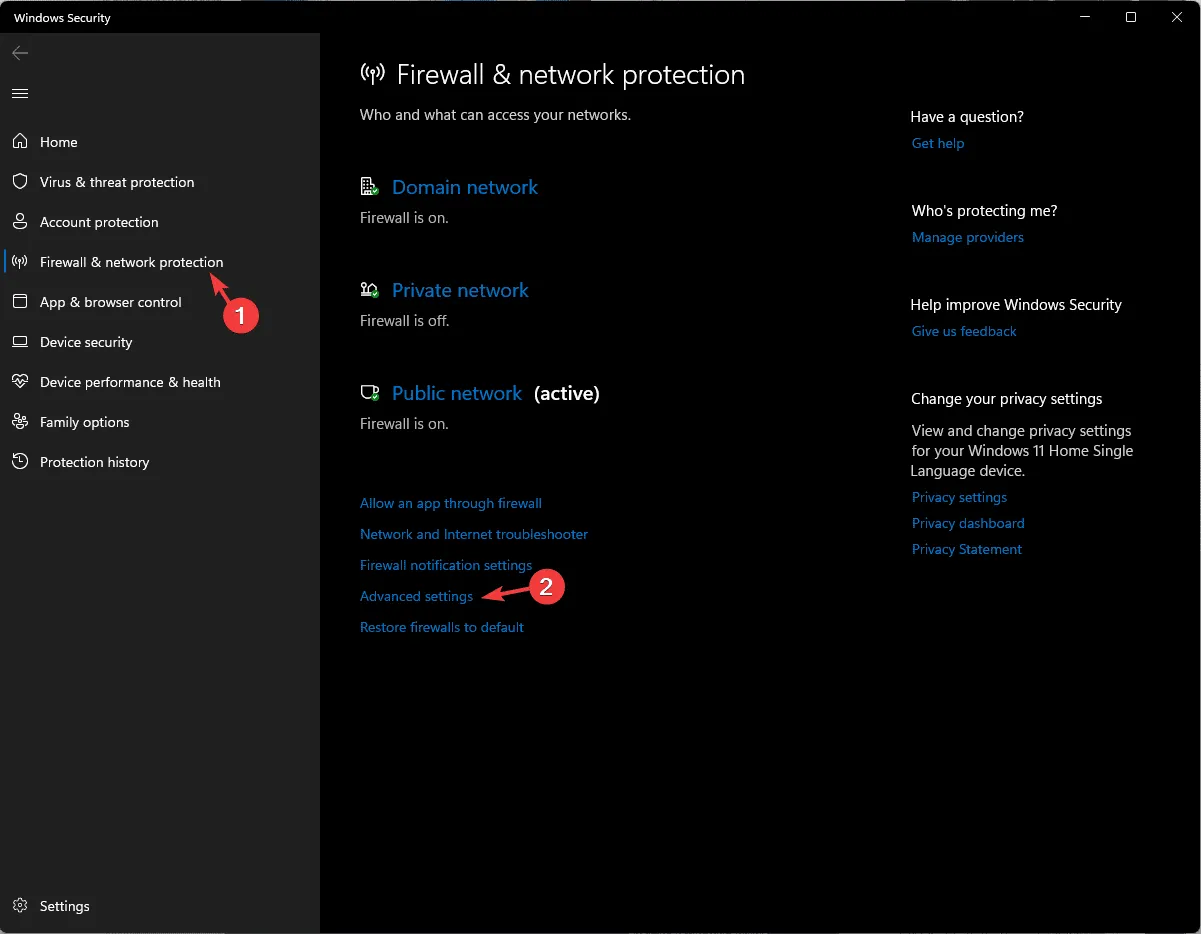
- Seleziona Regole in entrata o Regole in uscita dal riquadro a sinistra, quindi fai clic su Nuova regola a destra.
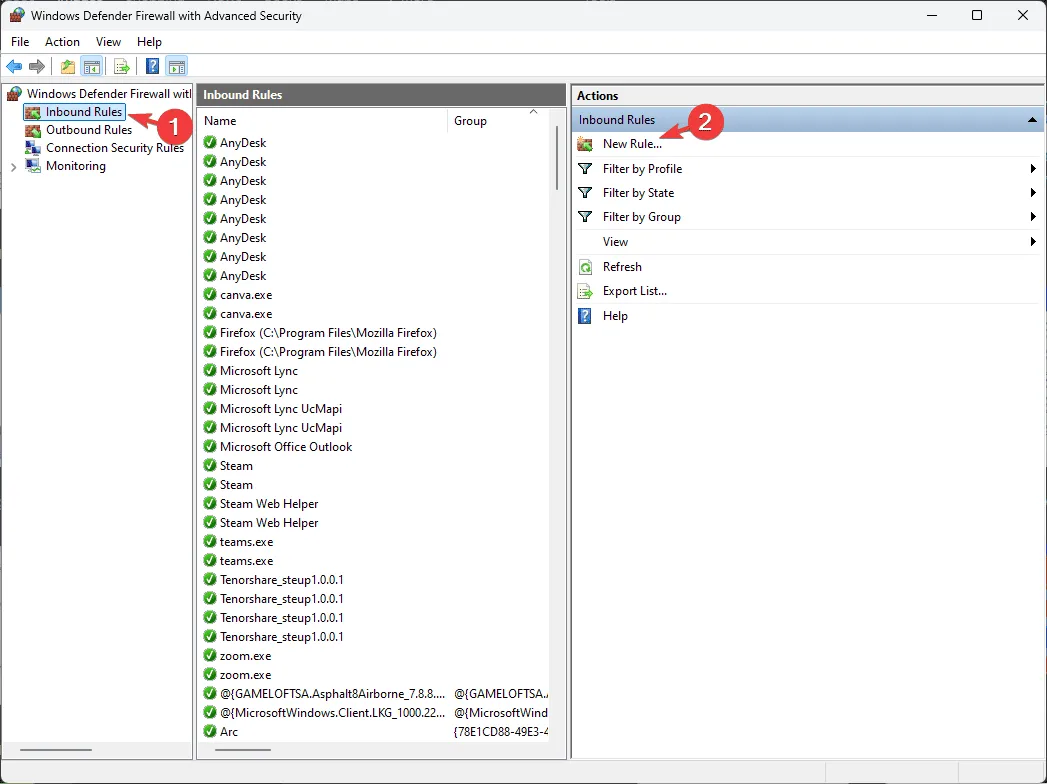
- Seguire le istruzioni per stabilire regole, ad esempio consentendo solo applicazioni attendibili e limitando le connessioni in uscita non autorizzate per ridurre potenziali minacce.
La creazione di regole in uscita e in entrata aiuta a gestire la sicurezza della rete, a salvaguardare le informazioni sensibili e a garantire che solo le applicazioni autorizzate comunichino con la rete.
5. Abilitare le impostazioni del registro
- Premere il Windowstasto, digitare sicurezza di windows e fare clic su Apri.
- Vai a Firewall e protezione di rete .
- Accedere alla finestra Firewall di Windows Defender con sicurezza avanzata selezionando l’ opzione Impostazioni avanzate .
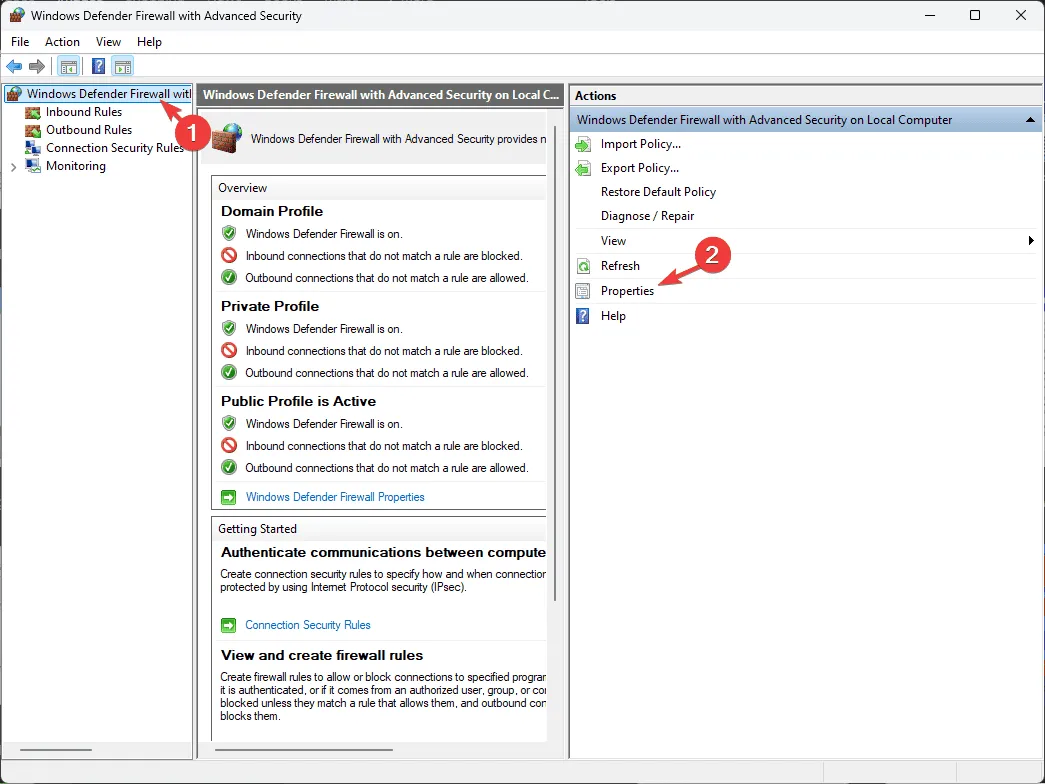
- Selezionare Windows Defender Firewall con sicurezza avanzata sul computer locale e fare clic su Proprietà nel riquadro di destra.
- Vai alla scheda Profilo dominio , trova Registrazione e seleziona Personalizza .
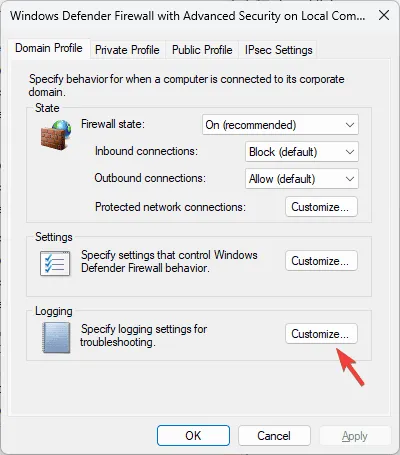
- Regola il limite di dimensione del file di registro e abilita la registrazione dei pacchetti eliminati.
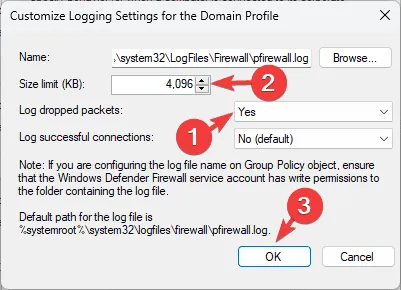
- Ripetere questi passaggi per i profili Pubblico e Privato.
- Infine, fai clic su OK per salvare le modifiche.
La registrazione dei pacchetti persi e l’aumento delle dimensioni del registro aiuteranno a identificare le connessioni bloccate quando si verificano problemi con il firewall.
6. Personalizza i profili di rete
- Premere il Windows tasto, digitare sicurezza di windows e selezionare Apri.
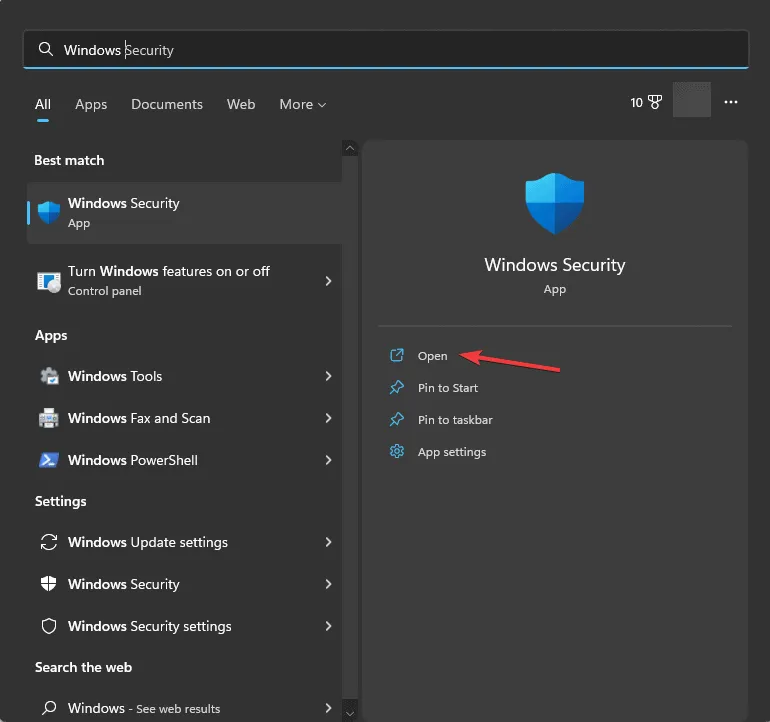
- Passare a Firewall e protezione di rete .
- Visualizza tre profili di rete: Dominio, Privato e Pubblico

- Fare clic su Rete di dominio e selezionare Blocca tutte le connessioni in entrata, comprese quelle presenti nell’elenco delle app consentite in Connessioni in entrata.
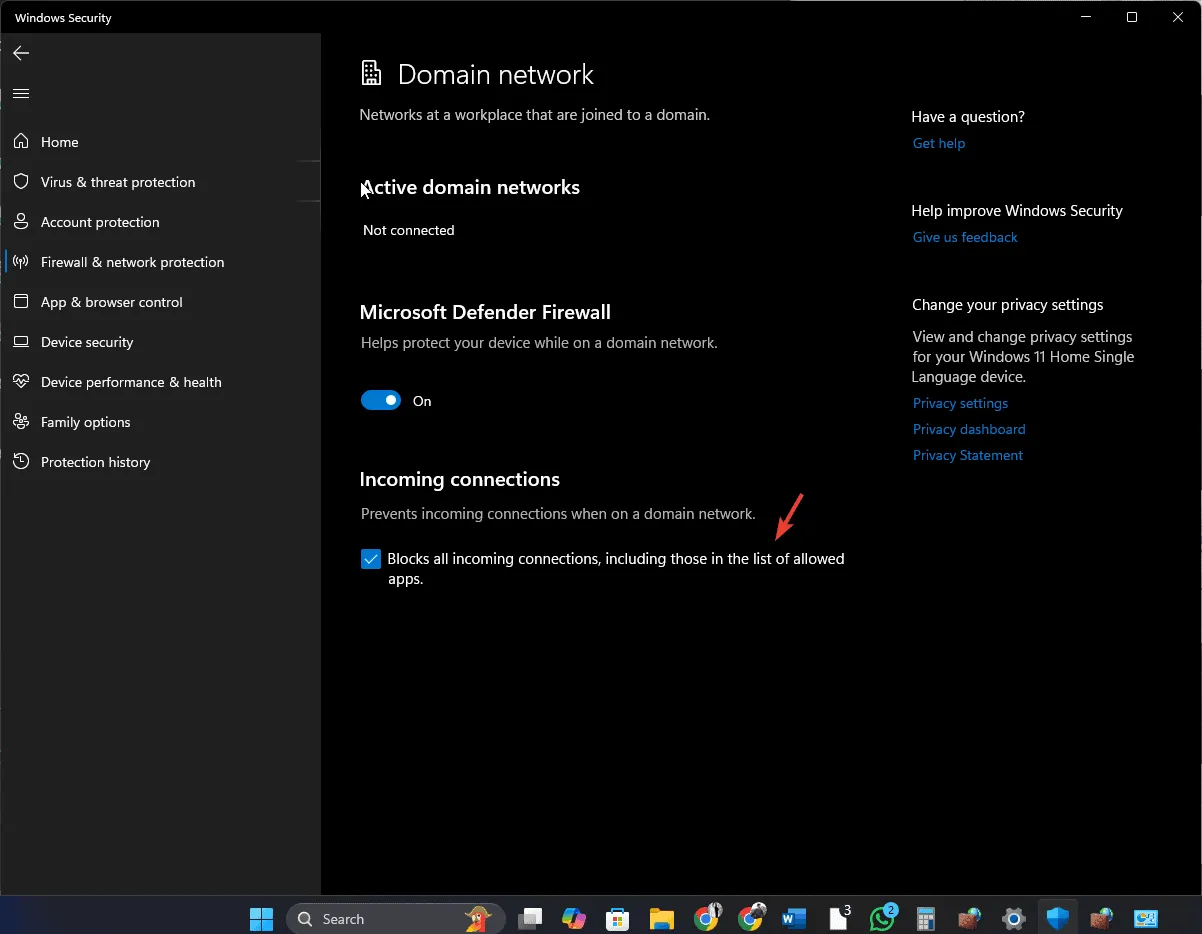
- Confermare la richiesta UAC, quindi tornare alla pagina precedente utilizzando la freccia.
- Ripetere la procedura per le reti privata e pubblica.
La personalizzazione dei profili di rete nel firewall di Windows 11 è fondamentale per adattare le misure di sicurezza ai vari ambienti.
7. Imposta le regole di connessione
- Premere Windows + R per aprire la finestra Esegui .
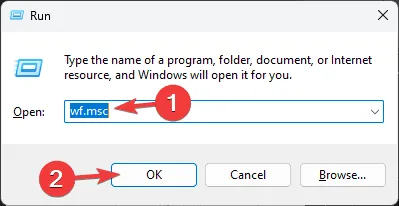
- Immettere wf.msc e fare clic su OK per accedere alla finestra Windows Defender Firewall con sicurezza avanzata .
- Selezionare Regole di sicurezza della connessione e fare clic su Nuova regola nel riquadro di destra.
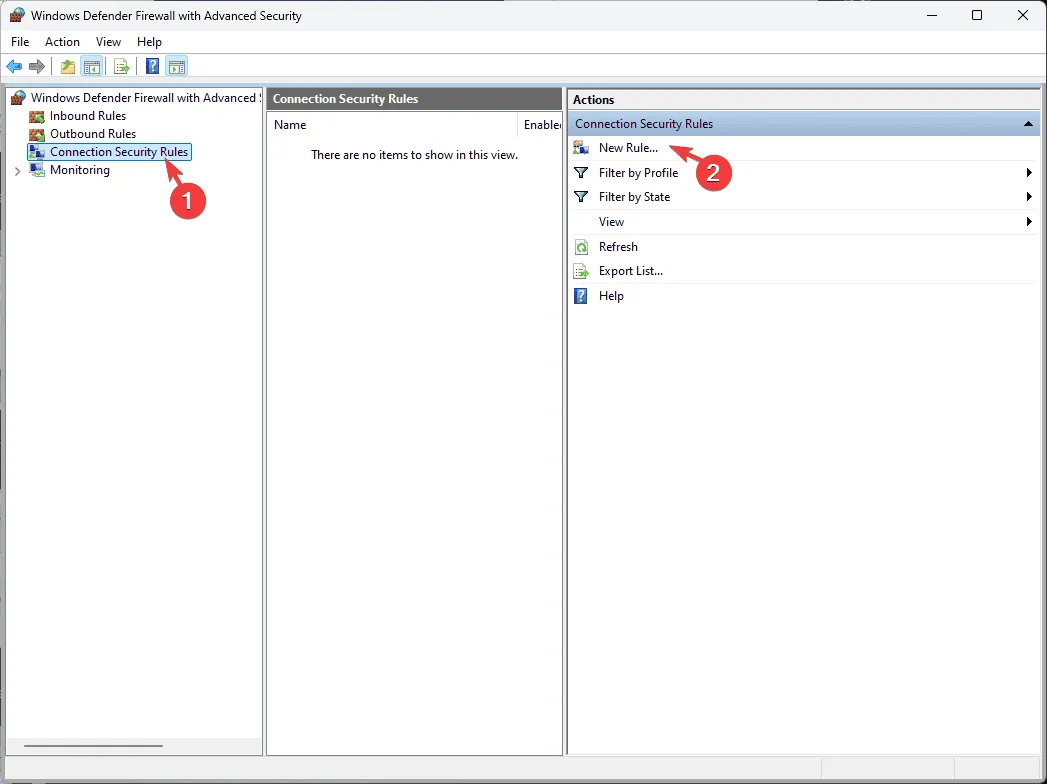
- Seleziona l’impostazione desiderata (Isolamento, Server-Server o Tunnel ) e fai clic su Avanti.

- Seguire le istruzioni per definire il tipo di connessione, il metodo di autenticazione e il profilo di rete o computer pertinente.
- Assegna un nome alla regola e fai clic su Fine per completare la configurazione.
L’impostazione di regole di sicurezza della connessione nel firewall di Windows 11 aiuta a proteggere i dati e a mantenere una solida postura di sicurezza. Se riscontri problemi di connessione, consulta questa guida per le soluzioni.
8. Utilizzare strumenti di monitoraggio
Gli strumenti di monitoraggio sono essenziali per tracciare l’attività di rete, osservare quali app accedono alla rete e analizzare gli eventi del firewall. Per utilizzare questi strumenti, apri Windows Defender Firewall con Advanced Security e vai alla sezione Monitoring per utilizzare funzionalità come Firewall, Connection Security Rules e Security Association.
Inoltre, fare clic con il pulsante destro del mouse sulle proprietà del firewall di Windows Defender, selezionare Registrazione e abilitare la registrazione sia per i pacchetti eliminati sia per le connessioni riuscite.
Rivedi, aggiungi e rimuovi regolarmente le regole per adattarle all’evoluzione del tuo ambiente di rete.
Se vuoi sapere come verificare se il tuo firewall sta bloccando un sito web, assicurati di esaminare queste impostazioni; leggi questa guida per ulteriori approfondimenti.
Se hai altri suggerimenti per ottimizzare le impostazioni del firewall di Windows 11, condividili con i nostri lettori nei commenti qui sotto e li aggiungeremo all’elenco.



Lascia un commento