I migliori 8 modi per risolvere “Questa app è stata bloccata per la tua protezione” in Windows

Se ricevi il messaggio di errore “Questa app è stata bloccata per la tua protezione” durante il tentativo di installare o eseguire un’applicazione in Windows, significa che le funzionalità di sicurezza del sistema operativo hanno impedito l’esecuzione dell’app. Fortunatamente, ci sono alcune soluzioni che ti aiuteranno a sbarazzarti di questo errore. Leggi questa guida per saperne di più sulle correzioni.
Correzioni di base
Prima di passare alle correzioni avanzate di seguito, esamina prima questi suggerimenti. Potrebbe non essere necessario andare oltre.
- Riavvia il PC: sebbene il riavvio sembri un approccio molto semplice, può risolvere molti problemi tecnici. Quando riavvii un PC, in pratica dai al sistema operativo un nuovo inizio senza che i file della cache intasino i processi. Se il sistema riscontra problemi tecnici che provocano errori, come l’errore “Questa app è stata bloccata per la tua protezione”, un riavvio potrebbe risolvere il problema.
- Esegui l’app come amministratore: alcune applicazioni Windows necessitano dei privilegi di amministratore per funzionare correttamente. Per rimediare alla situazione, fai clic con il pulsante destro del mouse sull’icona dell’app e seleziona “Esegui come amministratore”. Se richiesto da Controllo account utente, fare clic su “Sì” per continuare.
- Aggiorna o reinstalla l’app: puoi correggere questo errore semplicemente aggiornando o reinstallando l’app in questione. Innanzitutto, controlla se è disponibile un aggiornamento per l’app. Se c’è, scarica e installa l’ultima versione. Se l’aggiornamento dell’app non risolve il problema, prova a disinstallare e reinstallare l’app.
1. Eseguire l’app tramite Terminale Windows
C’è la possibilità che un bug ti stia causando l’esecuzione manuale dell’app. Per aggirare questo problema, prova a forzare l’esecuzione dell’app tramite Windows Terminal.
- Fai clic con il pulsante destro del mouse sul collegamento dell’app, quindi scegli “Copia come percorso”.
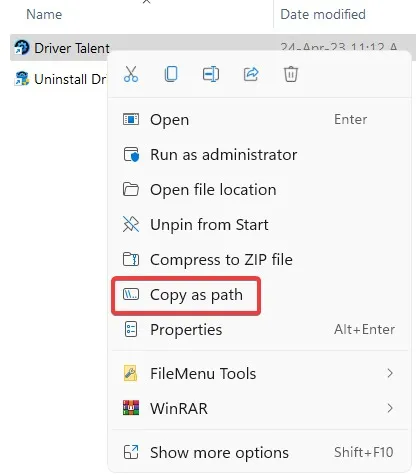
- Fai clic con il pulsante destro del mouse sul “menu Start” e apri “Windows Terminal (Admin)”.

- Incolla il percorso del file copiato nella finestra del Terminale di Windows, quindi premi Enterper avviare l’app.
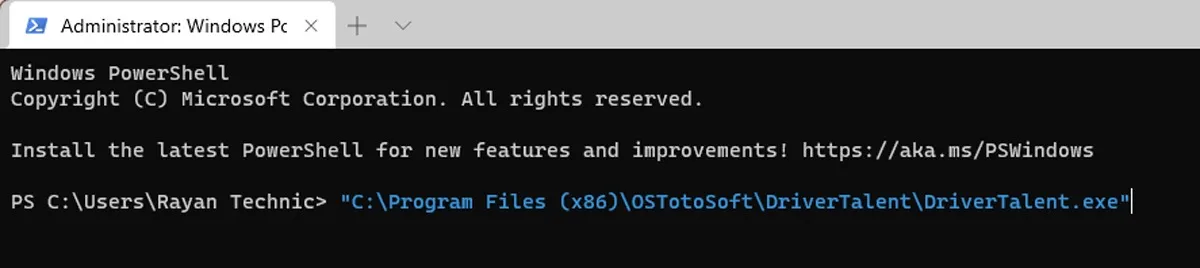
- Questo dovrebbe aprire l’app per te, ma se questo metodo non è stato utile, passa alla soluzione successiva.
2. Sblocca l’app
Le funzionalità di sicurezza di Windows possono impedire l’esecuzione delle app sul tuo computer se vengono scaricate da Internet, in particolare se provengono da editori sconosciuti. Fortunatamente, puoi sbloccare manualmente l’app seguendo i passaggi seguenti:
- Fai clic con il pulsante destro del mouse sul collegamento dell’app e seleziona “Apri percorso file”.
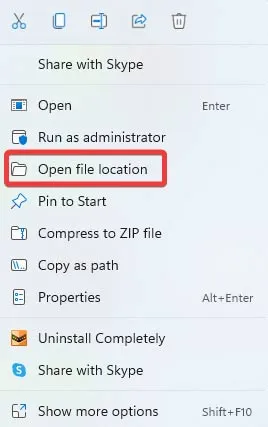
- Trova l’app. EXE (probabilmente situato in “C:/Programmi”), quindi scegli “Proprietà” dal menu contestuale.
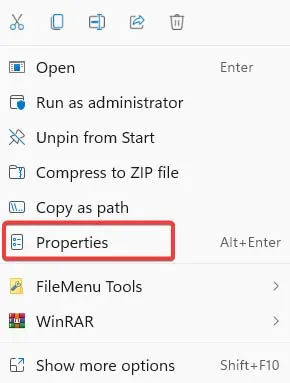
- Seleziona l’opzione “Sblocca” nella scheda “Generale” nella finestra Proprietà. Confermare le modifiche premendo “Applica -> OK”.
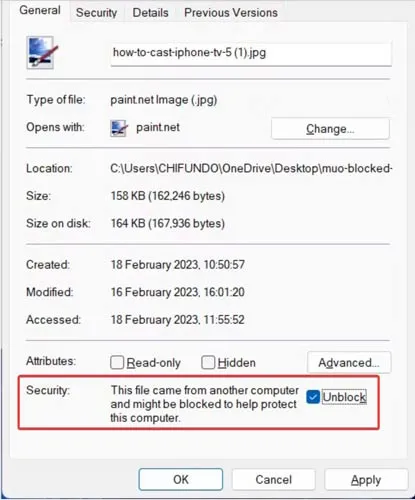
3. Disabilitare il controllo dell’account utente
L’app potrebbe anche essere bloccata a causa del modo in cui è configurato il controllo dell’account utente. Disabilita le impostazioni di controllo dell’account utente tramite l’editor del registro per assicurarti di poter eseguire l’app senza che si verifichino errori.
- Fai clic con il pulsante destro del mouse sul menu Start e apri “Esegui”.
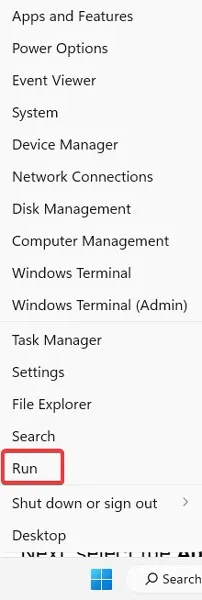
- Digita
regedite fai clic su “OK” per aprire “Editor del Registro di sistema”. Se richiesto da Controllo account utente, fai clic su “Sì”.
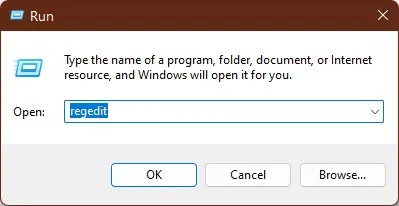
- Passare al seguente indirizzo nell’Editor del Registro di sistema:
Computer\HKEY_LOCAL_MACHINE\SOFTWARE\Microsoft\Windows\CurrentVersion\Policies.
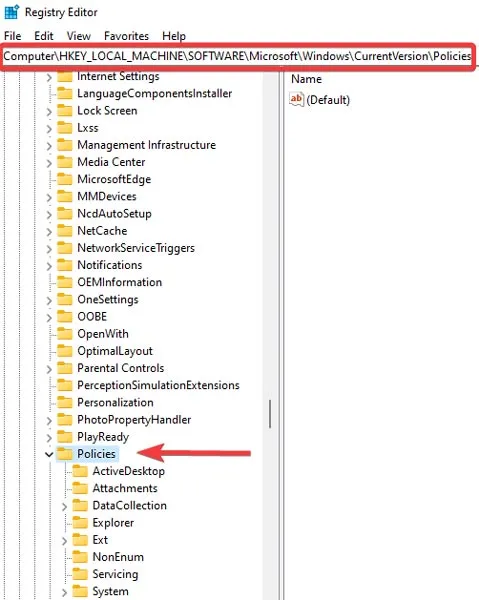
- In “Criteri”, seleziona la sottochiave “Sistema”.
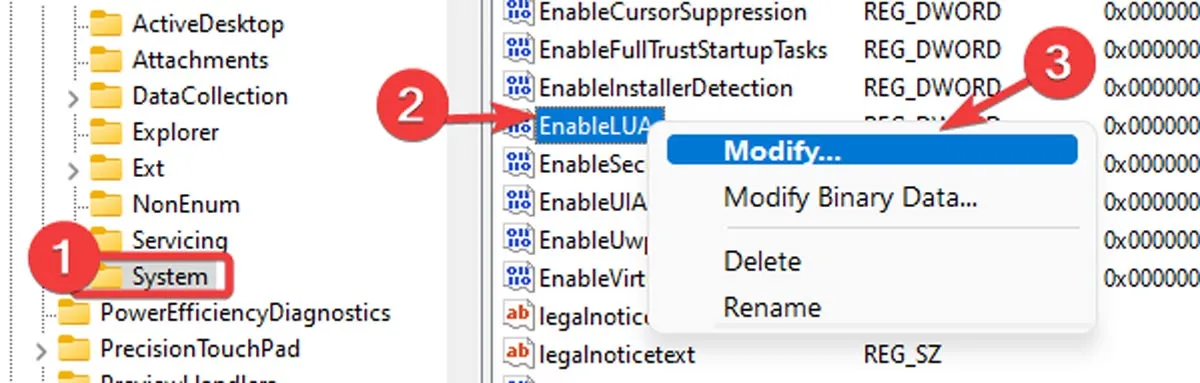
- Fai clic con il pulsante destro del mouse su “Abilita valore LUA” nel pannello di destra e seleziona “Modifica”.
- Digita “0” nel campo “Dati valore” e fai clic su “OK” per salvare le modifiche.
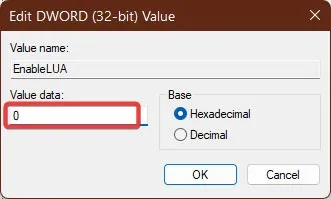
- Chiudi l’Editor del Registro di sistema e riavvia il computer per applicare le modifiche. Avvia l’app dopo il riavvio per vedere se l’errore è stato risolto.
4. Disattiva Microsoft Defender SmartScreen
SmartScreen di Microsoft Defender esegue la scansione di programmi e file durante l’avvio alla ricerca di potenziali rischi per la sicurezza e può impedirne l’esecuzione. Per determinare se SmartScreen sta causando il blocco dell’app, disattivare temporaneamente questa funzione.
- Fai clic con il pulsante destro del mouse sul menu Start e apri “Impostazioni”.
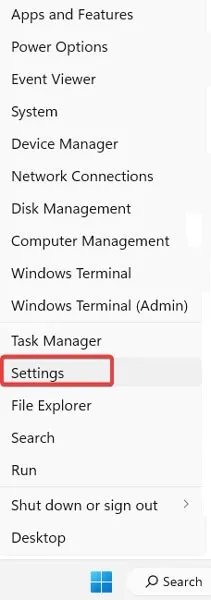
- Passare a “Privacy e sicurezza -> Sicurezza di Windows”.

- Seleziona l’opzione “Controllo app e browser”.
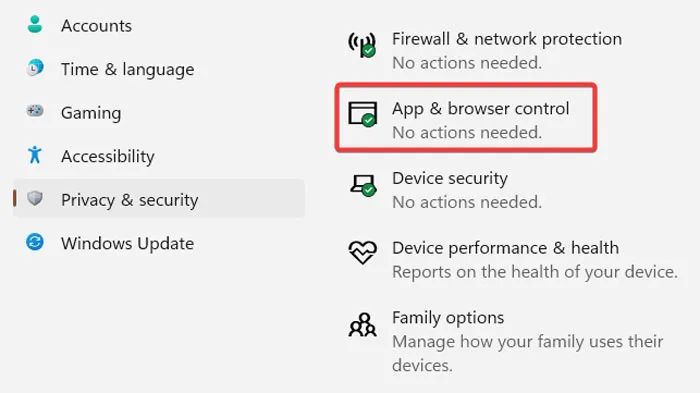
- Fare clic su “Impostazioni di protezione basata sulla reputazione” in “Protezione basata sulla reputazione”.

- Per disabilitare il filtro per file ed eseguibili dall’elenco dei filtri che SmartScreen utilizza per salvaguardare il tuo PC, disattiva i filtri “Controlla app e file” e “Blocco di app potenzialmente indesiderate”. Se desideri disabilitare completamente SmartScreen, disattiva tutti e quattro i filtri.
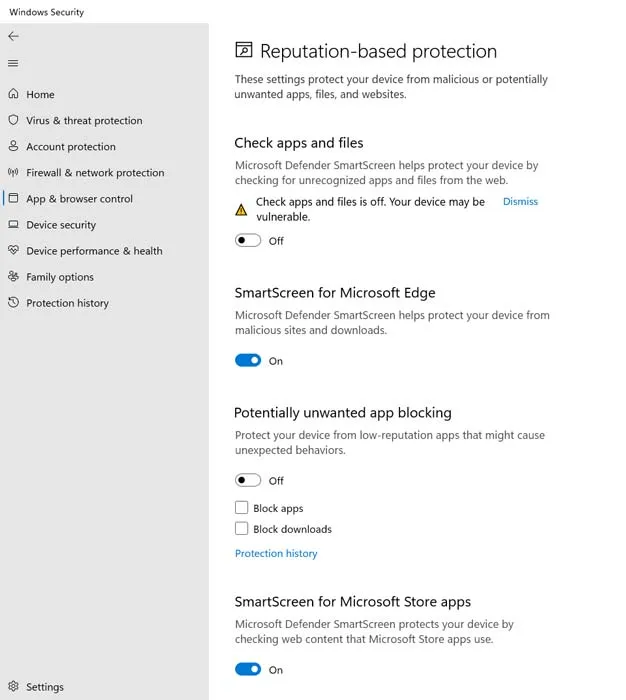
- Esegui l’app per vedere se SmartScreen era l’origine del problema. Non dimenticare di abilitare queste opzioni in un secondo momento, poiché queste funzionalità mantengono il tuo PC sicuro e privo di virus.
5. Disabilita il tuo software antivirus
Anche se il software antivirus è essenziale per proteggere il tuo sistema, a volte può interferire con l’installazione e l’esecuzione delle applicazioni. Segui questi passaggi per mettere in pausa il tuo antivirus:
- Fare clic sulla freccia rivolta verso il basso nella barra delle applicazioni e fare clic con il pulsante destro del mouse sull’icona dell’antivirus.
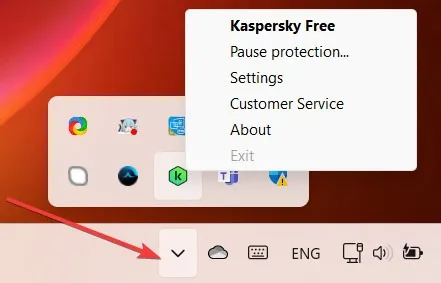
- Seleziona l’opzione “Sospendi protezione” e imposta un intervallo per la messa in pausa del tuo antivirus. Completare facendo clic sul pulsante “Sospendi protezione”. Questo processo può variare in base all’antivirus in esecuzione.
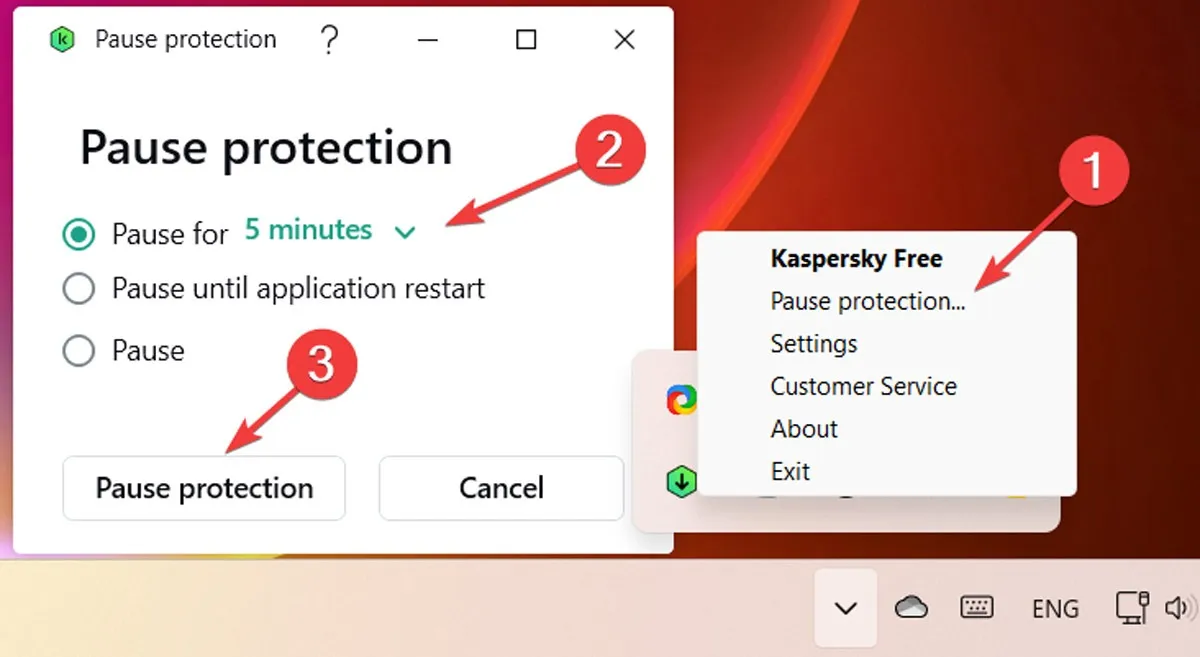
- Esegui l’app e controlla se il problema è stato risolto.
6. Abilitare l’autorizzazione per gli snap-in MMC
Gli snap-in MMC sono strumenti che gestiscono varie parti del sistema, come servizi, driver di dispositivo e registri eventi. A volte gli snap-in MMC vengono bloccati da Windows, causando la visualizzazione dell’errore “Questa app è stata bloccata per la tua protezione”. Per abilitare l’autorizzazione per gli snap-in MMC, procedi nel seguente modo:
- Fai clic con il pulsante destro del mouse sul menu Start e tocca “Esegui”.
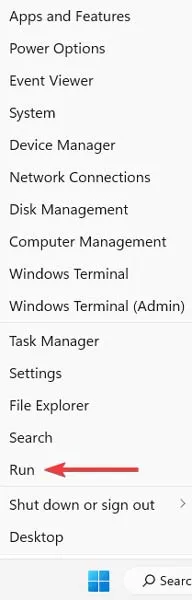
- Digita
gpedit.mscla casella Esegui e premi “OK”.

- Nel riquadro a sinistra della finestra Editor Criteri di gruppo locali, vai al seguente percorso: “Configurazione utente\Modelli amministrativi\Componenti di Windows\Microsoft Management Console\Snap-in con restrizioni/consentiti” .
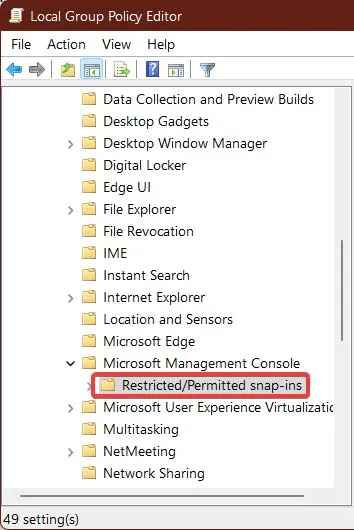
- Fai clic con il pulsante destro del mouse sull’opzione “Gestione computer” nel pannello a destra e seleziona “Modifica”.
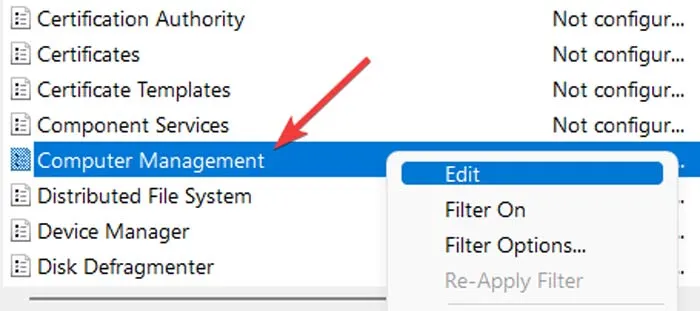
- Scegli l’opzione “Non configurato”, quindi fai clic su “OK” per salvare le modifiche.
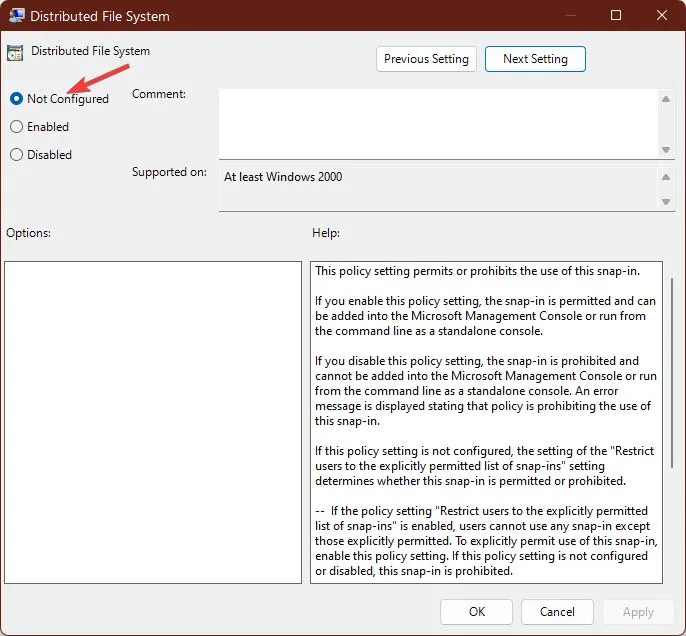
7. Configurare i servizi crittografici
I servizi crittografici sono responsabili della gestione di varie funzioni crittografiche in Windows e talvolta possono interferire con applicazioni di terze parti. In questo caso, prova a configurare i servizi di crittografia in modo leggermente diverso per risolvere l’errore.
- Fai clic sul menu Start, digita “servizi”, quindi fai clic su Apri l’app “Servizi”.
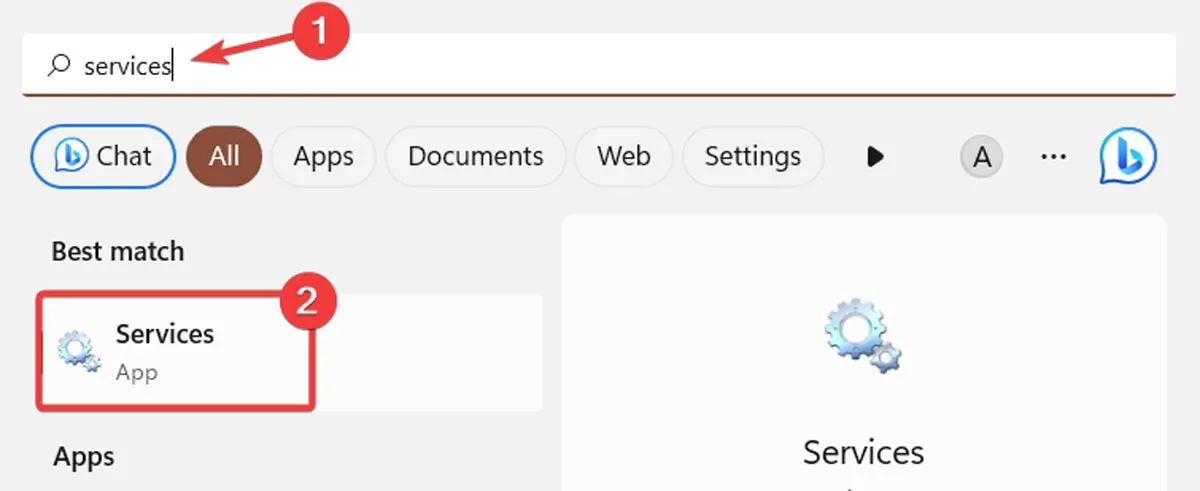
- Fai clic con il pulsante destro del mouse sull’opzione “Servizi di crittografia”, quindi seleziona “Proprietà” dal menu contestuale.
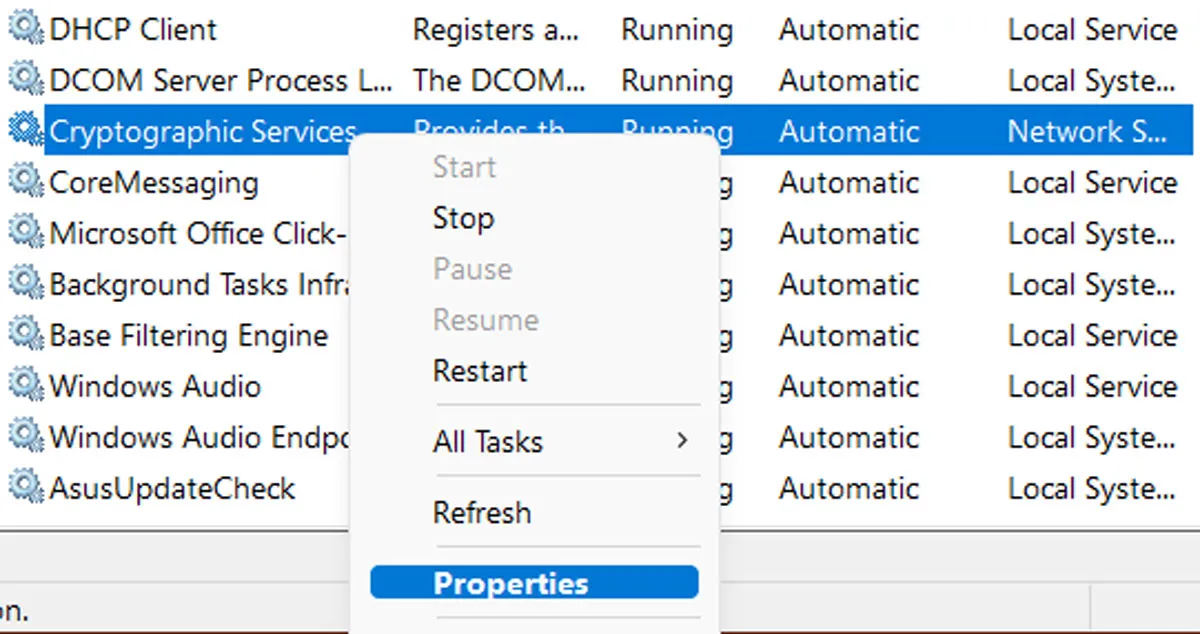
- Nella scheda “Generale” accanto a ” Tipo di avvio”, seleziona “Automatico (avvio ritardato)” dal menu a discesa.
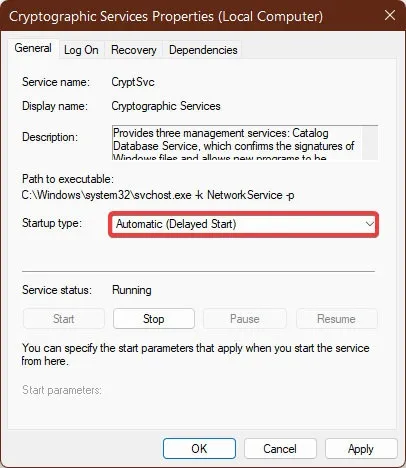
- Fare clic sulla scheda “Accedi” e selezionare l’opzione “Account di sistema locale”. Seleziona la casella accanto a “Consenti al servizio di interagire con il desktop”. Fare clic su “Applica -> OK” per salvare le modifiche.
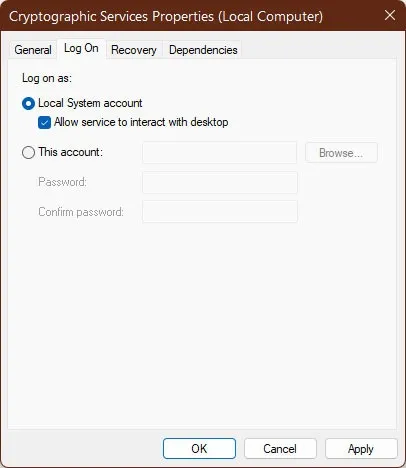
- Riavvia il PC per applicare le modifiche. Dopo il riavvio, avvia l’app per vedere se l’errore è stato risolto.
8. Eseguire un Ripristino configurazione di sistema
Se nessuna di queste correzioni ha funzionato e continui a visualizzare l’errore, prova a eseguire un Ripristino configurazione di sistema per ripristinare il computer a uno stato precedente quando tutto funzionava perfettamente. Si consiglia di eseguire un backup dei file importanti prima di iniziare il processo, nel caso qualcosa vada storto.
Ottieni il massimo dalle tue app
Prima di prendere in considerazione la rimozione delle restrizioni su un’app, è meglio verificare se l’app è sicura da usare. Se si tratta di un’app sconosciuta o se l’hai scaricata da un sito Web oscuro, c’è un’alta probabilità che l’app non sia sicura e contenga malware. Per prevenire tali problemi, consulta il nostro elenco di siti Web sicuri per il download di software Windows . Se le tue applicazioni non rispondono , abbiamo altre correzioni.
Credito immagine: Pexels . Tutti gli screenshot di Farhad Pashaei.



Lascia un commento