I 7 migliori modi per correggere “Errore durante l’apertura del file per la scrittura” su Windows

Quando installi software da fonti diverse da Microsoft Store sul tuo PC Windows, potresti vedere un pop-up sullo schermo. Il messaggio “Errore durante l’apertura del file per la scrittura” impedisce a Windows di completare l’installazione. L’errore può verificarsi a causa della mancanza di autorizzazioni sufficienti, tra gli altri fattori. Questa guida ti guida attraverso tutte le soluzioni disponibili per risolvere il problema.
Correzioni rapide per “Errore durante l’apertura del file per la scrittura” su Windows
Prima di procedere oltre, consulta questo breve elenco di soluzioni rapide che potrebbero risolvere questo errore di Windows in modo indolore:
- Esegui comandi SFC/DISM: quando si esegue il comando SFC, esegue la scansione e ripara i file di sistema di Windows corrotti o danneggiati. Inoltre, DISM è uno strumento utile per riparare le immagini di sistema. Si consiglia di eseguire prima il comando SFC o DISM .
- Usa un’altra unità per l’installazione: puoi provare a passare a un’altra unità diversa da C:\ per installare il software e vedere se cambia qualcosa.
- Pulisci i file temporanei: un potenziale motivo alla base di questo errore è avere un file temporaneo danneggiato sul tuo PC Windows. Prova a ripulire i file temporanei .
- Reinstallare l’applicazione: molti problemi durante il processo di installazione possono causare questo errore. Prova a reinstallare il software e assicurati di ottenere il file di installazione corretto per il tuo sistema (a 32 o 64 bit).
- Crea un nuovo account utente amministratore: è anche possibile che tu visualizzi questo errore perché utilizzi un account con autorizzazioni limitate. La migliore linea d’azione sarebbe creare un nuovo account amministratore, poiché ti fornirebbe autorizzazioni complete. Puoi anche cambiare l’amministratore .
Se le correzioni di base non hanno avuto successo nel risolvere il problema, dovrai approfondire i metodi più avanzati che seguono.
1. Eseguire lo strumento di risoluzione dei problemi di compatibilità
I problemi di compatibilità possono essere la fonte del messaggio “Errore durante l’apertura del file per la scrittura”. Questi possono verificarsi quando desideri installare un’applicazione di terze parti non compatibile con la versione del tuo sistema operativo. È possibile utilizzare lo strumento di risoluzione dei problemi di compatibilità di Windows per verificare.
- Trova il file di installazione del programma che causa il problema e fai clic destro su di esso. In questo esempio, stiamo eseguendo la risoluzione dei problemi di compatibilità sul file di installazione di Python. Seleziona “Proprietà” dal menu contestuale.

- Fare clic sulla scheda “Compatibilità” e scegliere il pulsante “Esegui risoluzione dei problemi di compatibilità” .
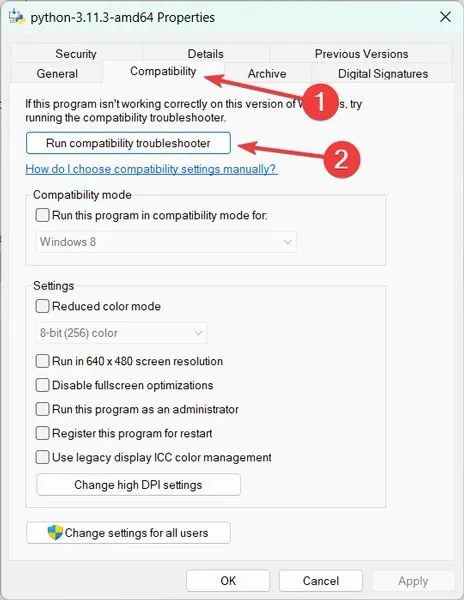
- Fai clic su “Prova le impostazioni consigliate” per continuare il processo.

- Premere il pulsante “Test the Program” per installare nuovamente l’applicazione durante il test di compatibilità.

- Una volta visualizzata la procedura guidata di installazione, provare a installare nuovamente l’applicazione.

2. Esegui come amministratore
Questo metodo di solito funziona quando il tuo account utente non dispone dei privilegi di amministratore per eseguire un’app già installata o installare un programma. Per risolvere questo problema, utilizza l’opzione “Esegui come amministratore” o accedi all’account amministratore e avvia l’app.
- Fare clic con il tasto destro sul file di installazione e selezionare “Esegui come amministratore”.

- Se l’esecuzione dell’applicazione come amministratore ti aiuta a risolvere il problema, devi ripetere questo passaggio ogni volta che desideri eseguire questo software. In alternativa, puoi impostarlo in modo che venga eseguito sempre con privilegi di amministratore.
- Fai clic con il pulsante destro del mouse sull’applicazione a cui desideri aggiungere privilegi amministrativi e scegli “Proprietà”. In questo esempio, il software è DB Browser per SQLite.
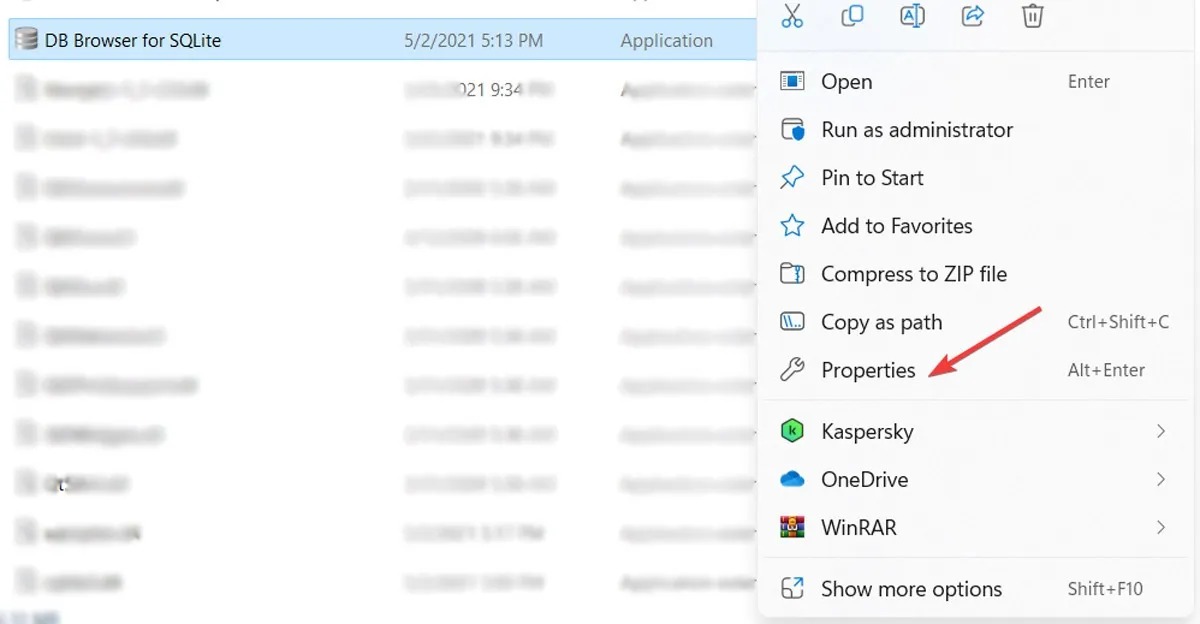
- Passare alla scheda “Compatibilità”, selezionare l’opzione “Esegui questo programma come amministratore” e fare clic sul pulsante “OK” per salvare le modifiche.
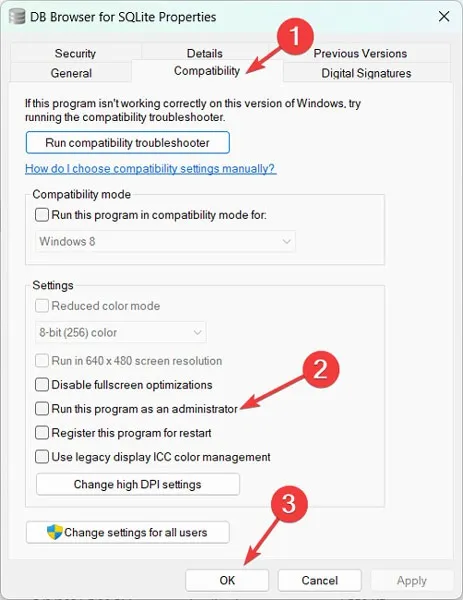
3. Disabilita l’antivirus
Anche se il software antivirus è essenziale per proteggere il tuo sistema, a volte può interferire con l’installazione e l’esecuzione delle applicazioni, causando errori come “Errore durante l’apertura del file per la scrittura”. Segui questi passaggi per mettere in pausa il tuo antivirus:
- Fare clic sulla freccia rivolta verso il basso nella barra delle applicazioni e fare clic con il pulsante destro del mouse sull’icona dell’antivirus.

- Seleziona l’opzione “Sospendi protezione” e imposta un intervallo per la messa in pausa del tuo antivirus. Completare facendo clic sul pulsante “Sospendi protezione”. Questo processo potrebbe differire in base all’antivirus in esecuzione.
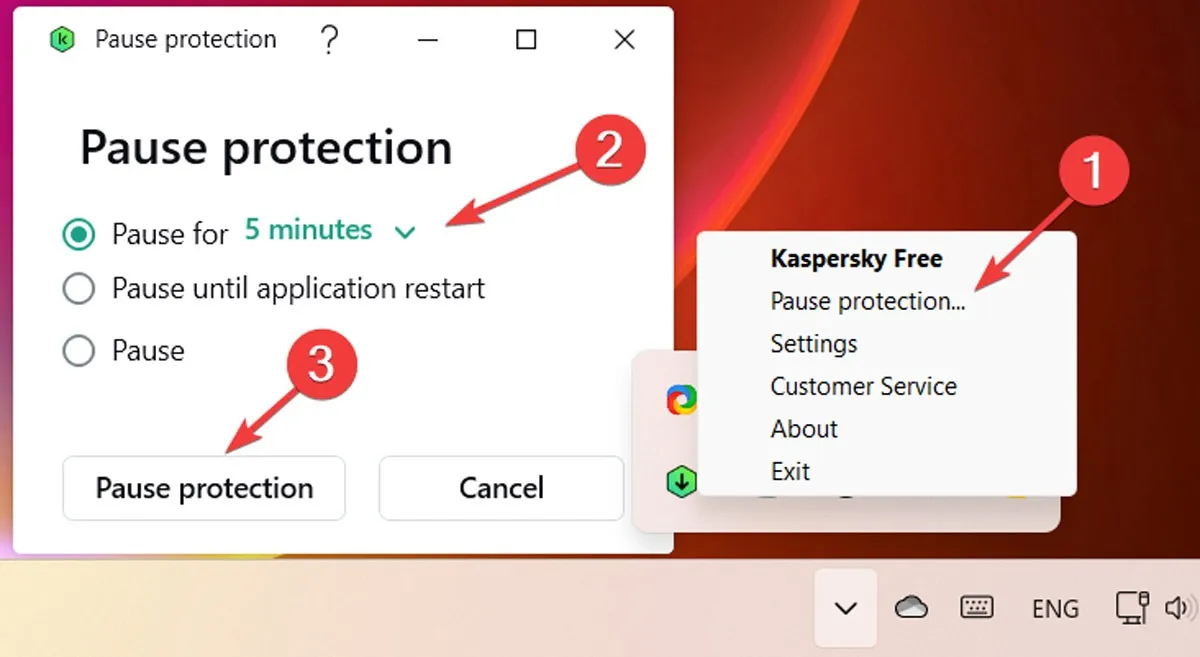
- Esegui l’app e verifica se il problema è stato risolto.
4. Disabilitare l’accesso controllato alle cartelle
Un altro potenziale motivo per cui si verifica “Errore durante l’apertura del file per la scrittura” è la funzione di sicurezza dell’accesso alle cartelle controllate che protegge i file dalla modifica da parte di app dannose. Procedi nel seguente modo per disattivare l’accesso controllato alle cartelle:
- Fai clic con il pulsante destro del mouse sul menu Start e seleziona “Impostazioni”.

- Fai clic su “Privacy e sicurezza” nel menu a sinistra e “Sicurezza di Windows” sul lato destro.
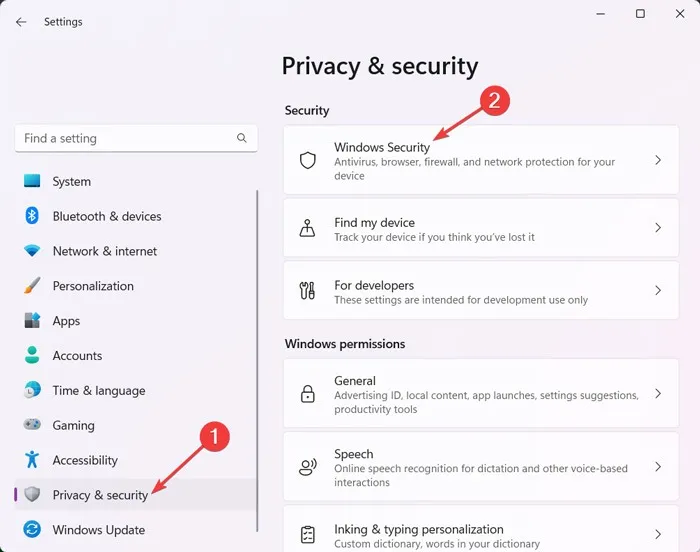
- Fare clic sul pulsante “Apri sicurezza di Windows” per visualizzare e gestire la sicurezza del dispositivo.
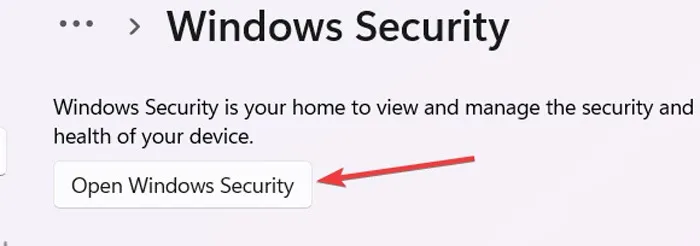
- Dal menu a sinistra, vai alla scheda “Protezione da virus e minacce”, quindi sul lato destro, scorri verso il basso e fai clic su “Gestisci protezione da ransomware”.
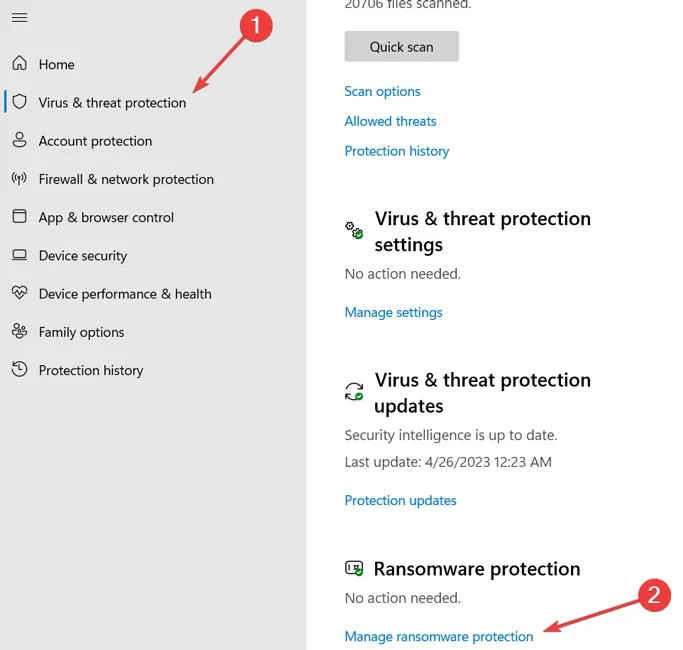
- Disattiva l’impostazione “Accesso controllato alle cartelle”.

5. Modificare le autorizzazioni di sicurezza
Un altro modo per risolvere l’errore “Errore durante l’apertura del file per la scrittura” è modificare l’autorizzazione di sicurezza per il file di installazione, consentendogli di avere l’autorizzazione di scrittura. Segui questi passaggi per modificare le autorizzazioni di sicurezza di un file:
- Fai clic con il pulsante destro del mouse sul file con cui stai riscontrando un problema e premi “Proprietà”.
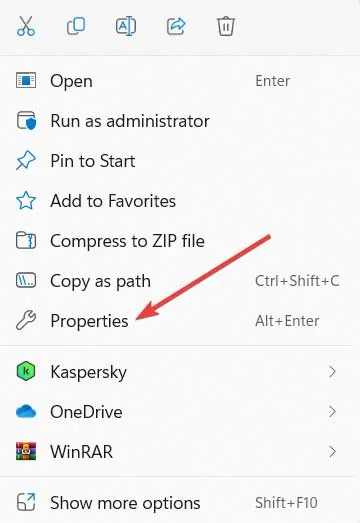
- Passare alla scheda “Sicurezza” e fare clic sul pulsante “Modifica” per modificare le autorizzazioni di sicurezza.
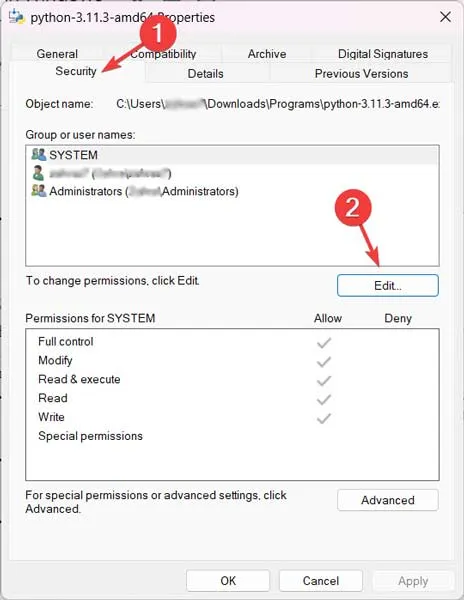
- Scegli “Utenti” dalla sezione “Nomi gruppo o utente”, seleziona la casella di autorizzazione “Scrittura” nell’elenco “Consenti” , quindi premi “Applica -> OK”.

- Riavvia il sistema e prova a installare nuovamente l’applicazione.
6. Disabilitare il controllo dell’account utente
Il protocollo UAC (User Account Control) elimina le modifiche non autorizzate al sistema operativo, ai file e alle cartelle. Questo ha lo scopo di impedire al malware di causare danni al tuo sistema. Tuttavia, questa funzione a volte può causare errori di installazione di terze parti, come “Errore durante l’apertura del file per la scrittura”.
- Per disabilitare questa funzione, fai clic con il pulsante destro del mouse sul menu Start e scegli “Esegui”.

- Digita “Controllo” nel prompt Esegui e fai clic su “OK “.

- Seleziona “Sistema e sicurezza” nel Pannello di controllo.
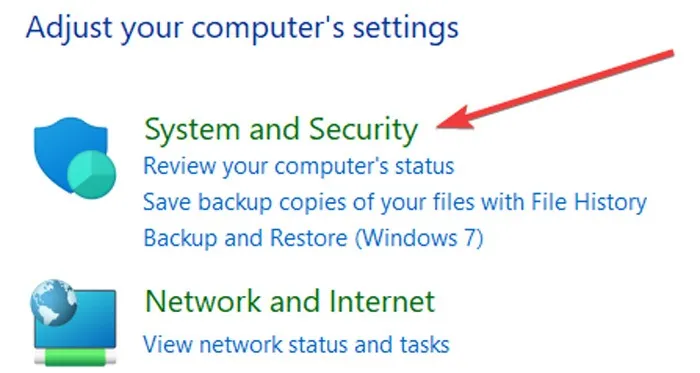
- Fai clic su “Modifica impostazioni Controllo account utente” nella sezione “Sicurezza e manutenzione”.

- Imposta il dispositivo di scorrimento sull’opzione “Non notificare mai” e fai clic su “OK” per salvare le modifiche, quindi riavvia il sistema e prova a reinstallare l’applicazione che causava l’errore.
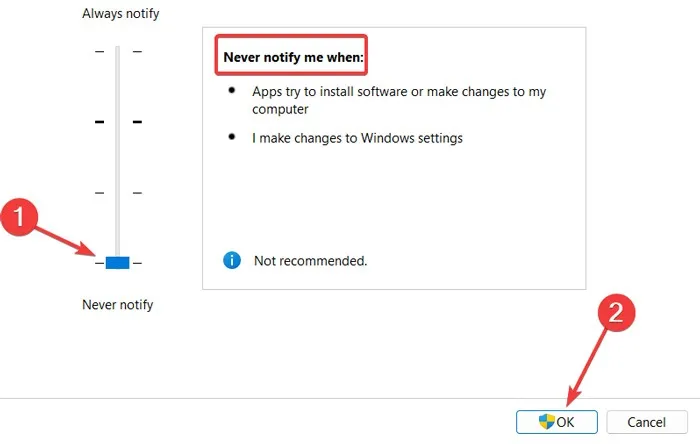
7. Modificare le autorizzazioni di sicurezza avanzate
A volte la modifica delle autorizzazioni di sicurezza comuni non è sufficiente ed è necessario portare le cose al livello successivo. È qui che le autorizzazioni di sicurezza avanzate possono venire in tuo soccorso.
- Sul tuo PC, vai alla cartella di installazione dell’app. Ad esempio:
C:\Program Files\DB Browser for SQLite. - Fai clic con il pulsante destro del mouse su quella cartella e seleziona “Proprietà”.
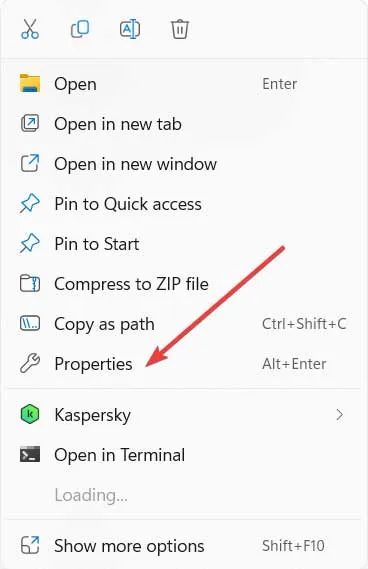
- Fare clic sulla scheda “Sicurezza” e selezionare il pulsante “Avanzate”.
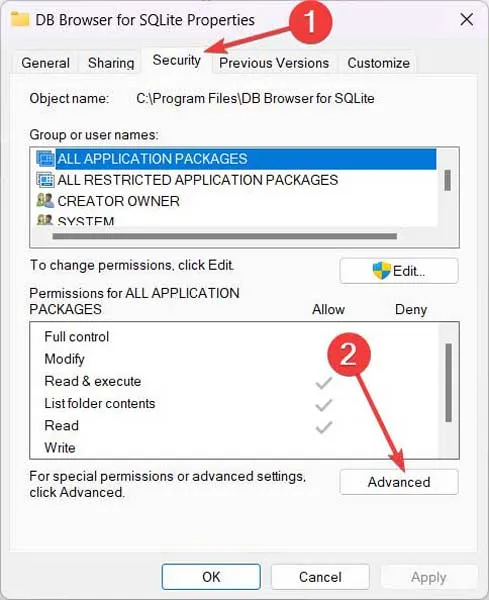
- Fai clic su “Utenti”, quindi premi il pulsante “Cambia autorizzazioni”.
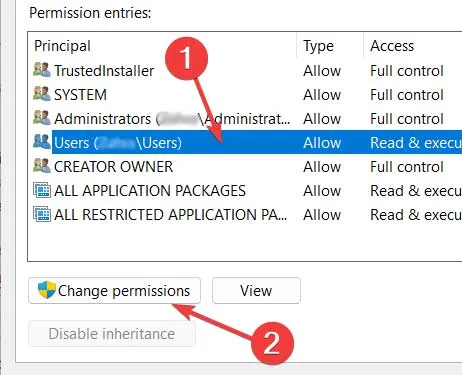
- Seleziona “Aggiungi”.

- Fare clic su “Seleziona un’entità” per impostare la voce di autorizzazione.

- Nella casella “Inserisci il nome dell’oggetto da selezionare”, digita “Tutti” e fai clic su “Controlla nomi -> OK”.
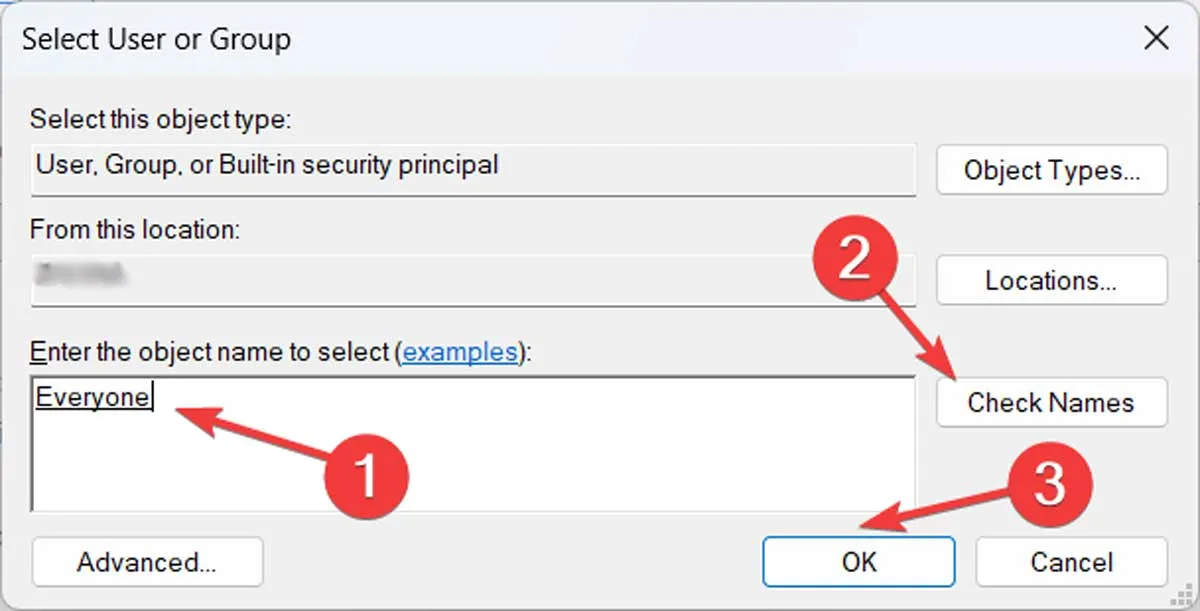
- Seleziona l’opzione “Controllo completo” e premi “OK”.
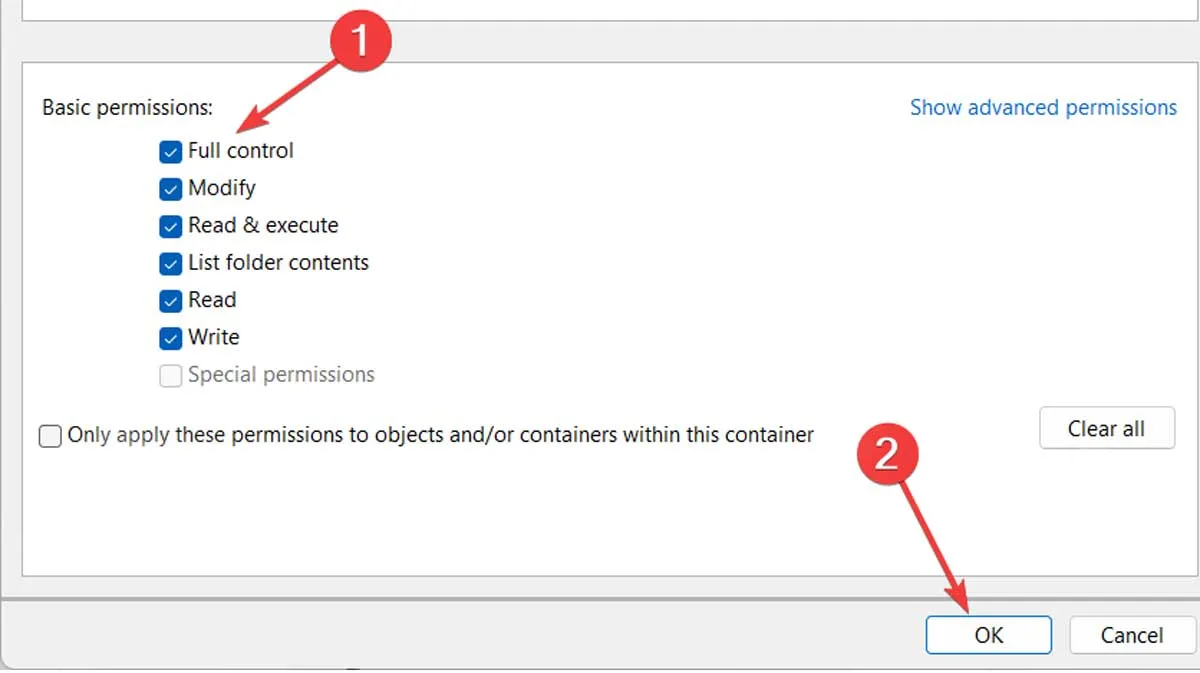
- Seleziona “Tutti” dall’elenco “Voci di autorizzazione” e seleziona l’opzione “Sostituisci tutte le voci di autorizzazione degli oggetti secondari…” in basso. Quindi, fare clic su “Applica -> OK” per salvare le modifiche.

Ripristino della piena funzionalità delle tue app
Credito immagine: Pexels . Tutti gli screenshot di Farhad Pashaei.



Lascia un commento