I 7 migliori modi per risolvere l’utilizzo elevato della CPU di Windows Explorer
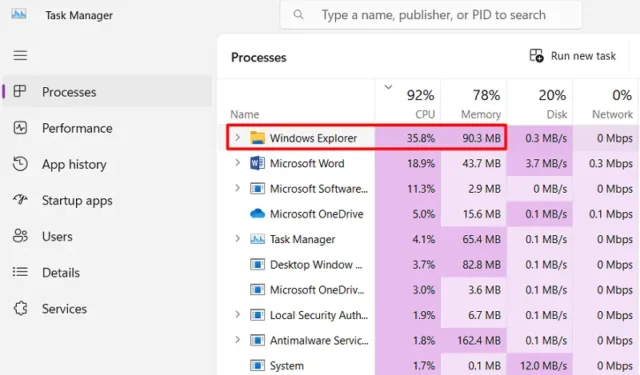
Windows Explorer è l’applicazione predefinita per la gestione dei file su tutte le versioni di Windows. Di solito, questa app di sistema funziona bene e ti consente di gestire tutti i tuoi file senza alcun problema. Tuttavia, quando si mette nei guai, inizi a ottenere un utilizzo della CPU molto elevato per Esplora risorse in Task Manager.
Qual è il normale utilizzo della memoria di Windows Explorer?
Idealmente, Esplora file consuma fino a 60-100 MB di memoria con una percentuale di utilizzo della CPU compresa tra l’1 e il 5%. Questa cifra aumenta con più finestre e schede aperte in Esplora file. Non è necessario fare nulla poiché torna ai livelli normali in pochi secondi.
Tuttavia, se le risorse di sistema utilizzate da Windows Explorer rimangono sempre elevate con Explorer che si arresta in modo anomalo di tanto in tanto, è necessario controllare una o due cose e farlo funzionare di nuovo. In questo post, abbiamo discusso di ciò che potrebbe causare un aumento dell’utilizzo della CPU da parte di Esplora risorse e 7 correzioni pertinenti per questo.
Cosa causa il problema di utilizzo elevato della CPU di Windows Explorer?
Essendo un’app di sistema, Windows Explorer non consuma molta CPU. Quando apri questa app in Task Manager, vedrai che consuma solo tra l’1 e il 5%. Tuttavia, se lo vedi consumare più di questa percentuale senza attività attive su Esplora risorse, è motivo di preoccupazione.
Molto probabilmente, ciò potrebbe essere dovuto ad alcuni problemi interni che puoi risolvere semplicemente riavviando Esplora file . Se il problema persiste anche dopo, è necessario verificare i seguenti elementi sul computer:
- Windows.old o file temporanei : più file, più risorse di sistema saranno utilizzate da Esplora risorse. Sbarazzati di tutti questi file e Esplora file inizierà a funzionare normalmente.
- OneDrive costantemente in uso : se aggiungi o rimuovi file di grandi dimensioni su Windows di tanto in tanto, è meglio scollegare il tuo account OneDrive. In questo modo, non ci sarà alcuna integrazione cloud non necessaria e quindi risolverà l’elevato utilizzo della CPU da parte di Esplora file.
- Opzioni del piano di alimentazione modificate : se di recente hai modificato le impostazioni predefinite del piano di alimentazione e questo errore ha iniziato a verificarsi in seguito, è meglio ripristinare le opzioni di risparmio energia predefinite.
- Indice di ricerca danneggiato : è necessario ricostruire l’indice di ricerca una volta all’anno in modo che non vi siano indicizzazioni corrotte sul computer. Se non l’hai ancora fatto, assicurati di farlo ora.
- Presenza di malware all’interno del tuo PC : puoi verificarlo eseguendo una scansione completa del tuo PC utilizzando l’app di sicurezza predefinita, ad esempio Windows Defender.
Ora che sai cosa può causare l’elevato problema di utilizzo della CPU in Esplora risorse, impariamo come mitigare questo problema su PC Windows 11/10.
1] Riavvia Esplora risorse
- Premi contemporaneamente i tasti Ctrl + Maiusc + Esc per aprire Task Manager.
- Nella finestra Task Manager, fai clic sulla scheda “Processi”.
- Scorri l’elenco verso il basso e individua ” Windows Explorer ” o ” explorer.exe “.
- Una volta trovato, fai clic destro su di esso e seleziona Riavvia dal menu contestuale.
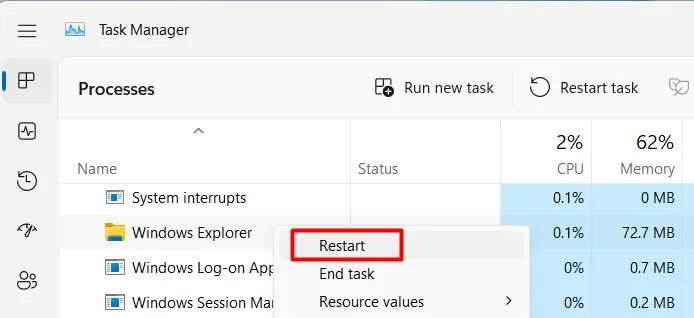
La barra delle applicazioni scomparirà per alcuni secondi. Quando Windows Explorer si riavvia, vai a controllare se utilizza ancora risorse elevate della CPU o è sceso ai suoi valori normali.
2] Elimina i vecchi file Windows e temporanei
Quando si reinstalla Windows sul computer, tutti i file e le cartelle della precedente installazione di Windows vengono spostati in una cartella denominata ” Windows.old“. Questa cartella è di dimensioni piuttosto grandi in quanto contiene tutti i tuoi dati importanti e le precedenti impostazioni dell’app.
I file temporanei sono quei file che si accumulano nel tempo e possono occupare una notevole quantità di spazio su disco. Sia questi Windows.oldche i file temporanei non sono significativi e consumano preziose risorse di sistema. Eliminarli può aiutare a migliorare le prestazioni complessive del tuo computer, specialmente se il tuo disco rigido è quasi pieno.
Pulizia disco è uno strumento integrato in Windows che puoi utilizzare per trovare e rimuovere tutti questi file dal tuo PC Windows. Ecco come utilizzare questo strumento in Windows:
- Fare clic sull’icona Cerca sulla barra delle applicazioni, digitare pulizia disco e premere Invio .
- Utilizzare il menu a discesa per selezionare l’unità root e fare clic su OK .
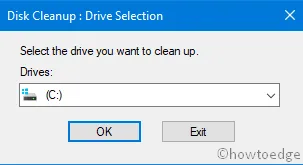
- Individua e fai clic su Pulisci file di sistema . Seleziona di nuovo l’unità principale utilizzando il menu a discesa e premi OK .
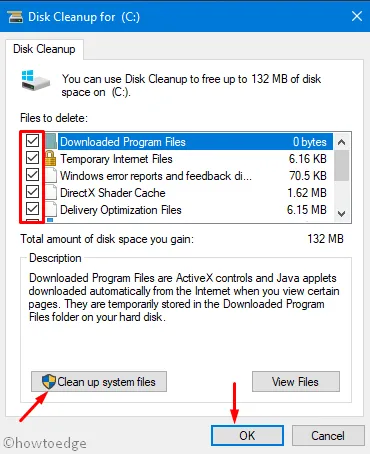
- Sotto File da eliminare, seleziona tutte le caselle di controllo e premi OK .
- Quando viene visualizzata una finestra di conferma, fai clic su Elimina file .
Attendi che questo strumento elimini tutte le cartelle selezionate e, al termine, riavvia il computer. Accedi di nuovo al tuo dispositivo e controlla se File Explorer inizia a funzionare normalmente ora.
3] Scollega il tuo account OneDrive
Tornando a Windows 8.1 o versioni precedenti, non esisteva alcuna integrazione cloud in Esplora file. Tuttavia, con Windows 10, Microsoft introduce OneDrive e mantiene il tuo account utente all’interno di Windows Explorer sempre connesso al Cloud.
Nel momento in cui inserisci i file nel tuo account utente, iniziano a caricarsi su OneDrive, a condizione che tu sia connesso a Internet. Sebbene questa funzione di sincronizzazione ti consenta di accedere ai tuoi file da qualsiasi dispositivo, a volte questo potrebbe rallentare il tuo computer.
Per evitare ciò, disconnetti il tuo account OneDrive da Windows e questo risolverà l’elevato utilizzo della CPU da parte di explorer.exe. Ecco come scollegare il tuo account OneDrive da Windows:
- Individua l’icona della nuvola sulla barra delle applicazioni e fai clic su di essa. Se non vedi tale icona, fai clic sul tasto freccia su e, quando questo si espande, seleziona OneDrive.
- Fai clic sull’icona a forma di ingranaggio accanto e, quando si espande, seleziona Impostazioni .
- Vai alla scheda Account e seleziona Scollega questo PC nel riquadro di destra.
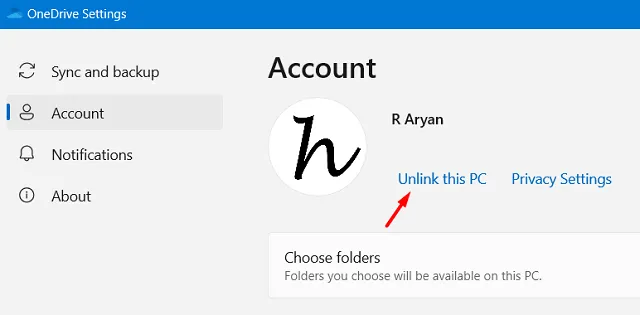
- Apparirà una finestra pop-up che ti chiederà se vuoi davvero scollegare il tuo PC.
- Bene, fai clic su Scollega account e il tuo account OneDrive viene disconnesso subito dopo.
Riavvia il computer e quando si riavvia, controlla se puoi utilizzare Windows Explorer normalmente ora.
4] Ripristina il piano di alimentazione alle impostazioni predefinite
Per impostazione predefinita, Windows viene fornito con un piano di alimentazione bilanciato per tutti i suoi utenti. La modifica di questo piano causa spesso problemi di prestazioni in Windows, incluso un utilizzo elevato della CPU in Esplora file. Ripristina le impostazioni predefinite del piano di alimentazione e controlla se questo ha risolto il problema con cui stai lottando. Ecco come –
- Avviare il Pannello di controllo e selezionare Opzioni risparmio energia .
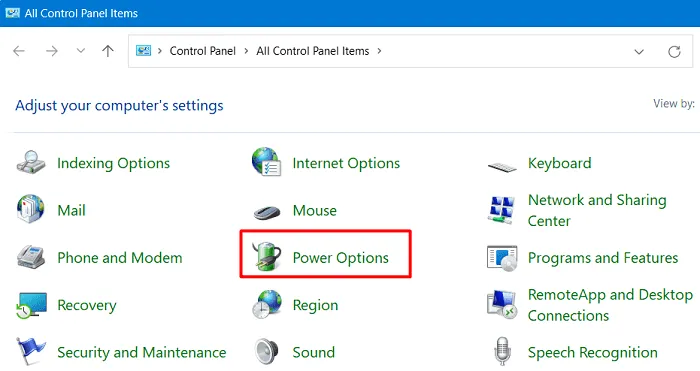
- In Piano selezionato, fai clic su Modifica impostazioni piano .
- Nella schermata successiva, fai clic su ” Ripristina impostazioni predefinite per questo piano ” disponibile in basso e premi Sì quando viene visualizzato un messaggio.
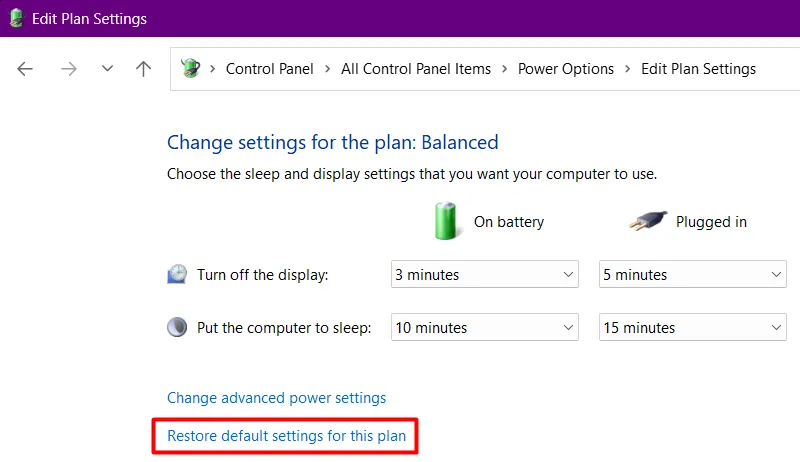
- Riavvia il PC in modo che le modifiche recenti abbiano effetto dal prossimo accesso.
5] Ricostruisci l’indice di ricerca di Windows
Segui le istruzioni di seguito su come ricostruire l’indice di ricerca di Windows:
- Premi Windows + S e digita “Opzioni di indicizzazione” nel campo di testo.
- Fai clic sul risultato in alto e quando questo si avvia, seleziona Avanzate .
- In Risoluzione dei problemi, fare clic sull’opzione Ricostruisci .
Ora, attendi il completamento di questo processo che di solito richiede 1-2 ore. Al termine del processo di ricostruzione dell'”indice di ricerca”, non ci saranno problemi da affrontare.
6] Cerca malware
I cinque metodi precedenti ti aiuteranno sicuramente ad affrontare l’elevato utilizzo della CPU in Esplora risorse. In caso contrario, esiste la possibilità di un’infezione da malware sul tuo sistema. Per superare questo problema, quindi, è necessario avviare una scansione completa utilizzando l’app di sicurezza predefinita, ad esempio Sicurezza di Windows.
7] Installa gli aggiornamenti di Windows in sospeso
Se nient’altro funziona, puoi controllare manualmente eventuali aggiornamenti in sospeso sul tuo PC Windows. Per fare ciò, fai clic sul menu Start, vai su Impostazioni> Windows Update e premi Verifica aggiornamenti .
Questi aggiornamenti di sistema di solito apportano tutti i tipi di miglioramenti delle prestazioni e correzioni di bug a Windows. Si spera che questo risolva anche il problema con cui stai lottando da tempo.
Conclusione
Spero che tu sia riuscito a risolvere il problema dell’elevato utilizzo della CPU di File Explorer sul tuo PC Windows seguendo i suggerimenti e i trucchi sopra menzionati. Facciamo sapere nella sezione dei commenti la soluzione che ha funzionato nel tuo caso.



Lascia un commento