Le 11 migliori scorciatoie di Windows di cui non posso fare a meno
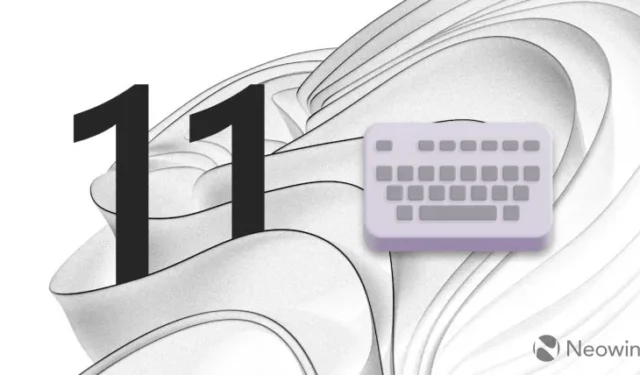
Le scorciatoie da tastiera sono una funzione estremamente potente per aumentare la produttività. Purtroppo, Windows non ha una guida alle scorciatoie integrata, quindi ho deciso di elencare le mie undici scorciatoie preferite senza le quali non posso usare il mio computer.
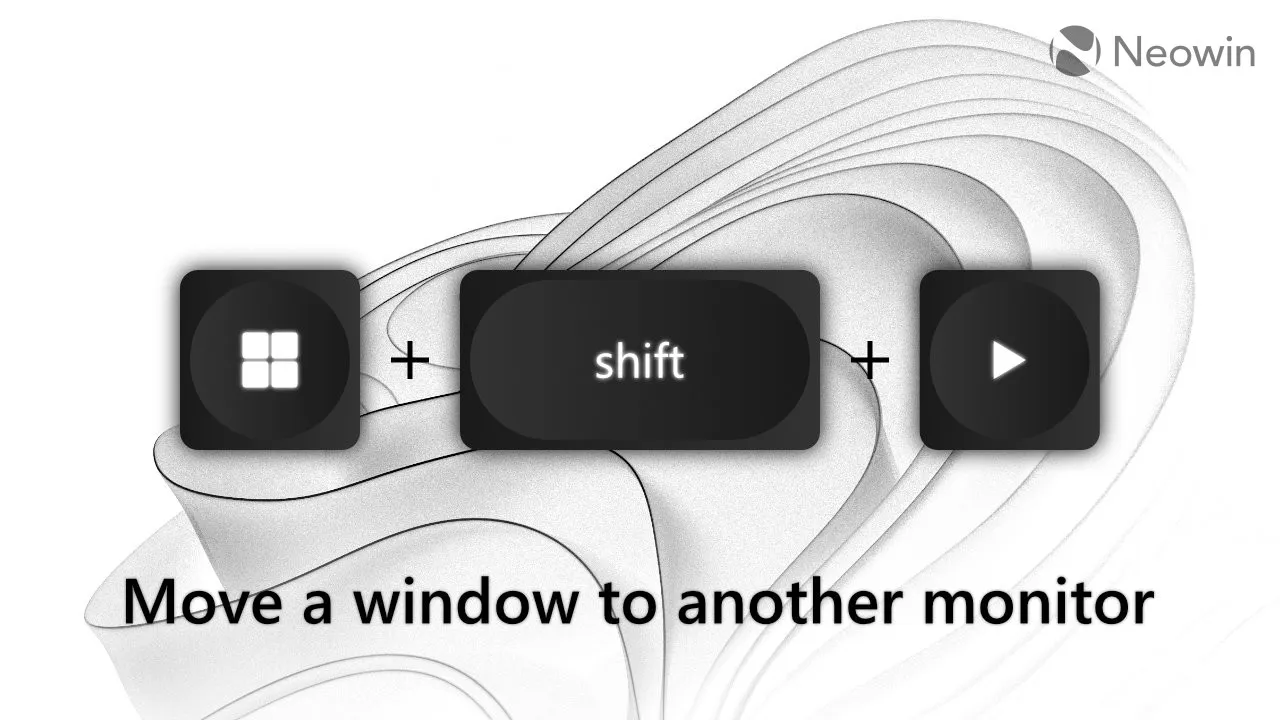
1. Vinci + Maiusc + Sinistra/Destra
Sposta un’app tra i display.
Conoscere questa scorciatoia è un must per gli utenti multi-monitor. Invece di trascinare una finestra sui display usando il mouse, premi Win + Maiusc + Sinistra/Destra. Il collegamento sposterà la finestra corrente su un altro monitor mantenendone la posizione e le dimensioni. Nota: la scorciatoia funziona allo stesso modo anche con i monitor disposti verticalmente.
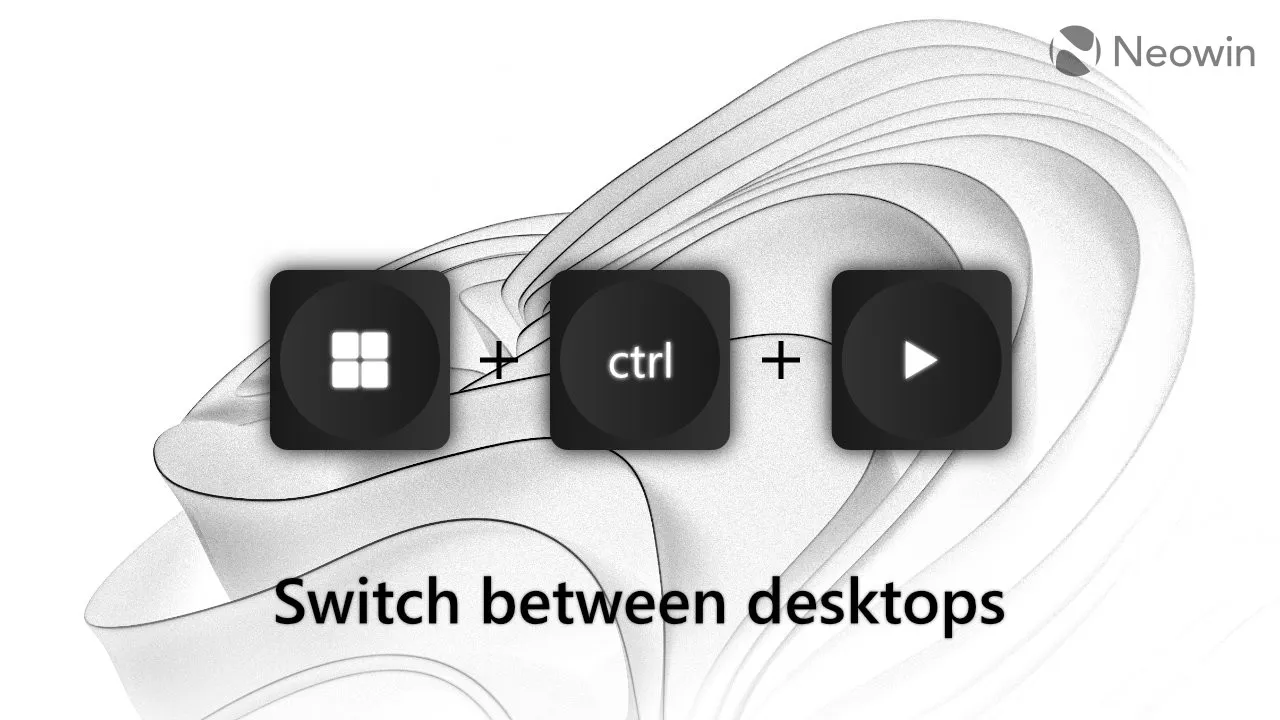
2. Win + Ctrl + Sinistra/Destra
Passa da un desktop virtuale all’altro.
Sono un grande fan dei desktop virtuali. È una delle mie funzionalità preferite in Windows 10/11, anche se la sua attuale implementazione è decisamente poco cotta rispetto a macOS. Tuttavia, penso che i desktop virtuali dedicati per app specifiche siano più convenienti che avere tutto su uno.
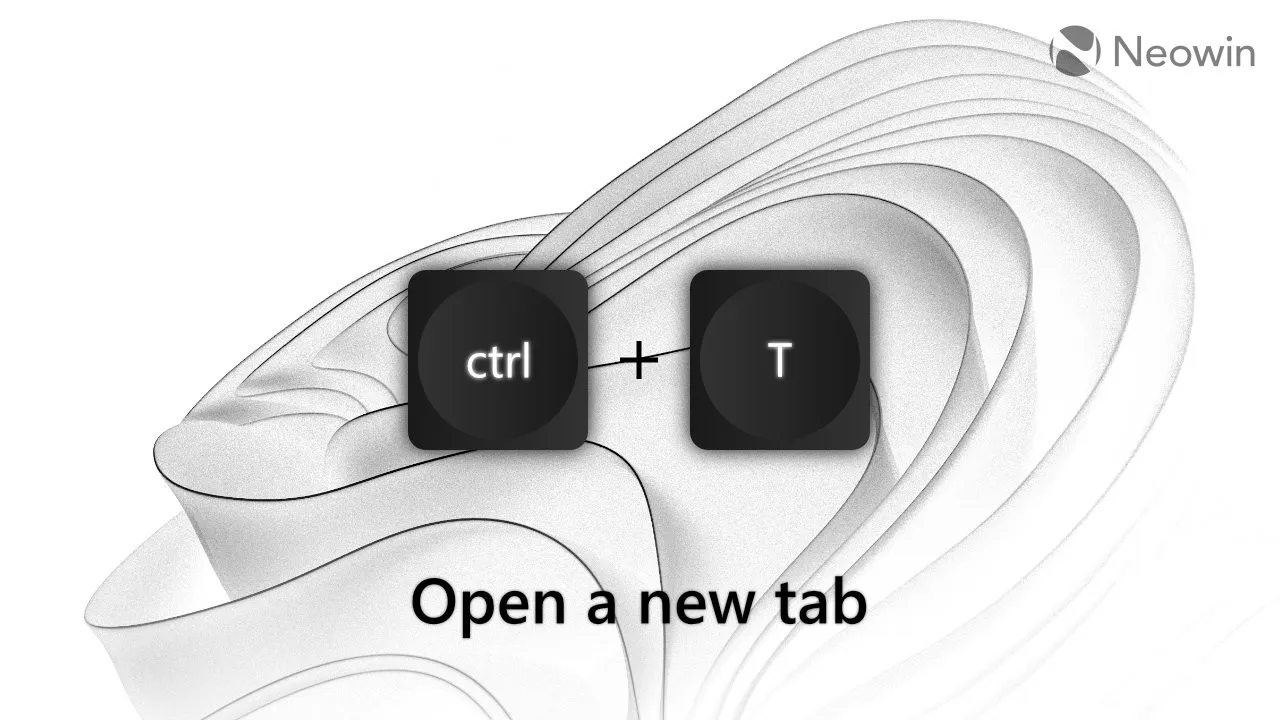
3. Ctrl + W, Ctrl + T e Ctrl + Maiusc + T
Chiudi una scheda, apri una scheda e riapri una scheda.
La maggior parte dei browser tradizionali, come Chrome, Edge e Firefox, ti consente di chiudere/aprire/riaprire le schede con queste scorciatoie. Inoltre, puoi usarli in Esplora file di Windows 11 e altre app con supporto per schede, come l’app File, Blocco note, ecc.
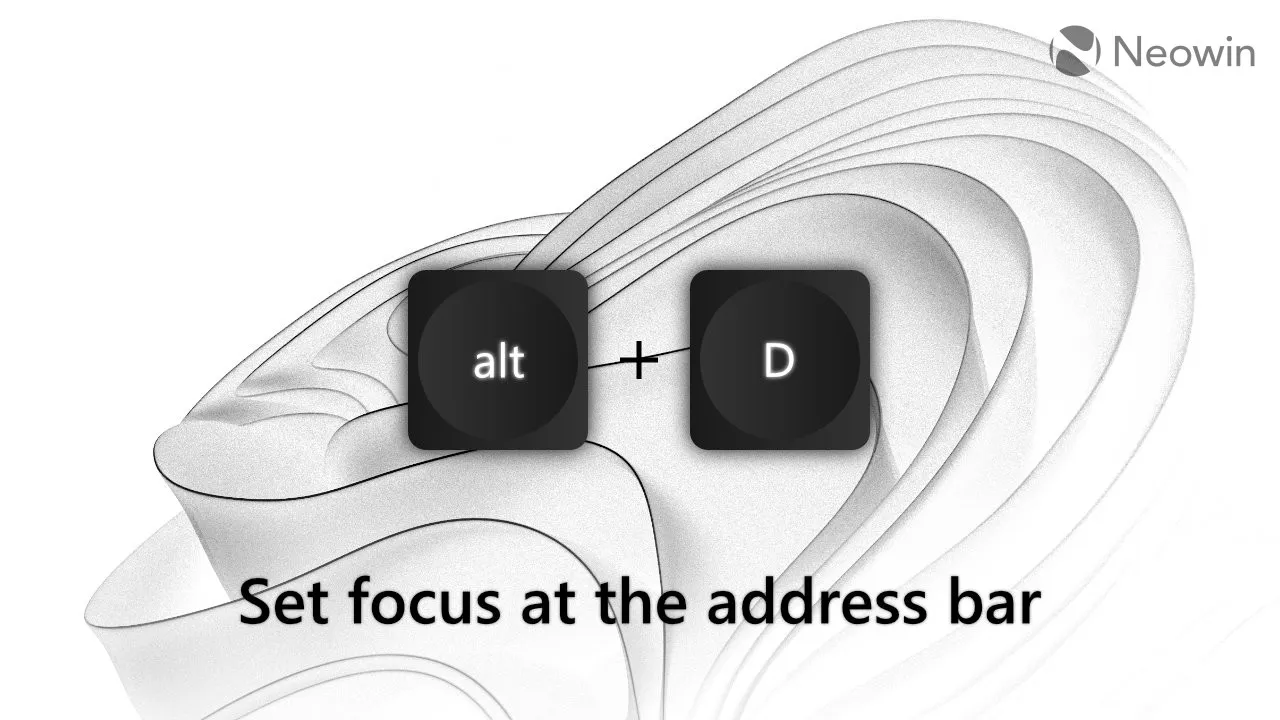
4. Alt+D
Imposta lo stato attivo nella barra degli indirizzi.
Alt + D è una scorciatoia molto comoda quando si copia un collegamento o si digita uno. E ancora, Alt + D funziona non solo in Microsoft Edge o Chrome: puoi usarlo nell’Editor del Registro di sistema, Esplora file e app di terze parti con barre degli indirizzi.
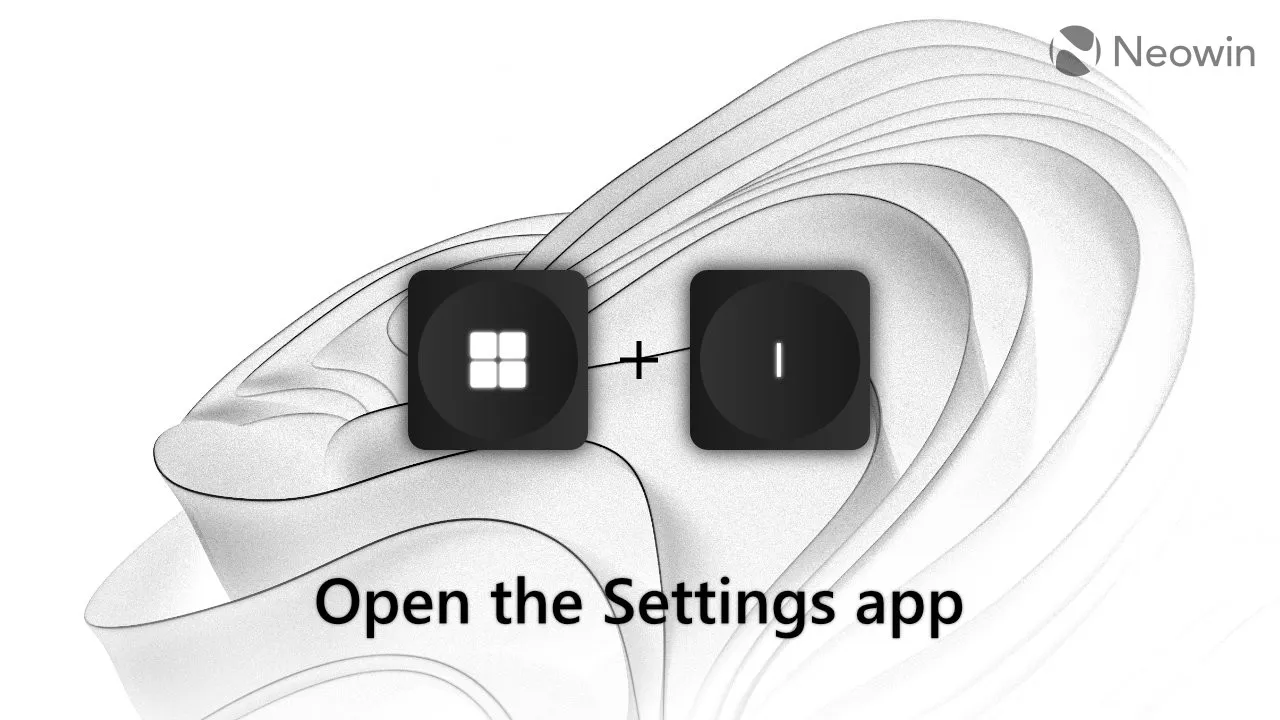
5. Vinci + I
Apri l’app Impostazioni.
Questo è autoesplicativo. Non dovrai più immergerti nel menu Start per modificare alcune impostazioni. Premi Win + I e sei a posto. Veloce, conveniente e funziona praticamente ovunque.
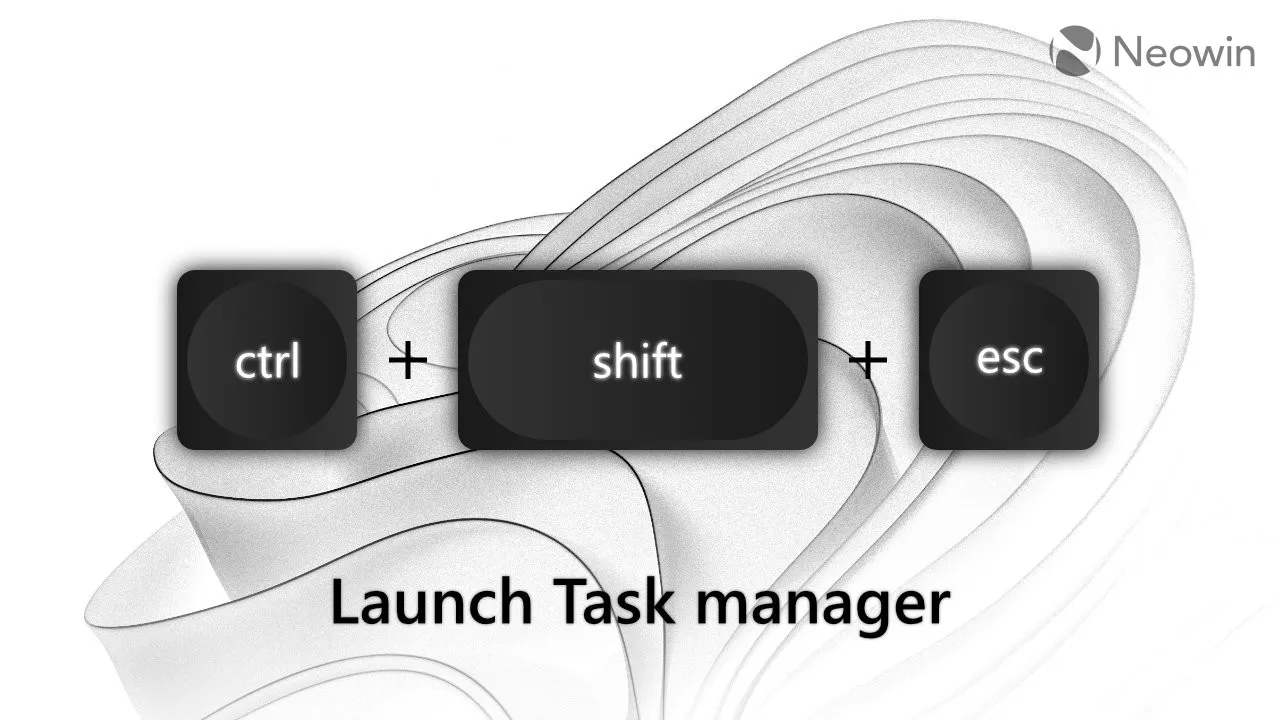
6. Ctrl + Maiusc + Esc
Apri Task Manager.
Molti utenti si sono molto arrabbiati quando Microsoft ha rimosso l’opzione per avviare Task Manager facendo clic con il tasto destro del mouse sulla barra delle applicazioni in Windows 11. Tuttavia, non è stato un grosso problema per me: sono troppo abituato ad avviare Task Manager usando Ctrl + Maiusc + Esc. È veloce, istantaneo e non è necessario mirare a un’area specifica dello schermo.

7. Clic centrale
Molte azioni.
Il clic centrale è una scorciatoia estremamente utile che pochissime persone usano. Ecco alcune cose che puoi fare con questo pulsante del mouse:
- Chiudi una scheda (browser, File Explorer, ecc.).
- Chiudi una finestra (fai clic con il pulsante centrale del mouse sulla sua miniatura sulla barra delle applicazioni o Alt + Tab)
- Apri una nuova istanza di un’app in esecuzione (fai clic con il pulsante centrale del mouse sulla relativa icona sulla barra delle applicazioni).
- Apri un collegamento o una cartella in una nuova scheda.
- Ignora rapidamente una notifica.
- Apri la pagina precedente in una nuova scheda (fai clic con il pulsante centrale Indietro o Avanti).
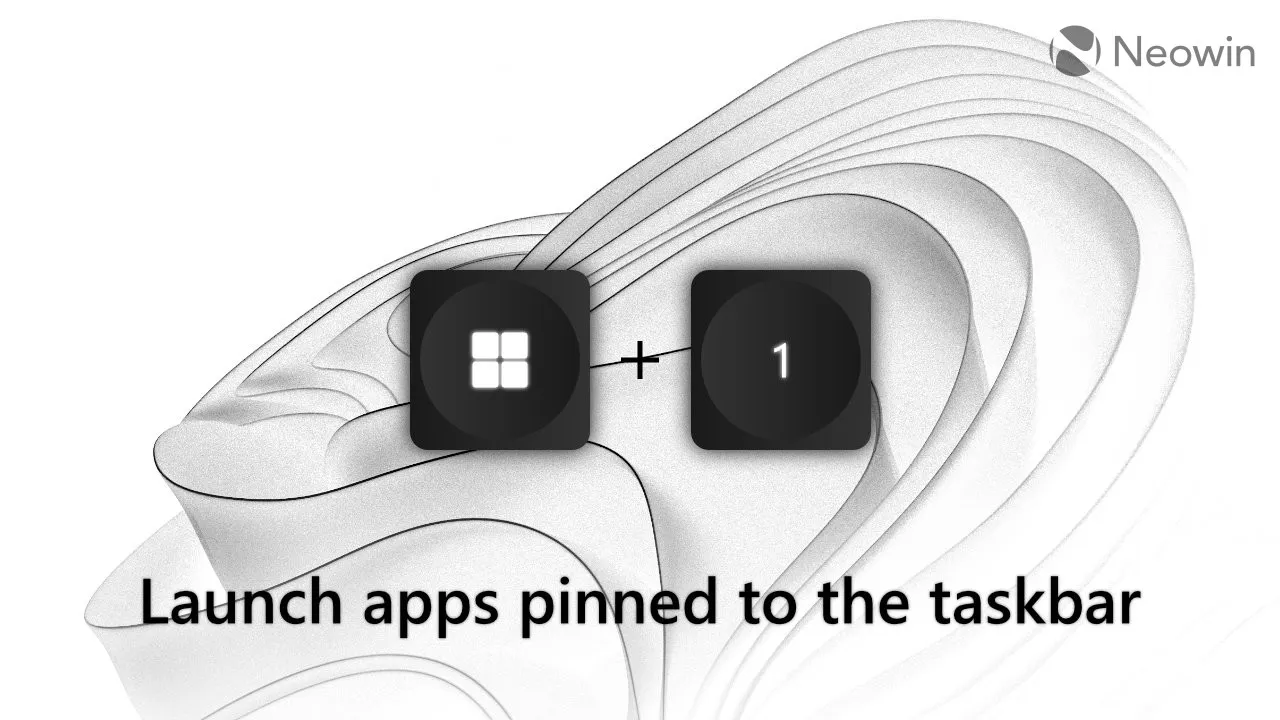
8. Vinci + 1-0 (tasti della riga numerica)
Apri rapidamente le app aggiunte alla barra delle applicazioni.
Win + 1 apre la prima app sulla barra delle applicazioni, Win + 2 la seconda, Win + 3 la terza e così via. Se l’app corrispondente è già in esecuzione, premendo Win + il suo numero si sposta lo stato attivo sull’app o si passa da una finestra all’altra. Premendo Win + Maiusc + Numero si avvia una nuova istanza di un’app già in esecuzione.
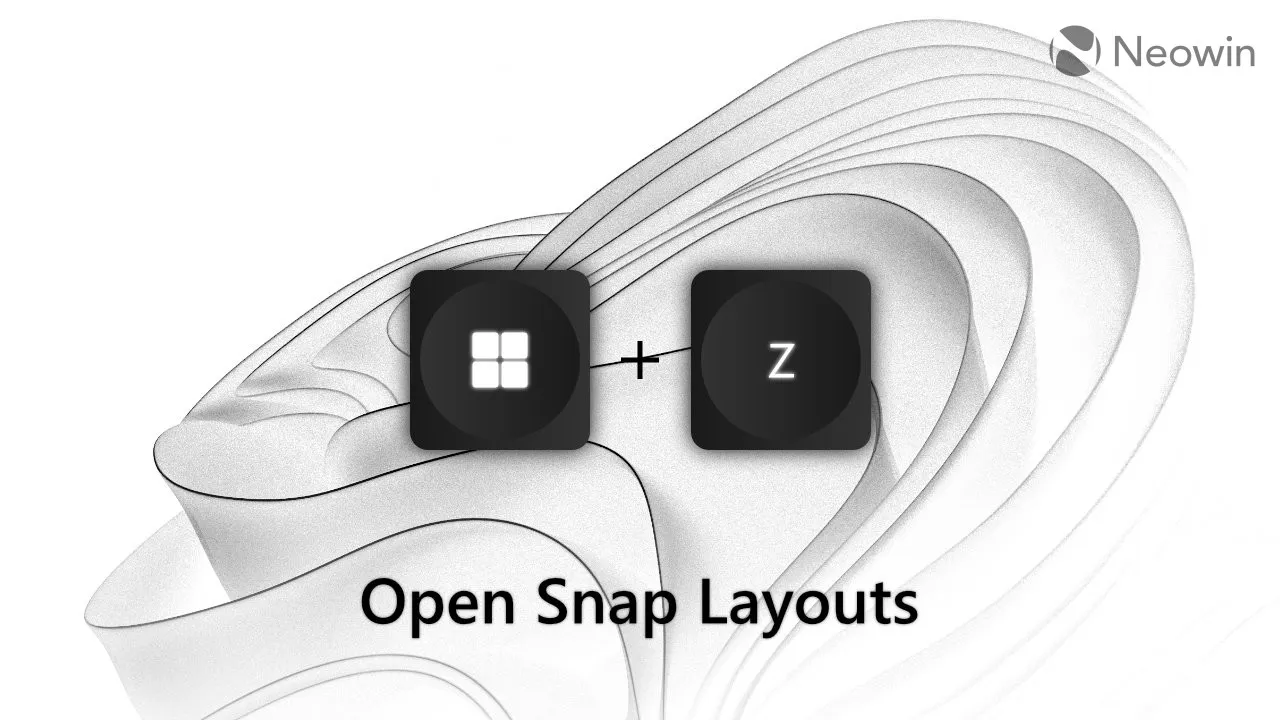
9. Vinci + Z
Scatta layout.
La pressione di Win + Z richiama Snap Layouts e consente di selezionare una variante specifica utilizzando i tasti numerici.
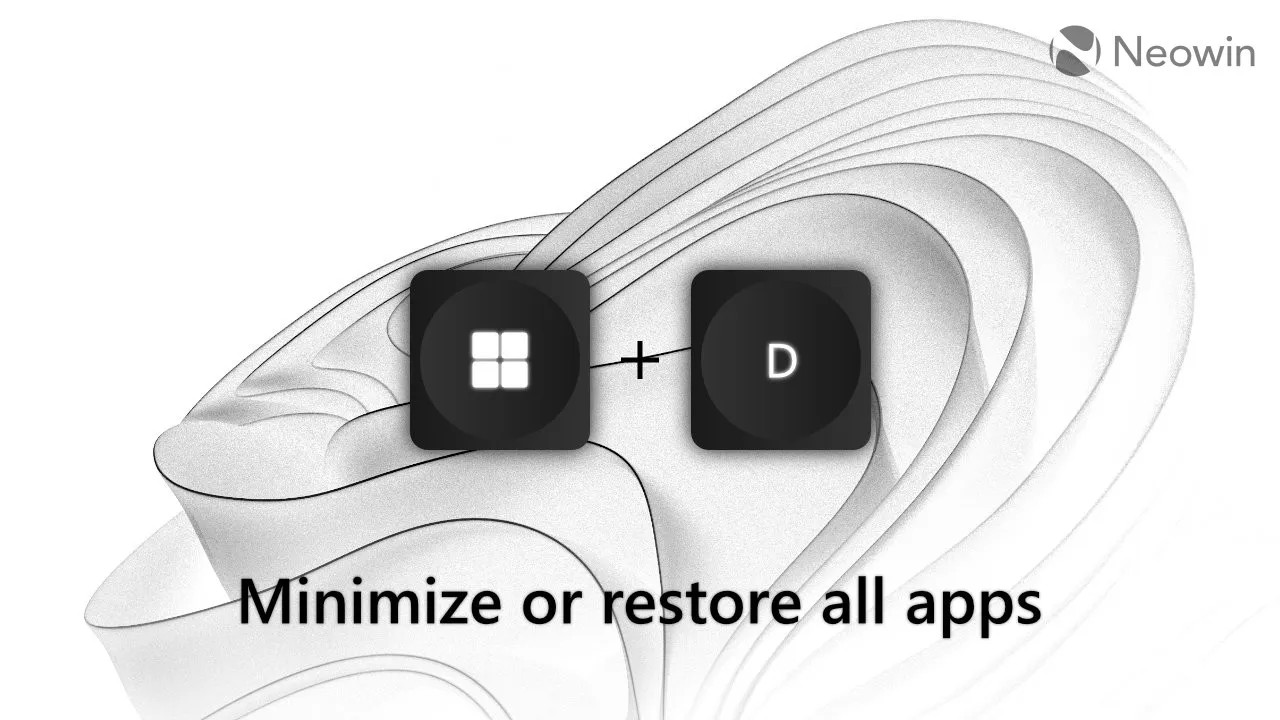
10. Vinci + D
Riduci a icona tutte le app.
Puoi anche chiamarlo pulsante antipanico. Premi Win + D se devi ridurre a icona tutte le finestre aperte su tutti i monitor. Alcune persone usano la scorciatoia Win + M per lo stesso scopo, ma considero Win + D una variante migliore poiché premendolo di nuovo vengono ripristinate tutte le app ridotte a icona. Win + M non può farlo.
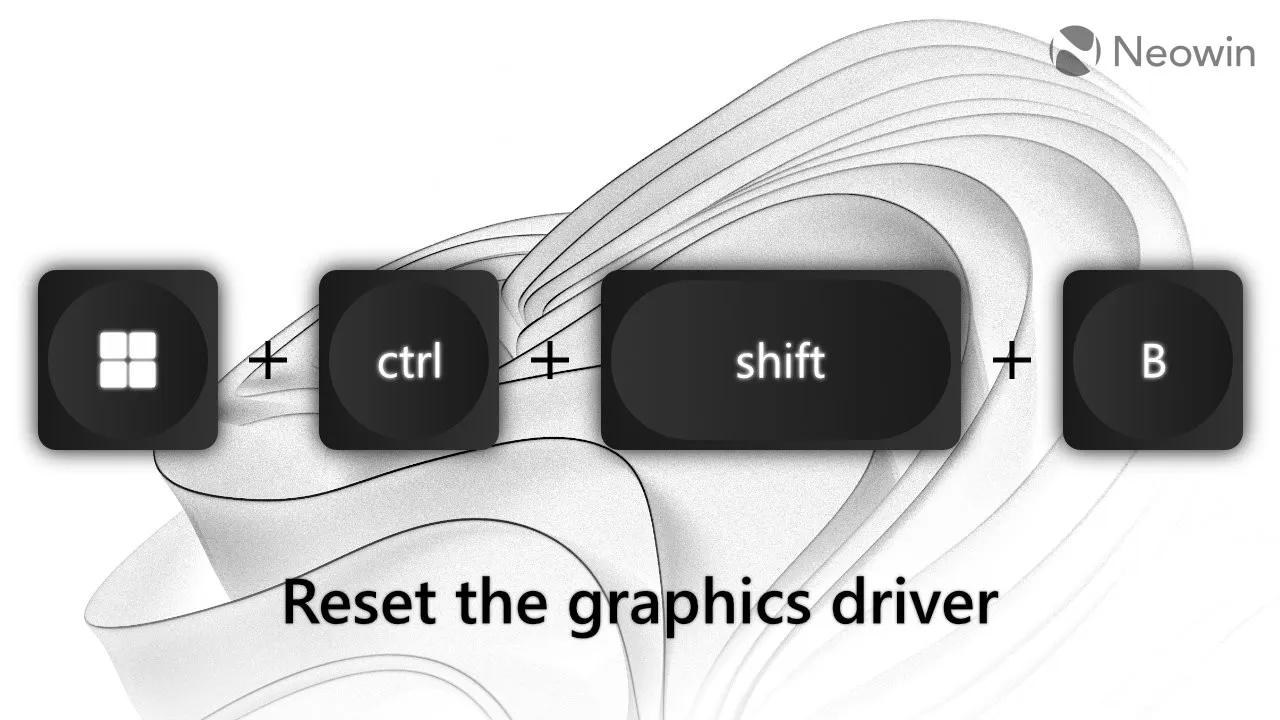
11. Vinci + Ctrl + Maiusc + B
Reimpostazione del driver grafico.
Non l’ho mai usato, ma lo considero comunque degno di nota e utile per la risoluzione dei problemi: Win + Ctrl + Maiusc + B per ricaricare il driver grafico. La scorciatoia può tornare utile quando si verifica uno schermo nero o che non risponde , problemi grafici o un altro bug relativo alla GPU.
Guida rapida PowerToys
Come ho detto all’inizio di questo articolo, Windows non ha una guida alle scorciatoie integrata e posso solo elencare così tanto in un articolo. Pertanto, l’utilità Guida rapida di PowerToys è un must per ogni utente Windows. Installa PowerToys e premi Win + Maiusc + / (barra) per visualizzare un elenco di scorciatoie disponibili nella schermata/app corrente.
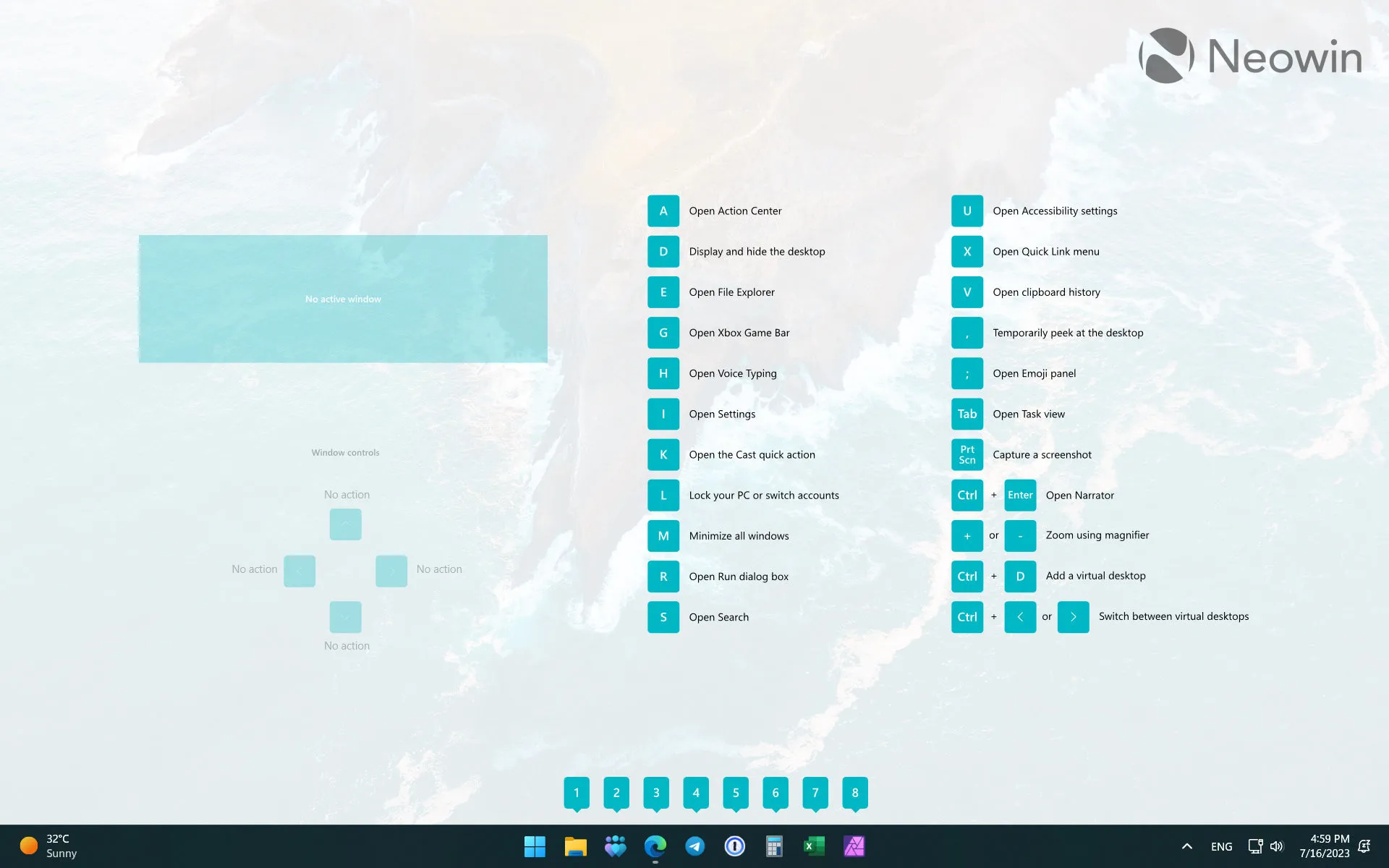
Bonus: carta da parati
Ecco lo sfondo:
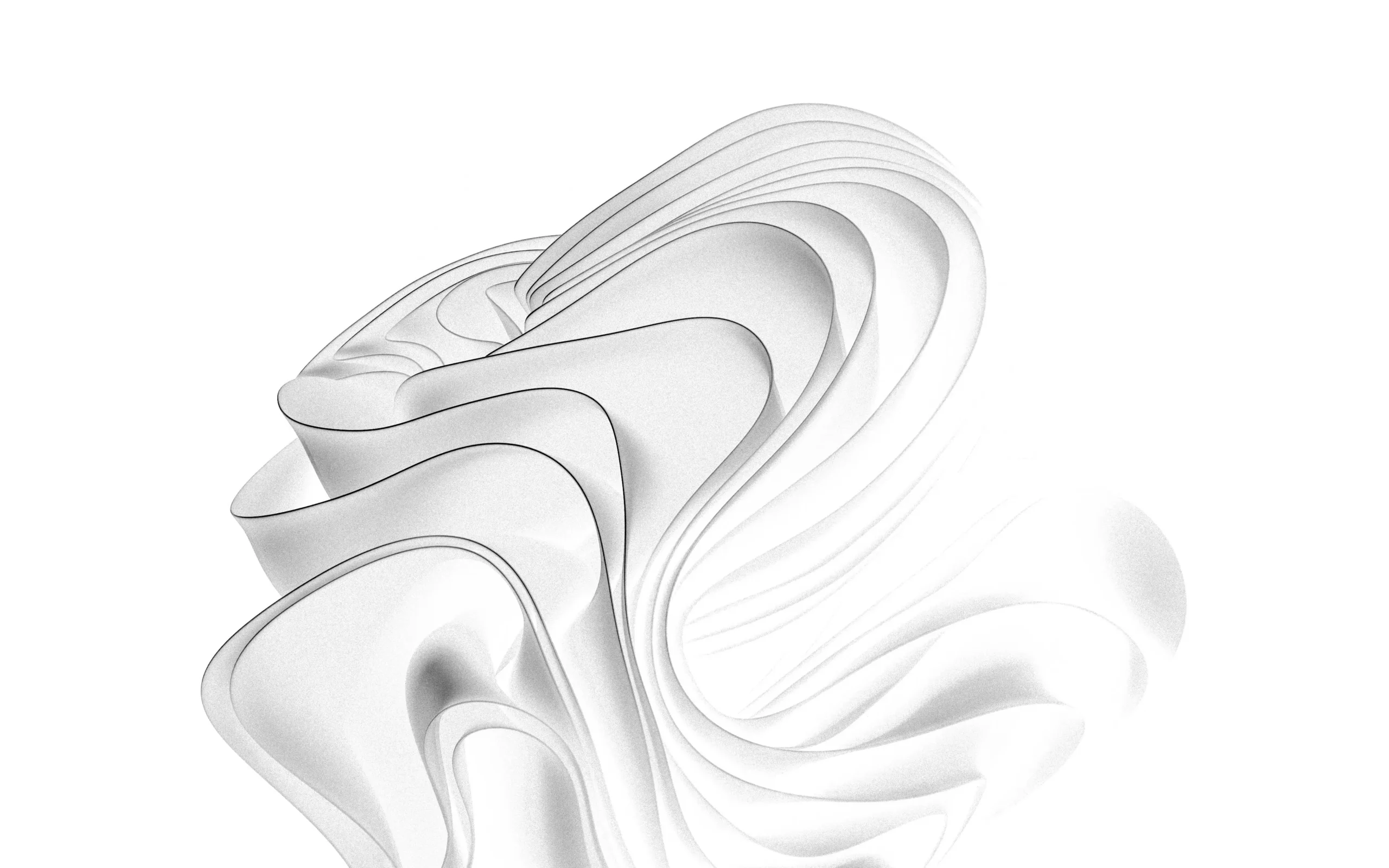
Quali sono le tue scorciatoie di Windows preferite? Fatelo sapere a tutti nei commenti.



Lascia un commento