Suggerimenti e informazioni Trucchi per navigare in ASUS ROG Ally


ASUS ROG Ally è un PC da gioco portatile che si distingue tra gli altri produttori del settore per il suo potente hardware e la sua portabilità. Inoltre, poiché ROG Ally esegue Windows 11, il dispositivo funge anche da soluzione informatica compatta. Indipendentemente dal fatto che tu sia bloccato in un’esperienza di gioco premium in movimento o che utilizzi Ally per elaborare numeri in Excel, ci sono alcuni problemi che devono essere risolti. Windows 11 è tutt’altro che privo di bug e senza input tradizionali come tastiera o mouse, la navigazione su ASUS ROG Ally può provocare una miriade di fastidi.
1. Aggiungi manualmente giochi e app in Armory Crate
Armory Crate è uno sportello unico in cui Ally organizza tutti i tuoi giochi installati, indipendentemente dalla piattaforma da cui ha avuto origine il gioco. Quando installi un gioco, Armory Crate aggiungerà automaticamente il titolo, insieme alla grafica del banner corrispondente, permettendoti di entrare facilmente nei tuoi giochi. Puoi anche aggiungere manualmente un gioco, o qualsiasi programma, ad Armory Crate.
Per aggiungere un gioco o un’app, premi il pulsante Aggiungi nell’angolo in alto a destra dello schermo all’interno di Armory Crate. Si aprirà un elenco di giochi e app. Trova quello che desideri aggiungere e premi il pulsante A.
Se usi il tuo Ally per la produttività, puoi anche aggiungere programmi come Word o un browser Internet. Ciò ti consentirebbe di avviare praticamente qualsiasi cosa dall’app Armory Crate.
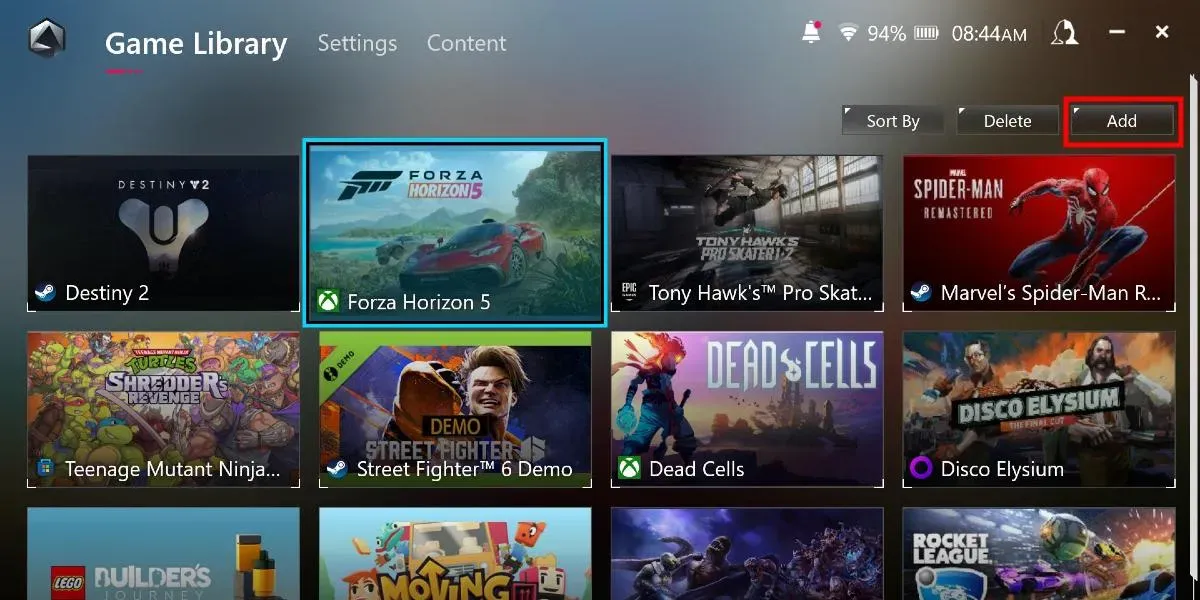
Puoi rimuovere qualsiasi gioco o app da Armory Crate toccando il pulsante Elimina accanto a Aggiungi pulsante. Tieni presente che questa operazione non disinstalla il gioco o l’app dal tuo dispositivo, ma li rimuove semplicemente da Armory Crate. Infine, Armory Crate ordinerà i tuoi giochi in base a quelli giocati più di recente. Puoi modificare l’ordine in cui vengono visualizzati i tuoi giochi toccando il pulsante Ordina per.
2. Utilizzare i pulsanti del controller per spostarsi in Windows
Sebbene il touch screen da 120 Hz di ASUS ROG Ally abbia un bell’aspetto durante i giochi, può essere difficile spostarsi in Windows usando le dita. Tentare le funzioni di base, come fare clic con il pulsante destro del mouse e trascinare e rilasciare, può essere esasperante.
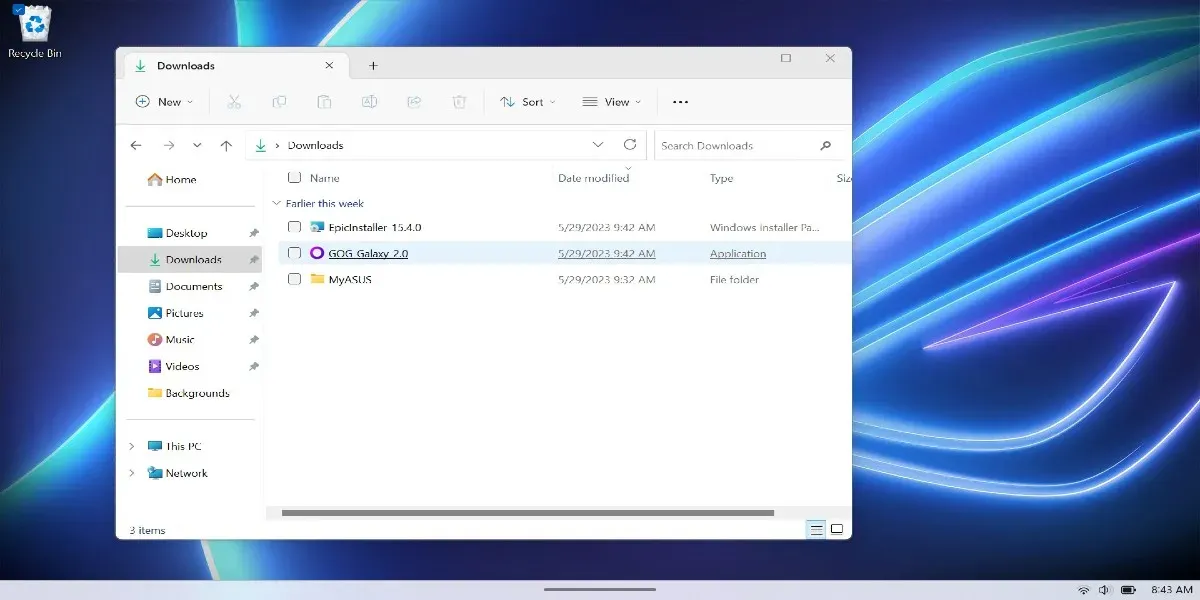
Per fortuna, ASUS ha avuto l’accortezza di emulare i controlli del mouse utilizzando i pulsanti esistenti di ROG Ally. I collegamenti predefiniti sono elencati di seguito:
- Il joystick destro sposta il cursore
- Premere il pulsante destro per fare clic con il pulsante sinistro del mouse
- Premere il pulsante di attivazione destro per fare clic con il pulsante destro del mouse
- Premi il pulsante A per Invio
- Premi il pulsante B per Escape
3. Scorciatoie da tastiera
Utilizzando il pulsante Macro come tasto di scelta rapida, sono disponibili numerose scorciatoie preimpostate. Ecco l’elenco completo:
- Pulsante macro 1 o 2 + D-pad Su: Mostra tastiera
- Pulsante macro 1 o 2 + D-pad Giù: Gestione attività
- Pulsante macro 1 o 2 + D-pad sinistro: Mostra desktop
- Pulsante macro 1 o 2 + D-pad destro: Visualizzatore attività
- Pulsante macro 1 o 2 + A: Acquisisci screenshot
- Pulsante macro 1 o 2 + B: Mostra Centro notifiche di Windows
- Pulsante macro 1 o 2 + X: Modalità di proiezione
- Pulsante macro 1 o 2 + Y: Avvia la registrazione
Puoi visualizzare un elenco completo delle scorciatoie preimpostate in qualsiasi momento premendo a lungo il pulsante Armory Crate. Puoi anche creare mappe di tasti personalizzate in Armory Crate.
4. Rimappa i pulsanti del controller
Visto che siamo in tema di pulsanti, puoi rimappare tutti i pulsanti del controller. Quando giochi a un gioco dotato di supporto per controller, ROG Ally dovrebbe funzionare senza problemi. Se vuoi cambiare la funzione dei pulsanti, vai a Armoury Crate -> Impostazioni -> Modalità di controllo -> Configura.

Prima di rimappare qualsiasi pulsante, dovrai scegliere a quale scenario desideri applicare le nuove associazioni. Scegli Gamepad per i giochi che supportano i controller o Modalità desktop per Windows e giochi che non supportano i controller. Seleziona il pulsante che desideri modificare, quindi riassocialo a un pulsante diverso o chiedigli di completare un’azione.
Con i profili di gioco personalizzati all’interno di Armory Crate, puoi rimappare i pulsanti per un gioco specifico. Puoi anche dire ad Armory Crate di cambiare il profilo operativo dell’Alleato all’avvio di un gioco specifico. Per ulteriori informazioni, consulta la guida completa di ASUS sulla rimappatura dei pulsanti e sulla creazione dei profili di gioco.
5. Calibrare trigger, levette analogiche e vibrazione
Mentre rimappi i pulsanti, puoi anche calibrare i pulsanti di attivazione, le levette analogiche e il livello di vibrazione nella sezione di Armory Crate. Regola la sensibilità degli stick analogici e dei grilletti selezionando Calibra in Modalità controllo e seguendo le istruzioni visualizzate sullo schermo. Inoltre, se ritieni che la forza del feedback tattile sia troppo intensa, seleziona la Vibrazione scheda sul lato sinistro dello schermo per regolare la vibrazione dell’Alleato.
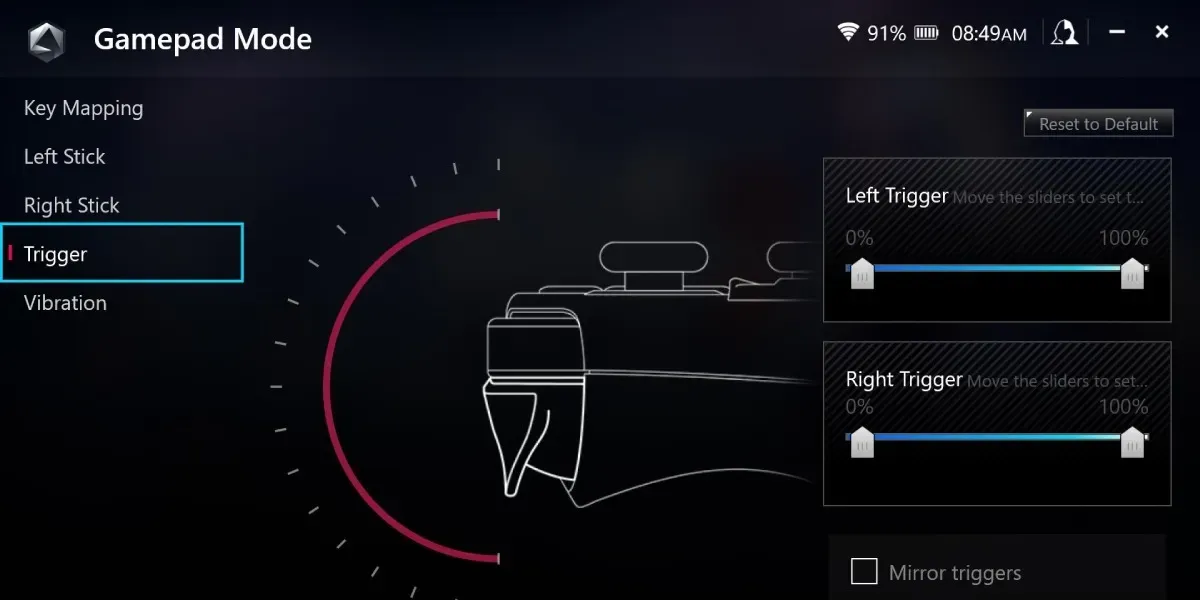
6. Tieni premuto il pulsante del Centro comandi per Ctrl + Alt + Canc
La maggior parte degli utenti ROG Ally trascorreranno la maggior parte del tempo in Armory Crate. A meno che tu non stia utilizzando il tuo Ally come un PC tradizionale, ci sono pochi motivi per lasciare Armory Crate.
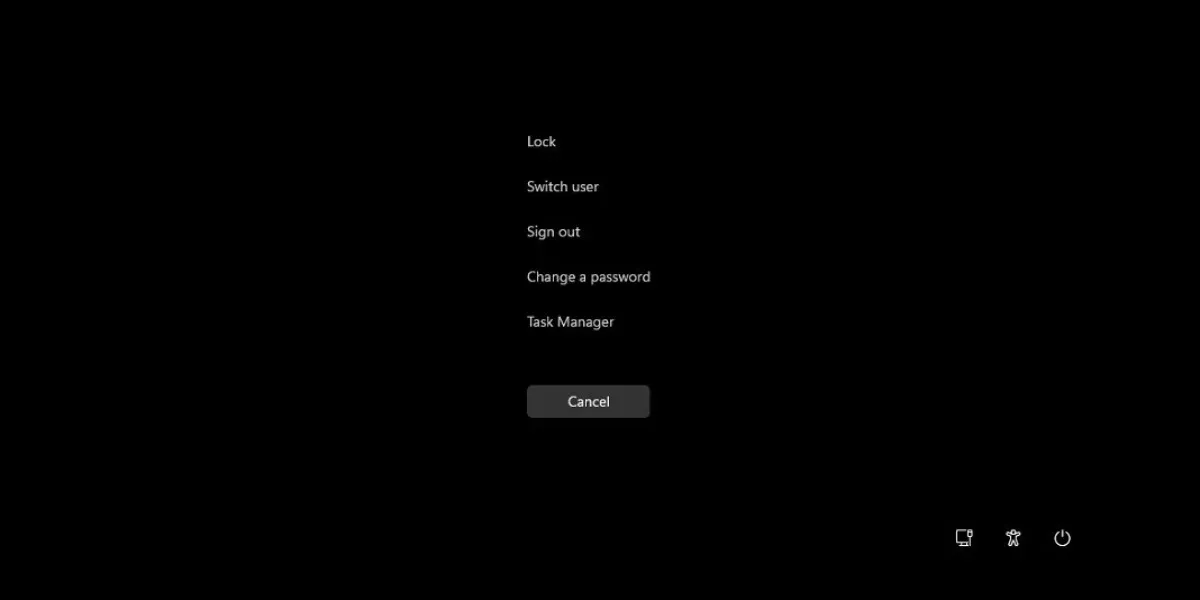
Se desideri chiudere, cambiare utente o terminare rapidamente un’app, normalmente ridurresti a icona Armory Crate. Tuttavia, tenendo premuto il pulsante del Centro di comando a sinistra dello schermo viene visualizzato Ctrl + Alt + Delete verrà visualizzata la schermata. Puoi spegnere, cambiare utente e avviare Task Manager.
7. Accesso rapido alla tastiera su schermo
Come accennato in precedenza, la navigazione in Windows con il touch screen è complicata. Ciò è particolarmente vero quando si tratta di inserire qualsiasi cosa con la tastiera su schermo. Infatti, nei nostri test, il posizionamento del cursore in una casella di testo non sempre fa apparire la tastiera su schermo, impedendo all’utente di inserire testo.
Fortunatamente, puoi forzare l’avvio manuale della tastiera in due modi. Premi il pulsante Centro di comando a sinistra dello schermo, quindi tocca pulsante di avvio della tastiera. Apparirà la tastiera. In alternativa, premendo uno dei pulsanti macro mappabili sul retro e Su Il pulsante sul D-Pad farà apparire anche la tastiera.
8. Acquisisci uno screenshot o registra lo schermo
Che tu stia semplicemente scattando una foto dell’azione o registrando un’epica serie di vittorie, registrare le tue sessioni di gioco è un impulso naturale, indipendentemente dal fatto che tu aspiri a Twitch. Y. Per avviare una registrazione, tieni premuto uno dei pulsanti Macro e premi il pulsante A celebrità o no. Fortunatamente, fare entrambe le cose con ROG Ally è un gioco da ragazzi. Per acquisire uno screenshot, tieni premuti i pulsanti Macro sinistro o destro sul retro di Ally e premi il pulsante
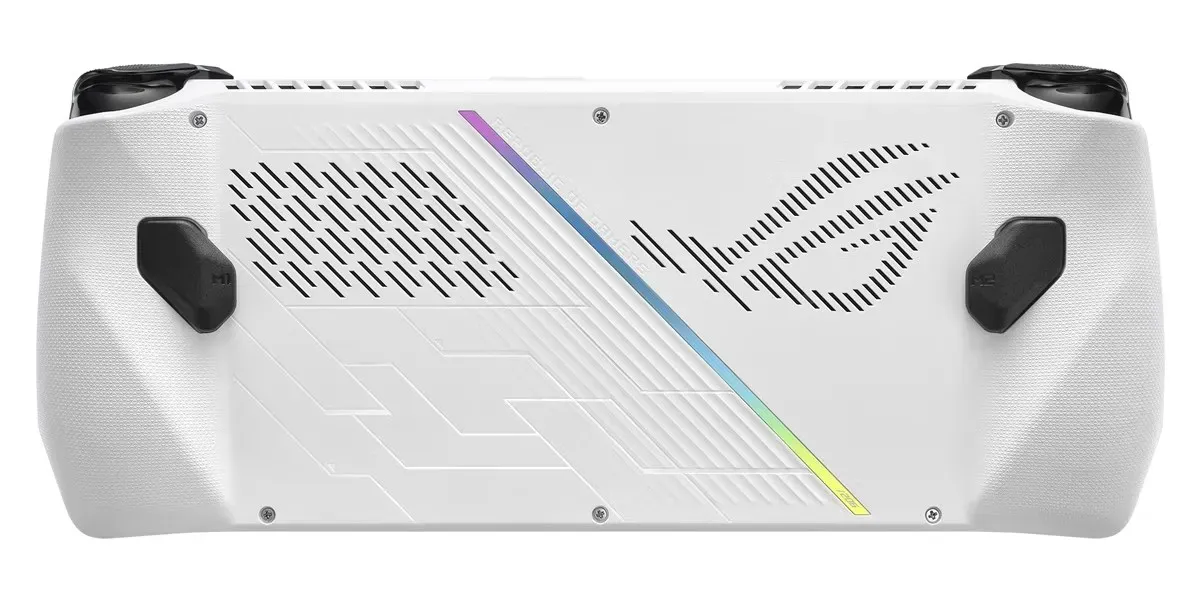
Puoi trovare i tuoi screenshot e le tue acquisizioni video accedendo al desktop di Windows, aprendo una finestra Esplora file e seguendo questo percorso: Cartella Home -> Video -> Cattura.
9. Collega l’Alleato a un telefono per giocare online mentre sei in movimento
Se giochi principalmente a titoli multiplayer, la portabilità di ROG Ally subisce un duro colpo poiché dovrai essere collegato a una connessione Wi-Fi per rimanere nel gioco. Fortunatamente, questo problema è facilmente risolvibile, a condizione che tu abbia un telefono cellulare connesso a una rete mobile. Usa semplicemente il tuo telefono come hotspot Wi-Fi. Accedi alle impostazioni del tuo telefono (come farlo dipenderà dal modello del tuo telefono) e attiva la modalità tethering. Torna sul tuo ROG Ally, apri le impostazioni Wi-Fi e trova la rete creata dal tuo telefono. La connessione a questa rete consentirà all’Ally di utilizzare i dati mobili del tuo telefono.
Tieni presente che se hai un limite dati sul tuo telefono, potresti voler monitorare l’utilizzo dei dati. In generale, i giochi online non consumeranno molti dati, ma pensaci due volte prima di scaricare un gioco da Steam.
Il ROG Ally è una macchina impressionante che è tutt’altro che perfetta. La decisione di ASUS di eseguire Windows sull’Ally rende l’esperienza di gioco per PC più familiare, completa di tutti i bug e i fastidi associati al sistema operativo Windows.
ROG Ally ha molte opzioni per quanto riguarda potenziali soluzioni. Quasi tutti richiedono uno sforzo minimo e contribuiscono notevolmente a migliorare l’esperienza dell’utente finale. Scopri come si confronta ROG Ally con Steam Deck.
Credito immagine: ASUS



Lascia un commento