L’opzione Tile non funziona in Wallpaper su Windows 11/10
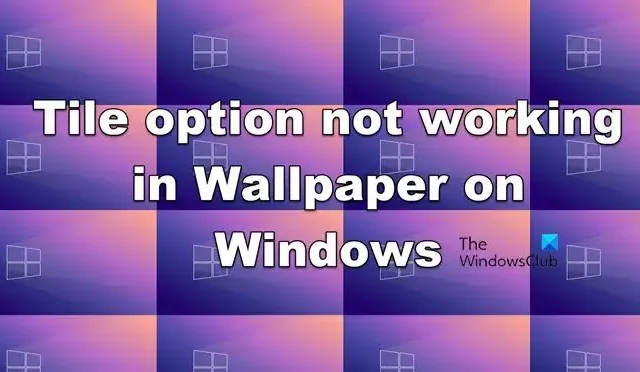
Alcuni utenti Windows hanno riferito di non poter Affiancare lo sfondo su uno o più schermi poiché l’ opzione Affianca non funziona per Sfondi . Questa opzione viene utilizzata per impostare lo stesso ma ripetuto più volte per adattarsi a uno o più schermi. Tuttavia, quando facciamo clic sull’opzione Affianca durante l’impostazione di uno sfondo, non si duplica per riempire lo schermo. In questo post, discuteremo di questo problema e vedremo cosa fare se l’opzione Affianca non funziona in Sfondo su Windows 11/10.
Correggi l’opzione Tile che non funziona in Wallpaper su PC Windows
Se l’opzione Affianca non funziona per gli sfondi sul tuo computer e non puoi affiancare lo sfondo del desktop, procedi nel seguente modo.
- Seleziona l’immagine predefinita e impostala su Affianca
- Controlla le dimensioni e le dimensioni dell’immagine
- Cambia il formato dell’immagine
- Imposta lo sfondo in avvio parziale
Parliamo di loro in dettaglio.
1] Selezionare l’immagine predefinita e impostarla su Affianca
Prima di tentare di apportare modifiche alla tua immagine, assicurati che non ci sia nulla di sbagliato nella tua immagine personalizzata. Useremo l’immagine predefinita fornita da Windows. Inoltre, con questa soluzione, possiamo verificare se l’opzione Affianca funziona. Quindi, impostiamo l’immagine predefinita e quindi impostiamola su Affianca usando i seguenti passaggi.
- Fai clic con il pulsante destro del mouse sul desktop e seleziona Personalizza.
- Fare clic su Sfondo quando vengono visualizzate le Impostazioni.
- Ora cambia Personalizza lo sfondo in Immagine, seleziona l’immagine predefinita e seleziona Affianca.
Nel caso in cui abbia funzionato, c’è qualcosa che non va nella tua immagine, quindi passa alla soluzione successiva. Tuttavia, se anche il passaggio all’immagine predefinita non ha prodotto risultati fruttuosi, salta le due soluzioni successive perché c’è qualcosa che non va nel tuo sistema.
2] Controlla la dimensione e la dimensione dell’immagine
Una delle complicazioni quando si imposta uno sfondo come tessera è la dimensione dell’immagine. Molti utenti che stavano cercando di impostare un’immagine come una tessera hanno selezionato un’immagine con le stesse dimensioni di quella del loro schermo. Devi assicurarti che l’immagine che desideri impostare come tessere sia leggermente più grande o più piccola della dimensione dello schermo.
Per verificare le dimensioni dell’immagine, fai clic con il pulsante destro del mouse sull’immagine personalizzata e seleziona Proprietà. Vai alla scheda Dettagli e controlla le sue dimensioni. Nel caso in cui scoprissi che l’immagine non è dimensionata correttamente, apri l’immagine con Foto. Ora, fai clic sui tre punti e seleziona Ridimensiona immagine. Da lì, puoi modificare la larghezza e l’altezza dell’immagine e salvare le modifiche apportate. Infine, applica lo sfondo e controlla se il problema è stato risolto.
3] Cambia il formato dell’immagine
Se la modifica delle dimensioni dell’immagine non funziona, controlla il formato dell’immagine. Dobbiamo assicurarci che l’immagine da applicare come sfondo sia JPEG, PNG o BMP. Quindi, controlliamo e cambiamo. Per controllare il formato dell’immagine, apri Esplora file, vai dove è archiviata l’immagine e controlla l’estensione. Se non è JPG, PNG o BMP, seguire i passaggi indicati di seguito per modificarne il formato.
- Fare clic con il tasto destro sull’immagine e selezionare Apri con > Paint.
- Fare clic su File > Salva > PNG, JPG o BMP.
- Vai alla posizione in cui desideri memorizzare l’immagine e seleziona Salva con nome.
Ora, imposta l’immagine e, si spera, il tuo problema sarà risolto.
4] Imposta lo sfondo in Avvio pulito
Se nulla ha funzionato, ti consigliamo di impostare lo sfondo durante l’avvio del sistema in Clean Boot. Come in Clean Boot, il nostro computer si avvierà solo con i servizi Microsoft integrati e nessun servizio di terze parti che possa entrare in conflitto con il lavoro che stai tentando di eseguire. Quindi, avvia il computer in stato di avvio pulito e quindi imposta lo sfondo. Se Windows è in grado di impostare lo sfondo come riquadri nello stato di avvio pulito, forse alcuni servizi di terze parti ne impedivano l’impostazione.
Ci auguriamo che tu possa risolvere il problema utilizzando le soluzioni menzionate in questo articolo.
Come si affianca lo sfondo su Windows?
È semplice impostare uno sfondo come Tiles su Windows, tutto ciò che devi fare è selezionare Tile quando imposti l’immagine. Quindi, quando sei in Impostazioni > Personalizza > Sfondo, modifica Scegli un file per l’immagine desktop in Affianca su Windows 11 e su Windows 10, modifica Scegli file in Affianca.
Perché il mio sfondo non funziona in Windows 11/10?
Lo sfondo non verrà visualizzato se è impostato su solido o se l’immagine è danneggiata. Si può anche notare questa particolarità se l’immagine non è supportata da Windows.



Lascia un commento