Il pannello di controllo Thrustmaster non funziona o non viene visualizzato [Correzione]
![Il pannello di controllo Thrustmaster non funziona o non viene visualizzato [Correzione]](https://cdn.thewindowsclub.blog/wp-content/uploads/2024/02/thrustmaster-control-panel-not-working-or-showing-1-640x350.webp)
Thrustmaster produce ruote da gioco e altri accessori da gioco per i giochi. Il volante Thrustmaster è il prodotto più popolare tra le comunità di gioco. Puoi installare e modificare alcune impostazioni del volante Thrustmaster utilizzando il pannello di controllo Thrustmaster. Se non funziona come previsto, potrebbe trattarsi di un problema durante il gioco con le impostazioni preimpostate. Vediamo cosa fare quando il Pannello di Controllo Thrustmaster non funziona o non mostra .
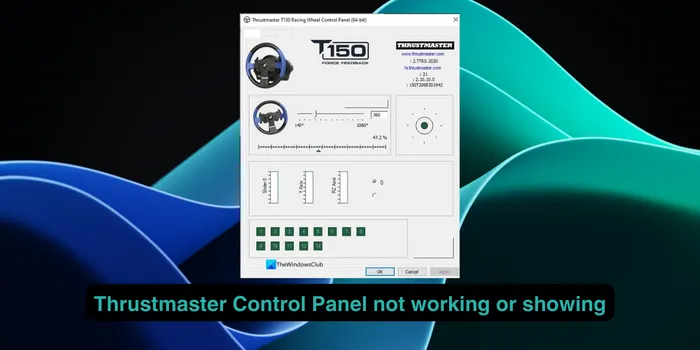
Come posso accedere al mio pannello di controllo Thrustmaster?
Il Pannello di Controllo Thrustmaster non è visibile nell’elenco dei programmi come ogni altro programma. Puoi aprirlo in due modi. Fare clic sul menu Start e cercare Pannello di controllo. Tra i risultati vedrai il pannello di controllo Thrustmaster. Cliccaci sopra. Si aprirà la finestra Controller di gioco . Clicca su Proprietà per aprire il Pannello di controllo Thrustmaster.
In alternativa, apri il normale Pannello di controllo del tuo PC e seleziona Hardware e suoni . Fare clic su Dispositivi e stampanti . Nella sezione Dispositivi multimediali vedrai il dispositivo Thrustmaster che hai collegato al PC. Fai clic destro su di esso e seleziona Impostazioni controller di gioco .

Si apriranno le impostazioni del controller di gioco. Clicca su Proprietà per aprire il Pannello di controllo Thrustmaster.
Risolto il problema con il pannello di controllo Thrustmaster che non funzionava o non veniva visualizzato
Se non vedi il Pannello di controllo Thrustmaster o non funziona come dovrebbe sul tuo PC Windows, puoi seguire i metodi seguenti per risolvere il problema.
- Assicurati che il dispositivo Thrustmaster sia connesso
- Riavvia i processi Thrustmaster
- Reinstalla i driver e il software Thrustmaster utilizzando la versione più recente
- Aggiorna il firmware del dispositivo Thrustmaster
- Modifica le modalità EHCI Hand-off e XHCI Hand-off
Entriamo nei dettagli.
1] Assicurati che il dispositivo Thrustmaster sia collegato
Il Pannello di Controllo Thrustmaster non può essere aperto o non funziona se il volante da gioco Thrustmaster o un altro dispositivo non è collegato al tuo PC. Devi collegarlo correttamente e poi provare ad avviare il Pannello di controllo Thrustmaster.
2] Riavvia i processi Thrustmaster

Apri Task Manager dal menu Start o utilizza la scorciatoia Ctrl+Maiusc+Esc sulla tastiera. Termina i processi con il nome Thrustmaster facendo clic destro su di essi e selezionando Termina attività . Scollega il volante da gioco Thrustmaster, quindi ricollegalo ricollegandolo. Avvia subito il Pannello di Controllo Thrustmaster. Dovrebbe funzionare bene.
3] Reinstalla i driver e il software Thrustmaster utilizzando la versione più recente

Disinstalla il driver Thrustmaster Force Feedback dall’elenco Programmi. Se hai installato altri programmi relativi a Thrustmaster, disinstalla anche quelli. Ora visita il sito Web di supporto Thrustmaster e scarica i driver e il software necessari in base al tuo dispositivo. Devi solo cercare il modello del tuo dispositivo sul sito Web per ottenere i driver e il relativo software. Installali correttamente e collega il tuo dispositivo al PC.
4] Aggiorna il firmware del dispositivo Thrustmaster

Il dispositivo Thrustmaster viene fornito con un firmware che interagisce con il tuo PC per il suo corretto funzionamento. Se sono presenti problemi o sono obsoleti, è necessario aggiornare il firmware. Questo metodo è utile anche quando puoi accedere al Pannello di controllo Thrustmaster, ma le impostazioni che modifichi non influiscono sul dispositivo.
Per aggiornare il firmware del dispositivo Thrustmaster,

- Individua la cartella Guillemot nei file di programma nel disco locale C e aprila
- Fare clic sulla cartella tmfwupdater
- Aprire l’applicazione TMFirmwareUpdater
- Il tuo dispositivo e la versione firmware corrente in esecuzione vengono visualizzati nella finestra Thrustmaster – Aggiornamento firmware. Fare clic su OK per procedere con l’aggiornamento del firmware.
5] Modificare le modalità EHCI Hand-off e XHCI Hand-off
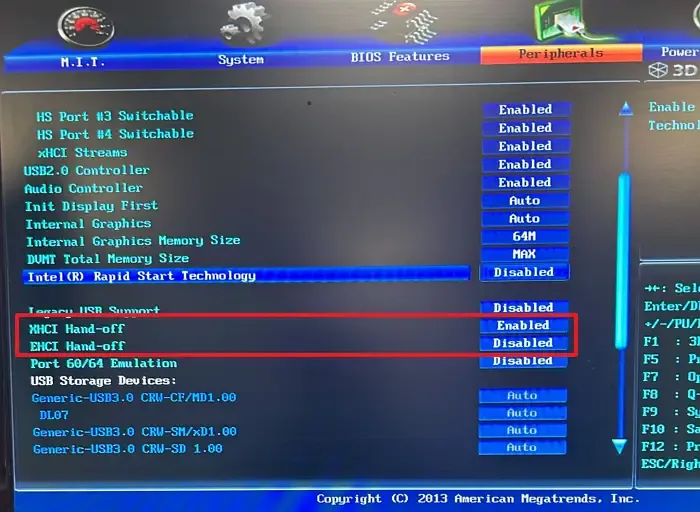
Le modalità Hand-off EHCI e XHCI definiscono il modo in cui il BIOS del computer interagisce con i controller USB come USB 2.0 (EHCI) e USB 3.0 (XHCI). È possibile accedere a queste impostazioni nel BIOS. Per accedere al BIOS , spegni il PC e riavvialo. Durante l’avvio, premi F1, F2, F10, ecc. in base all’OEM del tuo dispositivo e accedi al BIOS. Se il trasferimento EHCI è disabilitato, abilitarlo. Se è abilitato, disabilitalo. Se il passaggio XHCI è disabilitato, abilitarlo. Si tratta di modificare le impostazioni e di come funziona sul dispositivo Thrustmaster e sul suo pannello di controllo. Trova la giusta combinazione per il tuo PC e il pannello di controllo Thrustmaster e divertiti con l’attrezzatura da gioco Thrustmaster.
Perché il mio Thrustmaster non si accende?
Se il tuo dispositivo di gioco Thrustmaster non si accende, potrebbe essere dovuto a un collegamento allentato con il cavo di alimentazione. Controllare il cavo e collegarlo correttamente. Prova una presa di corrente diversa e vedi se aiuta. Se non si accende dopo aver modificato l’hardware, leggere attentamente il manuale dell’utente e assemblarlo correttamente.



Lascia un commento