Questo valore non corrisponde alle restrizioni di convalida dei dati definite per questa cella
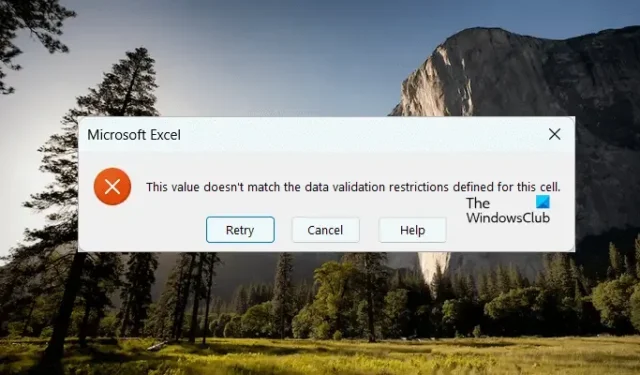
Se vedi l’errore ” Questo valore non corrisponde alle restrizioni di convalida dei dati definite per questa cella ” quando inserisci un valore in una cella di Excel, le soluzioni fornite in questo articolo ti saranno utili. Questo errore si verifica solitamente quando inserisci un valore diverso da quello impostato nei criteri di convalida dei dati.
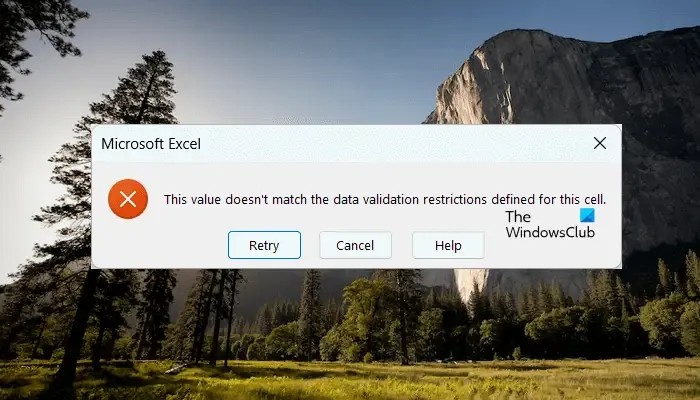
Questo valore non corrisponde alle restrizioni di convalida dei dati definite per questa cella
In Excel viene visualizzato l’errore “Questo valore non corrisponde alle restrizioni di convalida dei dati definite per questa cella” quando il valore immesso in una cella non corrisponde ai valori impostati per la convalida dei dati. Utilizzare le seguenti correzioni per risolvere questo errore:
- Controllare e modificare i valori di convalida dei dati
- Cancella tutti i valori di convalida dei dati
- Controlla le voci vuote
- Disattiva il messaggio di errore
Iniziamo.
1] Controllare e modificare i valori di convalida dei dati
Potresti aver inserito valori non corretti per la convalida dei dati, per cui ricevi questo messaggio di errore quando inserisci il valore richiesto in una cella. Ti suggerisco di controllare i valori di convalida dei dati e modificarli (se necessario).

I seguenti passaggi ti aiuteranno:
- Seleziona la cella o l’intervallo di celle in cui viene visualizzato questo messaggio di errore.
- Selezionare la scheda Dati dalla barra multifunzione di Excel.
- Nel gruppo Strumenti dati , fare clic sull’opzione Convalida dati .
- Controlla il valore Data Validation nella scheda Settings . Se i valori immessi non sono corretti, modificali e fai clic su OK.
2] Cancella tutti i valori di convalida dei dati
Se dopo aver provato la correzione di cui sopra, l’errore non si risolve, puoi provare questo. Cancella tutti i valori di convalida dati per la cella di destinazione o l’intervallo di celle.
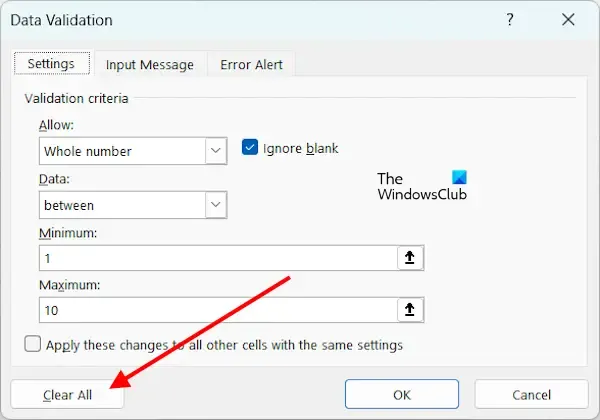
Apri la tabella Data Validation seguendo i passaggi forniti nella correzione precedente. Nella scheda Settings, clicca sul pulsante Clear All . Clicca su OK per salvare le modifiche. Ora, apri di nuovo la finestra Data Validation e inserisci i valori in quella tabella.
3] Controllare le voci vuote
Potrebbero esserci voci vuote o spazi invisibili nei dati immessi, per cui Excel ti mostra questo messaggio di errore. Per verificarlo, seleziona l’intervallo di celle e premi i tasti Ctrl + H. Si aprirà la finestra Trova e sostituisci. Ora, inserisci spazio premendo la barra spaziatrice contemporaneamente nel campo Trova . Fai clic sul pulsante Trova successivo per individuare gli spazi invisibili nella tua voce. Se continui a premere il pulsante Trova successivo, Excel ti mostrerà tutti gli spazi invisibili uno per uno.
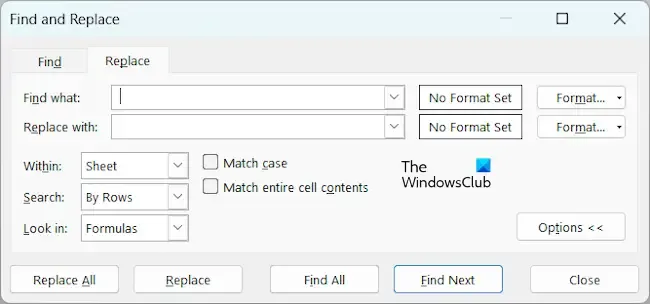
Ora, per cancellare tutti gli spazi invisibili, lascia vuoto il campo Sostituisci con e clicca sul pulsante Sostituisci tutto . Questa azione cancellerà tutti gli spazi invisibili dai tuoi dati.
4] Disattivare il messaggio di errore
Puoi anche disattivare il messaggio di errore. Tuttavia, se lo fai, la funzionalità di convalida dati non funzionerà. Excel non ti mostrerà un messaggio di avviso se i dati che inserisci non corrispondono ai dati inseriti nella tabella di convalida dati.
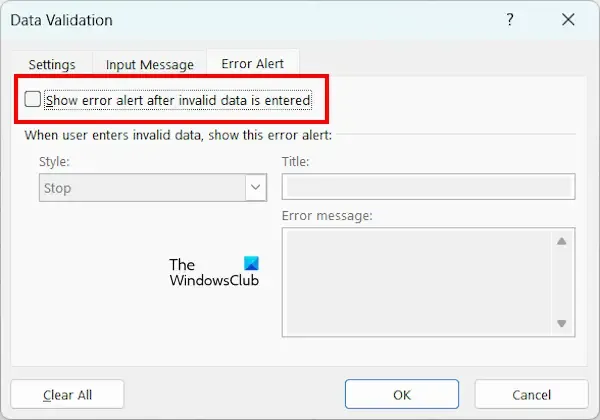
Per disabilitare questo messaggio di errore, apri la tabella Data Validation e vai alla scheda Error Alert . Deseleziona la seguente casella di controllo e clicca su OK per salvare le modifiche.
Mostra avviso di errore dopo l’inserimento di dati non validi.
Ecco fatto. Spero che questo aiuti.
Come posso rimuovere le restrizioni di convalida dei dati da una cella?
Puoi rimuovere le restrizioni di Data Validation da una cella o da un intervallo di celle aprendo la finestra Data Validation. Seleziona la cella o l’intervallo di celle e vai su Data > Data Validation . Ora, fai clic sul pulsante Clear All nella scheda Settings .
Come visualizzare le restrizioni di convalida dei dati per una cella?
Per visualizzare le restrizioni di Data Validation per una cella o un intervallo di celle in Excel, seleziona la cella o l’intervallo di celle, quindi vai a Data > Data Validation . Nella finestra Data Validation, seleziona la scheda Settings per visualizzare le restrizioni.



Lascia un commento