Questa operazione richiede una stazione finestra interattiva
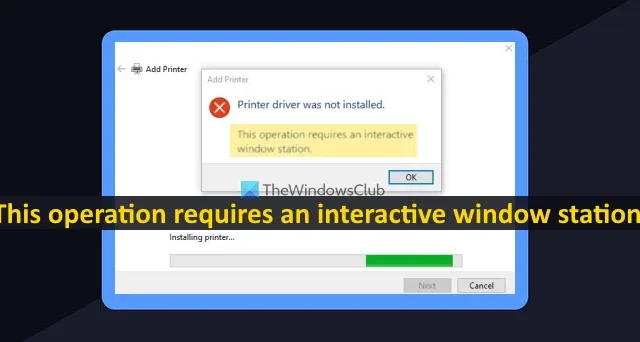
In questo post, ti aiuteremo a risolvere Questa operazione richiede un errore di Windows Station interattivo su Windows 11/10 . Questo messaggio di errore viene visualizzato quando gli utenti tentano di installare o aggiungere una stampante (stampante locale o stampante di rete) o installare driver di stampa. Quando provano a farlo, viene visualizzato il seguente messaggio di errore:
Il driver della stampante non è stato installato.
Questa operazione richiede una stazione finestra interattiva.
Cos’è una stazione Windows interattiva?
La causa principale di questo messaggio di errore è che gli utenti non dispongono dei privilegi amministrativi per le cartelle del driver richieste. Il driver della stampante non funziona, l’installazione della stampante è interrotta o non è riuscita e viene visualizzato questo messaggio di errore. Anche una voce di Criteri di gruppo o del Registro di sistema configurata per limitare l’installazione del driver di stampa agli amministratori potrebbe esserne la causa. Per fortuna, ci sono alcune soluzioni utili per risolvere questo problema. È necessario creare un punto di ripristino prima di procedere ulteriormente.
Questa operazione richiede una stazione finestra interattiva
Se si desidera correggere Questa operazione richiede un errore della stazione della finestra interattiva durante l’installazione di un driver della stampante in Windows 11/10, è necessario utilizzare le soluzioni aggiunte di seguito:
- Utilizzare lo strumento di risoluzione dei problemi della stampante integrato
- Diventa proprietario delle cartelle richieste
- Concedere autorizzazioni amministrative alla cartella di spool
- Configura l’impostazione dei criteri di gruppo
- Impostare RestrictDriverInstallationToAdministrators utilizzando l’editor del Registro di sistema.
Controlliamo tutte queste soluzioni.
1] Utilizzare lo strumento di risoluzione dei problemi della stampante integrato
2] Diventa proprietario delle cartelle richieste
Come accennato all’inizio, questo problema può verificarsi se non si dispone di diritti amministrativi o autorizzazioni con accesso con controllo completo alle cartelle dei driver richieste, che includono DriverStore , drivers e DRVSTORE . Tutte queste cartelle sono presenti sotto C:\Windows\System32. Se il proprietario di queste cartelle è impostato su TrustedInstaller o SYSTEM, si verificheranno problemi nell’installazione di una stampante per il proprio account utente. Quindi, devi cambiare il proprietario del tuo account utente in Administrators .
Esiste un modo manuale per assumere la piena proprietà delle cartelle in cui è necessario accedere alle Impostazioni di sicurezza avanzate per ciascuna di queste cartelle richieste una per una, selezionare Amministratori per il proprio utente o gruppo, sostituire il proprietario su sottocontenitori e oggetti e impostare Controllo completo accesso per amministratori. Se lo desideri, puoi anche saltare questo processo manuale. Per questo, apri il prompt dei comandi come amministratore ed esegui i seguenti comandi uno per uno utilizzando la finestra del prompt dei comandi:
takeown /f "C:\Windows\System32\drivers"/r /d y icacls "C:\Windows\System32\drivers"/grant administrators:F /T
I comandi precedenti assumono la proprietà della cartella dei driver (inclusi tutti i file) e forniscono agli amministratori il controllo completo dell’accesso alla cartella dei driver.
Allo stesso modo, è necessario eseguire i seguenti comandi per la cartella DriverStore:
takeown /f "C:\Windows\System32\DriverStore"/r /d y icacls "C:\Windows\System32\DriverStore"/grant administrators:F /T
E usa questi comandi per la cartella DRVSTORE:
takeown /f "C:\Windows\System32\DRVSTORE"/r /d y icacls "C:\Windows\System32\DRVSTORE"/grant administrators:F /T
Riavvia il computer e prova a installare la stampante.
3] Concedere le autorizzazioni amministrative alla cartella di spool
Se la soluzione di cui sopra non funziona, è necessario concedere autorizzazioni amministrative alla cartella di spool che contiene la cartella PRINTERS, i file del driver, ecc. Questa cartella è presente anche in C:\Windows\System32. Diventa proprietario di questa cartella e quindi fornisci agli amministratori l’accesso con controllo completo. Per fare ciò, esegui il prompt dei comandi come amministratore e usa i seguenti comandi uno per uno:
takeown /f "C:\Windows\System32\spool"/r /d y icacls "C:\Windows\System32\spool"/grant administrators:F /T
4] Configura l’impostazione dei criteri di gruppo
Verificare se è configurata un’impostazione di Criteri di gruppo che limita l’installazione del driver di stampa solo agli amministratori. Per impostazione predefinita, gli utenti che non sono amministratori non possono installare i driver di stampa. Ma puoi cambiare questa impostazione. Per questo, utilizzare i seguenti passaggi:
- Digita gpedit.msc nella casella di ricerca
- Premere il tasto Invio per aprire la finestra Editor criteri di gruppo
- Vai alla cartella Stampanti utilizzando il percorso indicato di seguito:
Configurazione computer > Modelli amministrativi > Stampanti
- Fare doppio clic sull’impostazione Limita l’installazione del driver di stampa agli amministratori disponibile nella sezione a destra per configurarla
- Verrà aperta una nuova finestra. Ora, modifica l’impostazione da Abilitato/Non configurato a Disabilitato in modo che il sistema non sia limitato all’installazione dei driver di stampa sul tuo computer solo da parte degli amministratori
- Premi il pulsante Applica
- Premere il pulsante OK .
Potrebbe essere necessario riavviare il sistema. Ora prova a installare i driver di stampa o aggiungi la tua stampante e non dovresti più affrontare il problema.
5] Impostare RestrictDriverInstallationToAdministrators utilizzando l’editor del Registro di sistema
È disponibile anche una voce del Registro di sistema equivalente denominata RestrictDriverInstallationToAdministrators per la stessa impostazione di Criteri di gruppo che è possibile configurare per consentire agli utenti non amministratori di installare driver non firmati e firmati su un server di stampa e aggiornare i driver. Ecco i passaggi:
- Digita regedit nella casella di ricerca
- Premi il tasto Invio
- Nella finestra dell’Editor del Registro di sistema, accedi alla chiave di registro di PointAndPrint . Il percorso è:
HKEY_LOCAL_MACHINE\SOFTWARE\Policies\Microsoft\Windows NT\Printers\PointAndPrint
- Fare doppio clic sul valore DWORD RestrictDriverInstallationToAdministrators per modificarlo. Apparirà una piccola scatola
- Metti 0 nel campo Dati valore di quella casella
- Premere il pulsante OK .
Spero che qualcosa aiuti.



Lascia un commento