Questa connessione di rete non esiste errore in Windows 11/10
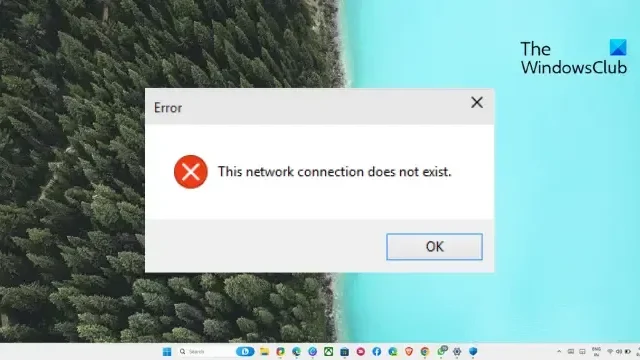
Se questa connessione di rete non esiste errore in Windows continua a darti problemi, questo post potrebbe aiutarti. Questo messaggio di errore viene solitamente visualizzato quando l’unità di rete che stai tentando di disconnettere è utilizzata da un altro dispositivo locale. Fortunatamente, puoi seguire alcuni semplici suggerimenti per correggere l’errore.
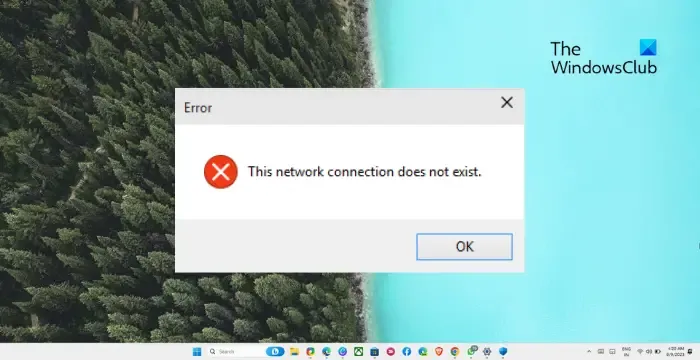
Cosa causa l’errore La connessione di rete non esiste?
Il messaggio di errore “Questa connessione di rete non esiste” è dovuto a un errore con l’unità mappata o di rete o se l’unità/risorsa non è disponibile. Tuttavia, ci sono molti altri motivi per cui può verificarsi. Alcuni di loro sono:
- Errore nello stabilire la connessione all’unità di rete
- Errori di mappatura dell’unità di rete
- Errori all’interno dell’Editor del Registro di sistema
- Errori della scheda di rete
- Aggiornamenti recenti di Windows
- Interferenza del software di sicurezza
Questa connessione di rete non esiste errore in Windows
Per risolvere l’errore Questa connessione di rete non esiste in Windows 11/10, riavvia il PC e il router e verifica. Se ciò non aiuta, segui questi suggerimenti:
- Controlla se la lettera del driver non viene utilizzata da un’altra unità locale
- Apportare modifiche nell’Editor del Registro di sistema
- Disattiva credenziali memorizzate nella cache
- Controlla firewall e software di sicurezza
- Forza la disconnessione dell’unità di rete
Ora vediamoli nel dettaglio.
1] Controlla se la lettera del driver non viene utilizzata da un’altra unità locale

Innanzitutto, controlla se la lettera del driver è utilizzata dall’unità locale. Questo è anche noto per causare la connessione di rete non esiste errore. Ecco come:
- Premi il tasto Windows + R per aprire la finestra di dialogo Esegui .
- Digita diskmgmt.msc e premi Invio .
- Una volta aperta la scheda Gestione disco, controlla le lettere di unità assegnate ai tuoi dischi locali. Assicurarsi che nessuna unità abbia la stessa lettera di unità dell’unità di rete mappata.
- Se la lettera di unità non è la stessa, va bene. Tuttavia, se lo è, fai clic con il pulsante destro del mouse sulla lettera dell’unità locale, seleziona Modifica lettera e percorso unità > Modifica .
- Scegli una lettera di unità diversa dal menu a discesa, fai clic su Ok e poi su Sì .
- Riavvia il dispositivo e verifica se l’errore è stato risolto.
2] Apporta modifiche nell’Editor del Registro di sistema
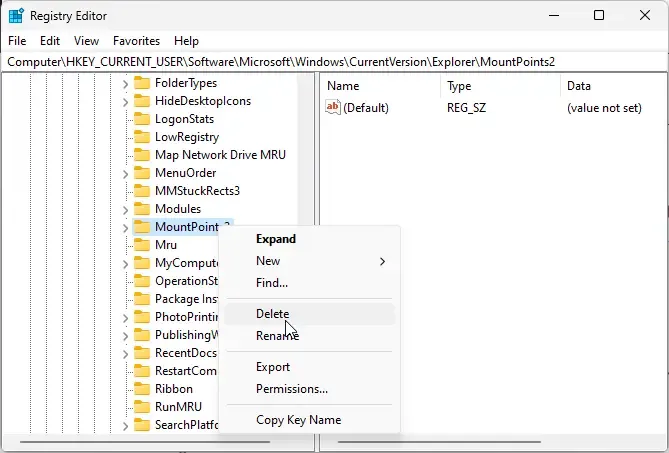
Successivamente, eliminare MountPoints2 e la chiave dell’unità di rete mappata nell’editor del Registro di sistema. Ciò contribuirà a correggere la connessione di rete non esiste errore. Ecco come:
- Fai clic su Start , cerca regedit e premi Invio .
- Una volta aperto l’Editor del Registro di sistema, vai al seguente percorso:
HKEY_CURRENT_USER\SOFTWARE\Microsoft\Windows\CurrentVersion\Explorer\MountPoints2 - Fare clic con il tasto destro su MountPoints2 e selezionare Elimina .
- Ora, vai a questo percorso:
HKEY_CURRENT_USER\Network - Fare clic sulla chiave di rete ed eliminare eventuali altre chiavi denominate con la lettera di un’unità di rete mappata.
- Riavvia e verifica se l’errore è stato risolto.
3] Disattiva credenziali memorizzate nella cache
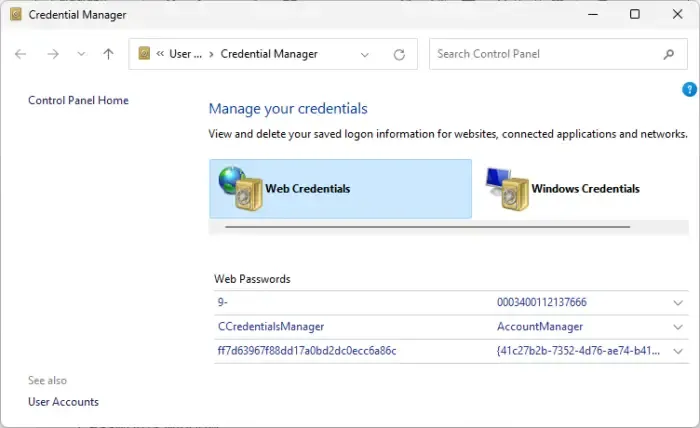
Le credenziali memorizzate nella cache possono causare problemi con l’unità di rete. Disabilitarli può aiutare a correggere la connessione di rete non esiste errore. Ecco come:
- Premi il tasto Windows + R per aprire la finestra di dialogo Esegui .
- Digita control keymgr.dll e premi Invio .
- Rimuovere tutte le voci relative all’unità di rete nella finestra Nomi utente e password archiviati.
4] Disattiva firewall e software di sicurezza
Le interruzioni dovute al firewall e al software di sicurezza possono anche essere il motivo per cui la connessione di rete non esiste. Disabilita temporaneamente Windows Defender Firewall e il software di sicurezza di terze parti e controlla se l’errore è stato risolto.
5] Forza la disconnessione dell’unità di rete
Infine, se nessuno di questi suggerimenti aiuta. Prendere in considerazione la possibilità di disconnettere l’unità di rete e quindi ricollegarla. Ecco come:
- Apri il prompt dei comandi come amministratore.
- Digita il seguente comando e premi Invio . Questo elencherà tutte le connessioni di rete attive.
net use - Identificare l’unità di rete da disconnettere ed eseguire il seguente comando. Sostituisci X con la lettera dell’unità.
net use X: /delete /force - Riavvia il PC e assicurati che le modifiche abbiano effetto.
Speriamo che uno di questi suggerimenti ti sia d’aiuto.
Perché la mia unità di rete mappata non si disconnette?
L’errore dell’unità di rete mappata che non si disconnette può verificarsi se Esplora file non ne aggiorna il contenuto. Per risolvere questo problema, premi il tasto F5 per aggiornare la pagina, che aggiornerà la directory e rimuoverà l’unità.
Come rimuovo un’unità mappata che non esiste?
Per rimuovere un’unità di rete mappata che non esiste, apri il prompt dei comandi come amministratore. Quindi esegui questi comandi uno per uno per rimuovere l’unità mappata inesistente dal tuo sistema: net usee poi net use X: /delete /force.
Spero che questo ti aiuti.



Lascia un commento