Questa immagine non può attualmente essere visualizzata in Word [Correggi]
![Questa immagine non può attualmente essere visualizzata in Word [Correggi]](https://cdn.thewindowsclub.blog/wp-content/uploads/2023/04/this-image-cannot-currently-be-displayed-word-640x375.webp)
Mentre alcuni utenti hanno segnalato il problema per le immagini di grandi dimensioni, con la dimensione in MB, altri lo hanno riscontrato anche per quelle più piccole. E nella maggior parte dei casi, si è rivelato essere un problema alla fine dell’utente, risolto con pochi minuti di risoluzione dei problemi. Scopriamolo!
Perché non riesco a vedere le immagini in Microsoft Word?
Ecco alcuni motivi per cui si ottiene l’errore Questa immagine non può essere attualmente visualizzata in Word 2016:
- Impostazioni non configurate correttamente : spesso le impostazioni del programma configurate in modo errato sono la ragione per cui l’immagine collegata non può essere visualizzata in Word. In alcuni casi, gli utenti hanno anche segnalato che Microsoft Word non si apriva .
- Problemi con l’immagine stessa : quando tutte le immagini tranne una funzionano correttamente, potrebbe essere colpa di quella in particolare. Se l’hai scaricato dal Web, dovresti procurarti un’altra copia.
- Problemi con Microsoft Word : se l’installazione di Microsoft Word o Office è danneggiata, l’errore e molti altri sono destinati a comparire.
Come posso risolvere Questa immagine non può attualmente essere visualizzata in Word?
Prima di passare alle soluzioni leggermente complesse, prova prima queste rapide:
- Riapri il documento che mostra Questa immagine non può attualmente essere visualizzata in Word 2013.
- Se si tratta di un’immagine da un’e-mail o da un’altra fonte online, assicurati di scaricare prima l’immagine e quindi di aggiungerla a Word.
- Controlla eventuali aggiornamenti per Microsoft Word e installali.
Se nessuno funziona, vai alle correzioni elencate di seguito.
1. Terminare tutti i processi di Word
- Premi Ctrl+ Shift+ Escper aprire Task Manager .
- Ora seleziona qualsiasi processo Word attivo e fai clic su Termina attività .

Un altro processo di Word in esecuzione sul computer si trova spesso a creare conflitti e portare a problemi con l’immagine aggiunta. Dovrebbe semplicemente terminare tutto questo dal Task Manager.
2. Disabilitare l’accelerazione grafica hardware
- Apri Word e fai clic sul menu File .

- Fai clic su Altro e seleziona Opzioni .

- Ora vai alla scheda Avanzate, seleziona l’ opzione Disabilita accelerazione grafica hardware in Schermo e fai clic su OK .

- Al termine, riavviare il documento interessato.
La disabilitazione dell’accelerazione hardware dovrebbe aiutare quando ottieni Questa immagine non può attualmente essere visualizzata in Word su Mac o Windows.
3. Disabilita Rileva modifiche
- Avvia Word e vai al menu Revisione .

- Disabilita Rileva modifiche se la funzione è attualmente attivata.
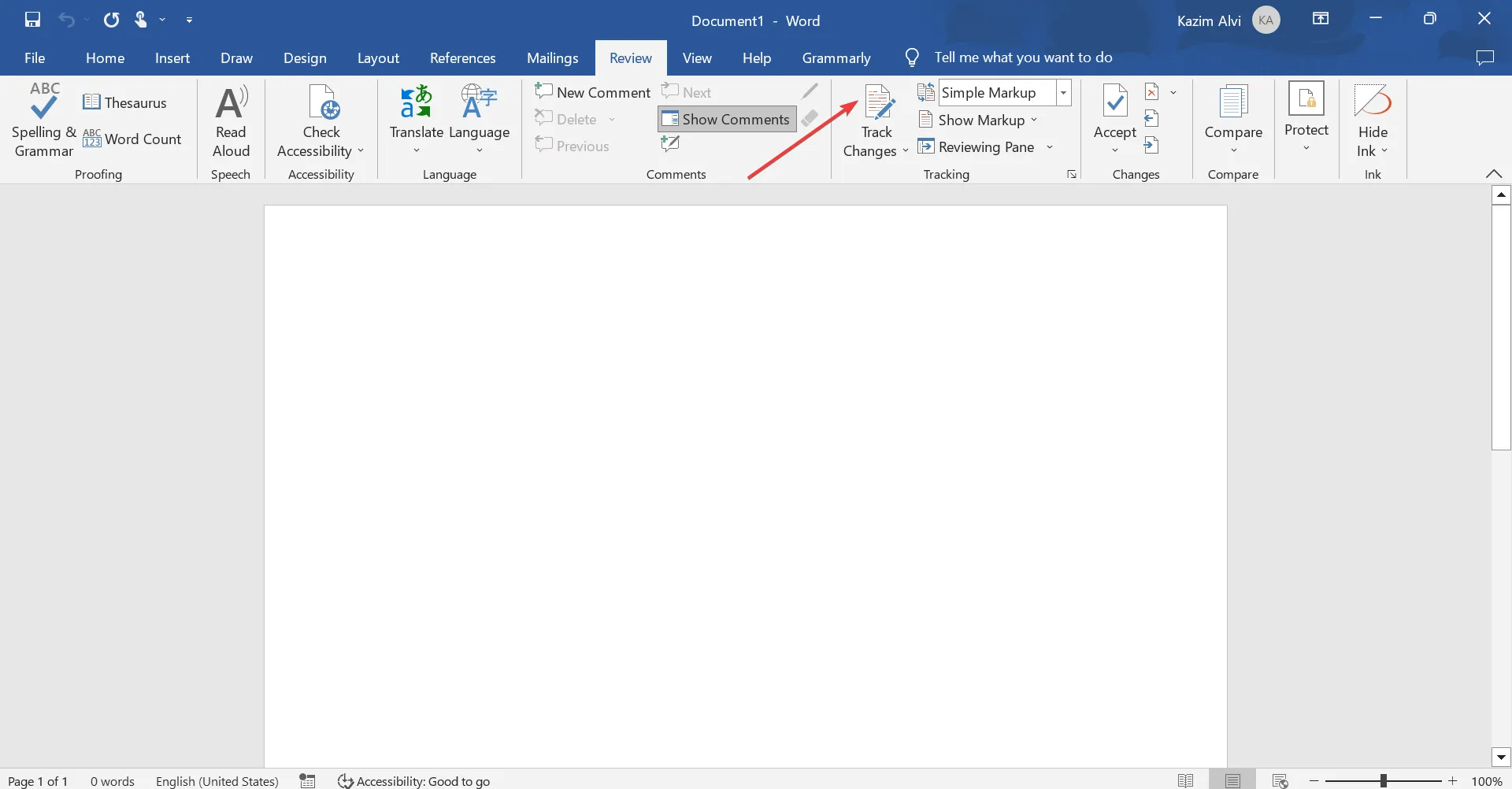
4. Modificare le impostazioni di Word
- Apri Word, quindi fai clic sul menu File .
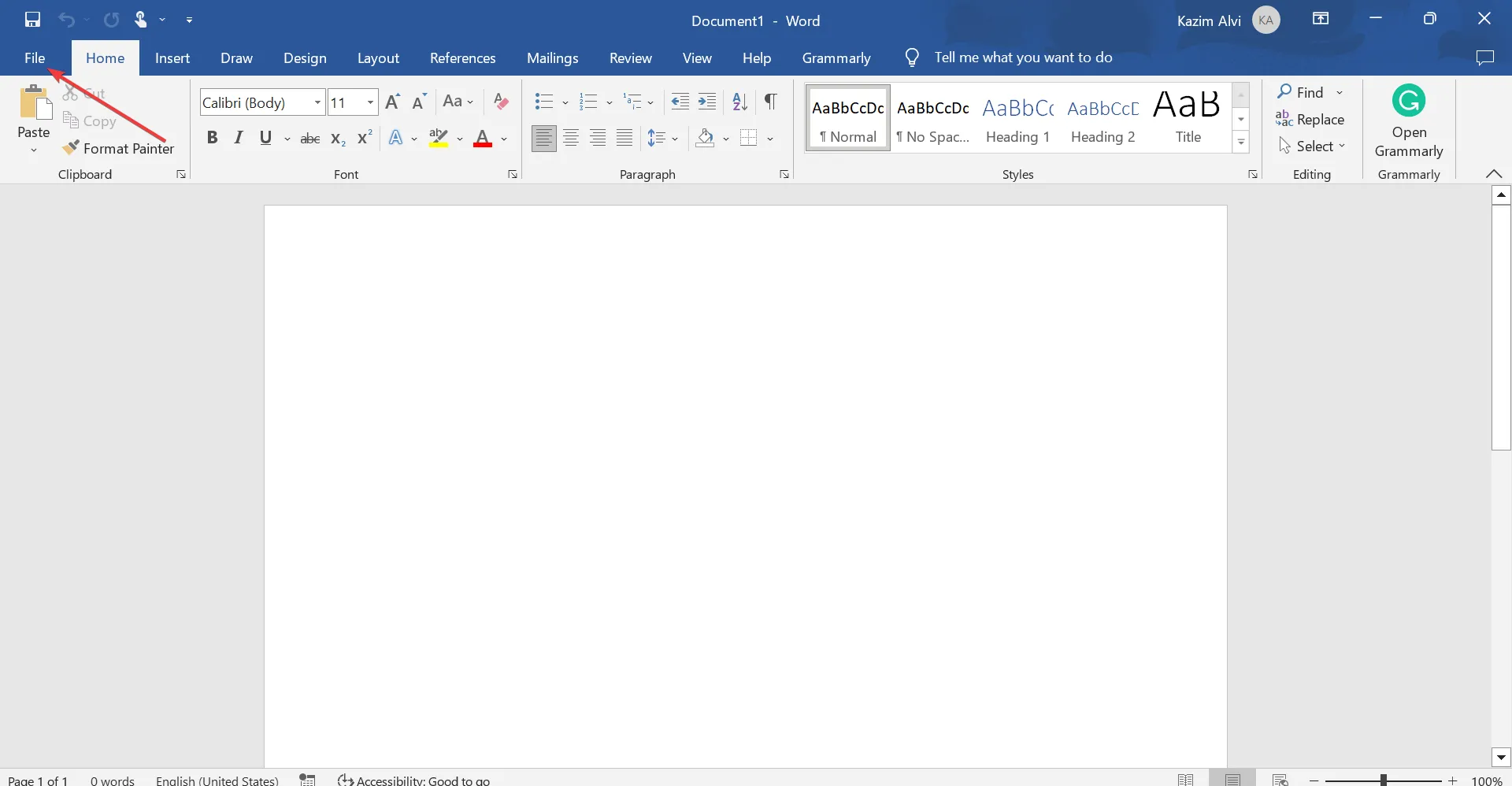
- Fare clic su Altro, quindi selezionare Opzioni dal menu.

- Ora vai alla scheda Avanzate , scorri verso il basso fino a Mostra contenuto documento e deseleziona la casella di controllo Mostra segnaposto immagine , quindi fai clic su OK.

Spesso, quando non è possibile visualizzare le immagini in Word e ottenere questa immagine attualmente non può essere visualizzata, è colpa delle impostazioni del contenuto e la loro riconfigurazione dovrebbe risolvere il problema.
5. Ripara Microsoft Office
- Premi Windows + R per aprire Esegui, digita appwiz.cpl nel campo di testo e premi Enter.
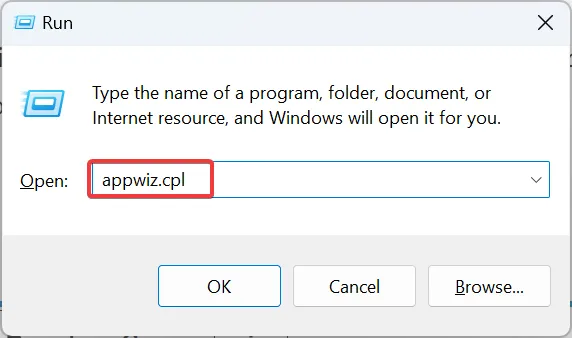
- Individua e seleziona Microsoft 365 dall’elenco e fai clic su Cambia .

- Fare clic su Sì nel prompt UAC.
- Ora, seleziona Riparazione online e fai clic su Ripara per procedere.
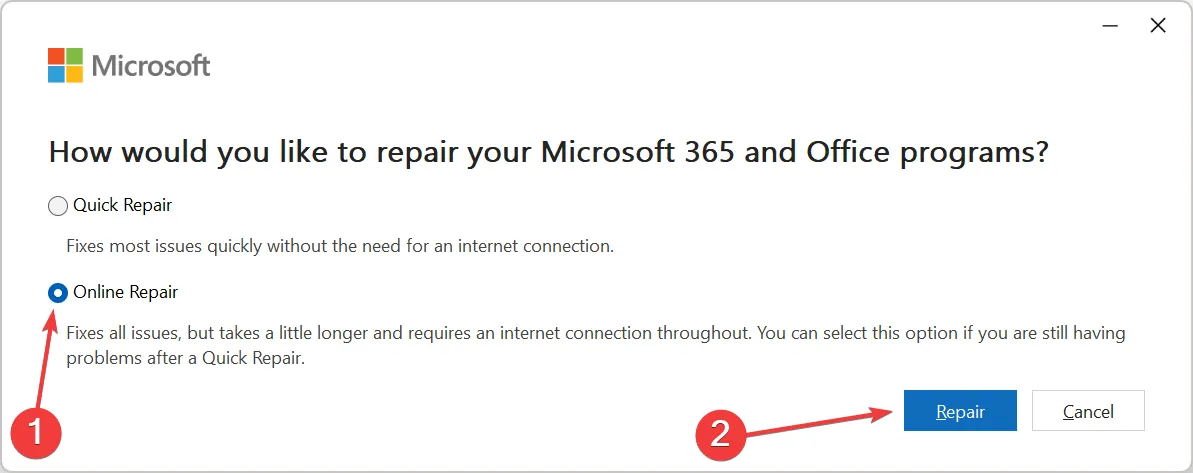
- Ancora una volta, fai clic su Ripara nella casella di conferma.

- Attendere il completamento del processo.

Questo è tutto! Una volta completato il processo di riparazione, non dovresti ricevere nuovamente l’errore Questa immagine non può essere attualmente visualizzata in Microsoft Word.
Se questo non funziona, un utente ha suggerito di cambiare la versione di Office da 32 bit a 64 bit se il sistema operativo installato è a 64 bit. Puoi scaricarlo dal sito Web ufficiale di Office dopo aver effettuato l’accesso.
Prima di partire, controlla alcuni suggerimenti rapidi per velocizzare Microsoft Office .
Per qualsiasi domanda o per condividere un’altra soluzione con noi, lascia un commento qui sotto.



Lascia un commento