Questa immagine non può attualmente essere visualizzata in Word, Excel, PowerPoint

Molti utenti si lamentano del fatto che le immagini non vengono caricate sulla loro app di Office. Secondo i rapporti, quando si tenta di inserire un JPEG, PNG o un’immagine di qualsiasi formato, l’utente vede solo il seguente messaggio di errore dove avrebbe dovuto essere l’immagine.
Questa immagine non può attualmente essere visualizzata
Fix Questa immagine non può attualmente essere visualizzata in Word, Excel, PowerPoint
Se ottieni Questa immagine non può essere attualmente visualizzata in Word, Excel o PowerPoint, segui le soluzioni indicate di seguito per risolvere il problema.
- Riavvia l’app e riprova
- Passa a In linea con il testo
- Disattiva segnaposto immagine
- Abilita il disegno e le caselle di testo sullo schermo
- Non utilizzare la qualità bozza
- Esegui lo strumento di riparazione
Parliamo di loro in dettaglio.
1] Riavvia l’app e riprova
2] Passa a In linea con il testo
Se utilizzi Wrapper Text in una delle applicazioni, passa a In linea con il testo. Tecnicamente, Wrapper Test non dovrebbe causare problemi, ma c’è un bug che impedisce all’applicazione di accettare immagini. Seguire i passaggi indicati di seguito per modificare il formato.
- Seleziona l’immagine che mostra l’errore.
- Fare clic con il tasto destro sullo stesso.
- Vai a Testo a capo > In linea con il testo.
Infine, controlla se il problema è stato risolto.
3] Disattiva segnaposto immagine
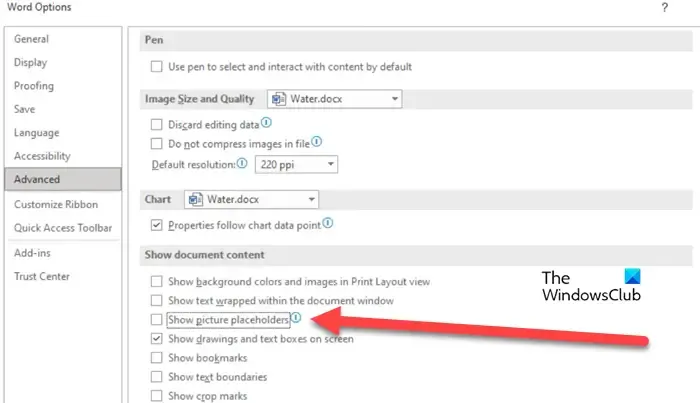
Picture Placeholder aiuta a gestire più elementi e immagini in Word e PowerPoint. Nel caso in cui la funzione sia abilitata sul tuo computer, molte immagini non verranno visualizzate soprattutto su un computer senza specifiche così grandi. In quello scenario, disabiliteremo la funzione e vedremo se aiuta. Segui i passaggi indicati di seguito per fare lo stesso.
- Vai su File > Opzioni.
- Passare alla scheda Avanzate e disabilitare l’ opzione Mostra segnaposto immagine da Mostra contenuto documento.
- Infine, fai clic su OK per salvare le modifiche.
Ora puoi rimuovere l’immagine e quindi aggiungerla, si spera che il tuo problema venga risolto.
4] Abilita disegni e caselle di testo sullo schermo
Secondo alcuni rapporti, le caselle di disegno e testo sono disabilitate su alcuni computer in cui le immagini non vengono caricate. Se questo scenario è applicabile a te, utilizza i passaggi seguenti per verificare se la funzionalità è abilitata e abilitala se si trova in un altro stato.
- Vai su File e quindi fai clic su Opzioni.
- Fare clic sulla scheda Avanzate.
- Scorri verso il basso fino a Mostra contenuto documento e abilita la casella associata a Mostra disegni e caselle di testo sullo schermo.
- Fare clic su Ok per confermare l’azione.
Infine, controlla se il problema è stato risolto. Si spera che sarai in grado di risolvere il problema dopo aver apportato queste modifiche.
5] Non utilizzare la qualità bozza
La qualità bozza è utile se hai intenzione di stampare il tuo documento, ma in alcuni casi l’opzione può essere una seccatura in quanto crea un ostacolo al computer che tenta di eseguire il rendering dell’immagine inserita. In tal caso, disabilita la funzione dalle impostazioni e risolvi il problema. Segui i passaggi indicati di seguito per fare lo stesso.
- Vai su File > Opzioni.
- Seleziona Visualizza.
- Disabilita Usa la qualità bozza.
- Fare clic su Ok.
Infine, controlla se il problema è stato risolto.
6] Eseguire lo strumento di riparazione
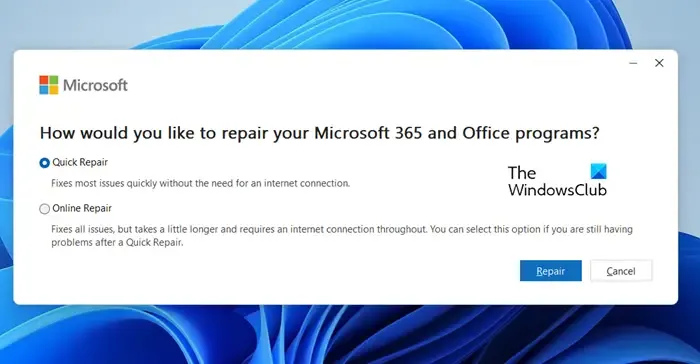
Nel caso in cui dovessi ancora affrontare il problema in questione, l’opzione migliore è eseguire lo strumento di riparazione . Sono strumenti di riparazione offline e online per le applicazioni di Office, li eseguiremo entrambi poiché entrambi possono essere il rimedio che stiamo cercando. Segui i passaggi indicati di seguito per fare lo stesso.
- Apri il Pannello di controllo.
- Cambia le icone Visualizza per in Grandi.
- Fare clic su Programmi e funzionalità.
- Cerca “Office” o “Microsoft”.
- Selezionare l’applicazione richiesta e fare clic su Cambia o Modifica.
- Adesso, clicca
Si spera che il problema venga risolto dopo aver utilizzato una delle due riparazioni.
Ci auguriamo che tu sia in grado di inserire immagini nel documento senza errori dopo aver eseguito le soluzioni sopra menzionate.
Perché non riesco a vedere le immagini in Microsoft Word?
Come inserisco un’immagine in un Word PowerPoint ed Excel?
Per inserire qualsiasi immagine in Word, PowerPoint o Excell non devi fare altro che cliccare su Inserisci e poi su Immagini. Vedrai una serie di opzioni tra cui scegliere. Quindi, scegli quello che ritieni appropriato nel tuo caso e inserisci le immagini.



Lascia un commento