Questo effetto richiede l’accelerazione GPU in After Effects o Premiere Pro
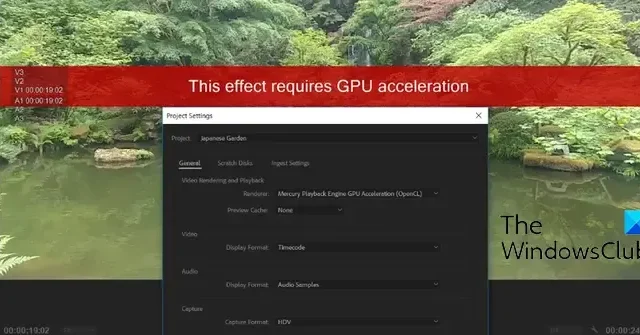
Stai riscontrando il messaggio di errore Questo effetto richiede l’accelerazione GPU in Premiere Pro o After Effects ? Alcuni utenti hanno segnalato di continuare a ricevere questo messaggio di errore durante l’aggiunta di effetti ai propri clip. Se anche tu riscontri lo stesso errore, questo post ti aiuterà a risolverlo.
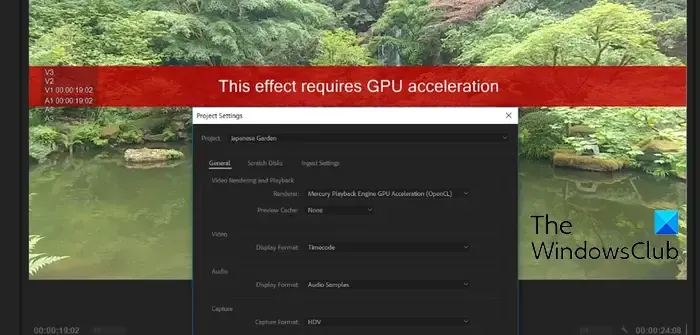
Questo effetto richiede l’accelerazione GPU in After Effects o Premiere Pro [fissare]
Se ricevi Questo effetto richiede un errore di accelerazione GPU in Adobe Premiere Pro o After Effects su Windows 11/10, ecco le soluzioni da utilizzare:
- Attiva l’accelerazione GPU Mercury.
- Assicurati che i driver grafici siano aggiornati.
- Riordina gli effetti.
- Esegui GPUSniffer.
- Aggiorna o disinstalla plugin di terze parti.
- Elimina la cache multimediale e salva il progetto come nuovo progetto.
- Reinstallare Adobe Premiere Pro/After Effects.
1] Attiva l’accelerazione GPU Mercury
Come indica il messaggio di errore, devi abilitare l’accelerazione GPU per applicare un effetto specifico in Premiere Pro o After Effects. Quindi, abilita la funzione di accelerazione GPU nell’app e verifica se l’errore è stato corretto. Ecco come puoi farlo:
Effetti postumi:

- Innanzitutto, fai clic sul menu File nella barra dei menu in alto di After Effects.
- Ora seleziona l’ opzione Impostazioni progetto .
- Nella finestra Impostazioni progetto aperta, vai alla scheda Rendering ed effetti video .
- Successivamente, seleziona l’ opzione Accelerazione GPU Mercury dal menu a discesa e premi il pulsante OK per salvare le modifiche.
- Infine, prova ad applicare l’effetto e verifica se il messaggio di errore viene interrotto.
Premiere Pro:
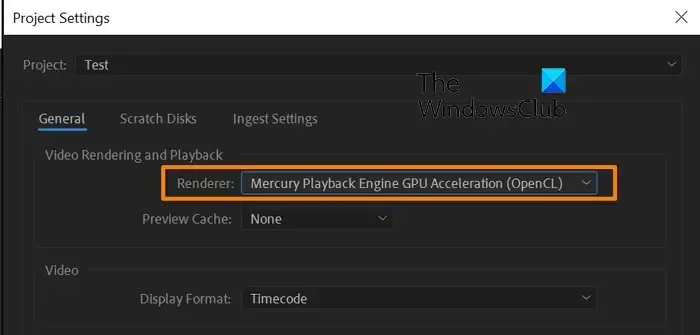
Il metodo per abilitare l’accelerazione GPU in Premiere Pro è simile a After Effects. Innanzitutto, fai clic su File > Impostazioni progetto > Opzione Generale. Ora, imposta il renderer su Accelerazione GPU Mercury Playback Engine e fai clic sul pulsante Ok per salvare le modifiche.
Se hai abilitato l’accelerazione GPU ma ricevi questo errore, puoi utilizzare la soluzione successiva per correggere l’errore.
2] Assicurati che i driver grafici siano aggiornati
In alcuni casi, questo errore potrebbe essere attivato a causa di un driver GPU obsoleto. Quindi, aggiorna il tuo driver grafico alla versione più recente e verifica se l’errore è stato corretto. Per farlo, apri Impostazioni utilizzando Win+I e vai su Windows Update > Opzioni avanzate > Opzione Aggiornamenti facoltativi. E scarica e installa gli aggiornamenti dei driver grafici in sospeso. Vedi se questo aiuta. In caso contrario, prova a disinstallare e quindi a eseguire un’installazione pulita dei driver grafici per correggere l’errore.
3] Riordina gli effetti
Secondo quanto riportato, questo errore potrebbe essere attivato a causa dell’ordine degli effetti in cui vengono applicati alla clip. Gli effetti vengono renderizzati in un ordine specifico in Premiere Pro. Alcuni effetti vengono renderizzati solo sulla CPU, mentre altri necessitano della GPU. Se aggiungi un effetto GPU prima dell’effetto solo CPU, verrà renderizzato sulla CPU. Di solito va bene, ma potrebbe non funzionare correttamente con alcuni effetti GPU come gli effetti VR. Pertanto, potresti ricevere il messaggio di errore “Questo effetto richiede l’accelerazione GPU”.
Pertanto, se lo scenario sopra è applicabile, puoi modificare di conseguenza l’ordine degli effetti dalla finestra Controlli effetti e verificare se l’errore è stato risolto. Se è necessario anteporre l’effetto GPU problematico all’effetto solo CPU, è possibile eseguire il rendering delle clip individualmente e unirle in un secondo momento.
Puoi anche verificare l’effetto con cui stai affrontando questo errore e quindi provare a cambiarne la posizione per correggere l’errore. Alcuni utenti hanno segnalato che l’eliminazione di altri effetti, come l’effetto VR De-Noise, li ha aiutati a correggere l’errore. Controlla se farlo ti aiuta.
Vedi: Codificatore Adobe Media non installato in Premiere Pro .
4] Esegui GPUSniffer
Questo errore può verificarsi anche se Premiere Pro non riesce a rilevare la scheda grafica sul PC. Di conseguenza, continua a lanciare il messaggio di errore “Questo effetto richiede l’accelerazione GPU”. Ora, se questo scenario è applicabile, puoi forzare Premiere Pro a rilevare la scheda GPU corretta.
Per fare ciò, puoi utilizzare il programma dedicato chiamato GPUSniffer fornito con Premiere Pro. Vediamo come:
Innanzitutto, chiudi Adobe Premiere Pro utilizzando Task Manager .
Ora apri Esplora file utilizzando Win+E e accedi alla directory di installazione di Premiere Pro. Probabilmente lo troverai nella posizione C:\Programmi\Adobe\Adobe Premiere Pro.
Successivamente, cerca il file eseguibile GPUSniffer.exe e fai doppio clic su di esso per eseguirlo. Verrà quindi eseguito nel prompt dei comandi e, una volta completato il processo, la finestra CMD si chiuderà.
Successivamente, riavvia Adobe Premiere Pro e controlla se il messaggio di errore è scomparso.
5] Aggiorna o disinstalla plugin di terze parti
Se in Premiere Pro o After Effects sono installati plug-in ed effetti di terze parti obsoleti, potresti ricevere il messaggio di errore “Questo effetto richiede l’accelerazione GPU”. Quindi, puoi aggiornare i plugin. Se il problema persiste, disinstalla i plugin e gli effetti sospetti per correggere l’errore.
Innanzitutto, premi Win+E per aprire Esplora file e vai alla cartella di installazione di Premiere Pro. Per impostazione predefinita, lo troverai nella seguente posizione:
C:\Programmi\Adobe\Adobe Premiere Pro CC <numero versione>
Ora passa alla cartella Plug-in ed elimina tutti i plug-in di terze parti.
Una volta terminato, riapri Premiere Pro e controlla se l’errore è stato corretto.
Puoi quindi scaricare la versione più recente dei plug-in e degli effetti di terze parti che desideri utilizzare dal sito Web di Adobe e verificare se l’errore si verifica nuovamente. In caso contrario, fantastico. Se sì, puoi disinstallare nuovamente i plugin per correggere l’errore.
6] Elimina la cache multimediale e salva il progetto come nuovo progetto
Alcuni utenti hanno segnalato che l’eliminazione della cache multimediale e il salvataggio del progetto come nuovo progetto li hanno aiutati a correggere l’errore. Quindi, puoi provare a fare lo stesso e verificare se aiuta. Ecco come:
In Premiere Pro, fai clic sull’opzione Modifica > Preferenze , quindi passa alla scheda Cache multimediale . Ora, premi il pulsante Elimina accanto all’opzione Rimuovi file cache multimediale .
Nel caso in cui questo errore si verifichi in After Effects, vai al menu After Effects > opzione Preferenze , vai alla scheda Media e cache disco e premi il pulsante Pulisci database e cache .
Successivamente, puoi utilizzare l’opzione File > Salva con nome per salvare il progetto come nuovo progetto e vedere se è d’aiuto.
7] Reinstallare Adobe Premiere Pro/After Effects
Alla fine, puoi reinstallare l’app Premiere Pro o After Effects per correggere questo errore. Potrebbe essere un’installazione danneggiata o incompleta del software a causare l’errore. Quindi, puoi disinstallare l’app Adobe e quindi reinstallarla per correggere l’errore.
Per disinstallare Adobe Premiere Pro, apri l’app Impostazioni utilizzando Win+I e vai alla sezione App > App installate . Ora scorri verso il basso fino all’app Premiere Pro e seleziona il pulsante del menu a tre punti. Successivamente, fai clic sull’opzione Disinstalla e segui i passaggi richiesti per completare il processo. Allo stesso modo, puoi disinstallare After Effects.
Una volta terminato, assicurati di eliminare tutti i file rimanenti e le voci di registro associate all’app . È possibile utilizzare un software di disinstallazione gratuito per evitare di eseguire tutto il lavoro manualmente.
Successivamente, riavvia il PC, scarica l’ultima versione di Premier Pro o After Effects e installala sul tuo PC. Si spera che non riceverai più questo errore.
Premiere Pro utilizza l’accelerazione GPU?
Sì, Premiere Pro utilizza l’accelerazione GPU per eseguire il rendering di alcuni effetti. Inoltre, utilizza la tua GPU per dividere il carico di elaborazione tra CPU e GPU. Aiuta Premiere Pro a funzionare in modo efficiente e a ottenere prestazioni migliori. Tuttavia, la maggior parte del lavoro viene svolto dalla CPU.



Lascia un commento