L’hardware di questo computer potrebbe non supportare l’avvio da questo disco [Correzione]
![L’hardware di questo computer potrebbe non supportare l’avvio da questo disco [Correzione]](https://cdn.thewindowsclub.blog/wp-content/uploads/2023/05/this-computers-hardware-may-not-support-booting-to-this-disk-fix-640x375.webp)
L’installazione di Windows è un processo semplice che chiunque può eseguire. Tuttavia, a volte potremmo incontrare alcuni errori. Uno di questi errori è che Windows non può essere installato su questo disco. L’hardware di questo computer potrebbe non supportare l’avvio da questo disco. Assicurarsi che il controller del disco sia abilitato nel menu del BIOS del computer. In questa guida, ti mostriamo come correggere questo errore su Windows.
L’hardware di questo computer potrebbe non supportare l’avvio da questo disco [Correzione]
Se vedi L’hardware di questo computer potrebbe non supportare l’avvio da questo errore del disco durante il tentativo di installare Windows sul tuo PC, puoi seguire i metodi seguenti per risolvere il problema.
- Assicurati che il disco sia collegato correttamente
- Assicurati che il controller del disco sia abilitato nel BIOS
- Cambia l’ordine di avvio
- Converti il disco in GPT
Entriamo nei dettagli di ciascun metodo e correggiamo l’errore per installare facilmente Windows.
1] Assicurarsi che il disco sia collegato correttamente
Controlla se il disco su cui stai tentando di installare Windows è correttamente collegato al tuo PC e funziona correttamente. Controllare se ci sono cavi allentati che potrebbero trovarsi in un loop di connessione di disconnessione e riconnessione. Assicurarsi che i cavi siano fissati saldamente senza alcuna possibilità di disconnessione.
2] Assicurati che il controller del disco sia abilitato nel BIOS
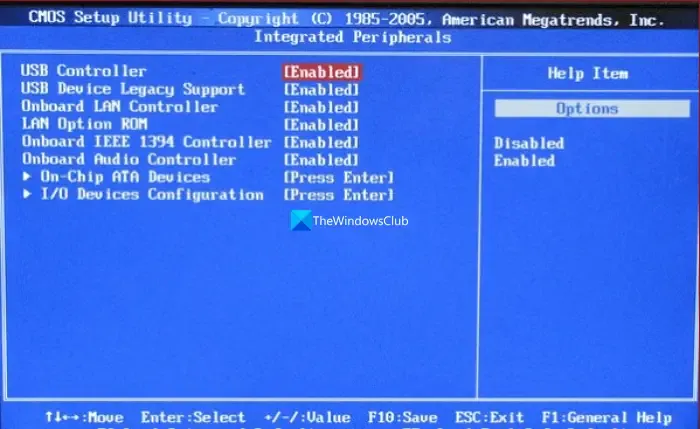
Il controller del disco nelle impostazioni del BIOS controlla le unità disco collegate alla scheda madre del computer. È responsabile della comunicazione con le unità disco e della gestione del trasferimento dei dati tra le unità e la CPU del computer. Quando vedi L’hardware di questo computer potrebbe non supportare l’avvio in questo errore del disco, devi assicurarti che il controller del disco sia abilitato nelle impostazioni del BIOS.
Per verificare se il controller del disco è abilitato nelle impostazioni del BIOS:
- Riavvia il PC e accedi alle impostazioni del BIOS utilizzando F2 o F10 o il pulsante DEL in base al produttore durante l’avvio del PC.
- Passare a Periferiche integrate o Configurazione di archiviazione o qualcosa di simile in base al produttore per accedere alla sezione del controller del disco.
- Controlla se il controller del disco per il disco che desideri installare Windows è abilitato. In caso contrario, abilitalo. Ciò consentirà a Windows di comunicare con il disco ed eseguire il processo di installazione.
- Salva le modifiche ed esci dalle impostazioni BIOS/UEFI.
3] Cambia l’ordine di avvio
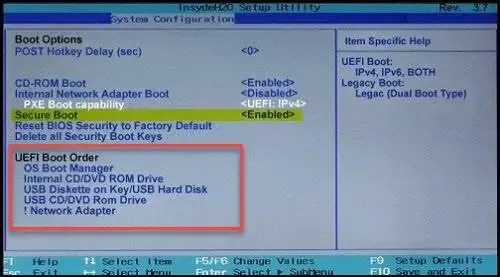
Se i metodi precedenti non risolvono l’errore, è necessario modificare l’ordine di avvio nelle impostazioni del BIOS per dare priorità al disco su cui si desidera installare Windows. Assicurati di impostare il disco su cui stai installando Windows come primo dispositivo di avvio.
Per modificare l’ordine di avvio nelle impostazioni del BIOS:
- Riavvia il PC e accedi alle impostazioni del BIOS utilizzando F2 o F10 o il pulsante DEL in base al produttore durante l’avvio del PC.
- Nelle impostazioni del BIOS, cerca Boot, Boot Order o Boot Configuration che potrebbero differire in base al produttore. In queste impostazioni, vedrai l’elenco dei dispositivi che possono essere selezionati come opzioni di avvio.
- Selezionare il dispositivo a cui assegnare la priorità dall’elenco e utilizzare i tasti freccia sulla tastiera per spostarlo verso l’alto o verso il basso per assegnargli la priorità.
- Disponi il disco secondo le tue preferenze di avvio. Quindi, salva ed esci dalle impostazioni del BIOS.
4] Converti il disco in GPT
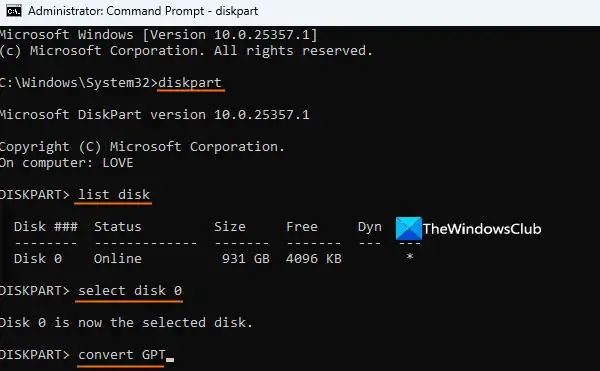
Se stai tentando di installare Windows su un disco più grande di 2 TB, devi convertirlo nello stile di partizione GPT. Garantirà una facile installazione di Windows senza errori. Ricorda che questo processo potrebbe causare la perdita di dati quando il disco rigido viene cancellato. È necessario eseguire il backup dei dati sul dispositivo prima di iniziare questo processo. Sebbene ci siano alcune opzioni per convertire MBR in GPT senza perdita di dati , potresti riscontrare alcuni errori. Pertanto, si consiglia di eseguire il backup di tutti i dati. Successivamente, segui questi passaggi:
- Collega il supporto di installazione di Windows al tuo sistema
- Inizia il processo di installazione di Windows
- Quando viene visualizzata la schermata di installazione di Windows, premere il tasto di scelta rapida Maiusc+F10
- Questo aprirà una finestra del prompt dei comandi come amministratore
- Ora esegui il
diskpartcomando - Immettere
list diskil comando ed eseguirlo. Questo mostrerà l’elenco dei dischi rigidi collegati al tuo PC - Seleziona il disco rigido per il quale riscontri questo problema. Ad esempio, se il numero del disco è 0, eseguire
select disk 0il comando - Ora il disco è selezionato, esegui il
cleancomando per pulirlo - Infine, esegui
convert GPTil comando. Questo convertirà il tuo disco rigido da MBR a GPT - Uscire dalla finestra CMD
Questo dovrebbe correggere l’errore e creare un modo per l’installazione di Windows sul disco selezionato.
Come abilito il disco nel BIOS?
Per abilitare un disco nelle impostazioni BIOS/UEFI, inserisci le impostazioni del BIOS durante il riavvio del PC utilizzando tasti come Canc, F2, F12 o Esc in base al produttore. Nelle impostazioni del BIOS, cerca Archiviazione, Unità o Configurazione SATA. Troverai l’elenco dei dischi collegati nelle impostazioni. Cerca il disco che desideri abilitare. Selezionare il disco e premere il tasto appropriato come indicato sullo schermo per abilitarlo. Quando abiliti il disco, dovrebbe esserci un’opzione Abilitato accanto ad esso. Salva le modifiche ed esci dalle impostazioni del BIOS.
Come abilito l’unità di avvio UEFI?
Per abilitare l’unità di avvio UEFI, riavvia il PC e inserisci le impostazioni del BIOS utilizzando i tasti come Canc, F2, F12 o Esc in base al produttore. Nelle impostazioni del BIOS, cerca Boot, Boot Options o Boot Configuration. Nelle impostazioni, vedrai l’elenco delle unità disponibili. Selezionare l’unità e utilizzare i tasti F5 o F6 oppure i tasti come indicato sullo schermo per attivare o disattivare il pulsante da Disabilitato ad Abilitato accanto all’unità. Quindi, organizza l’unità per dare priorità al disco per l’avvio. Salva le impostazioni ed esci dalle impostazioni del BIOS.



Lascia un commento