Si è verificato un problema con gli appunti, ma puoi comunque incollare il contenuto in questa cartella di lavoro
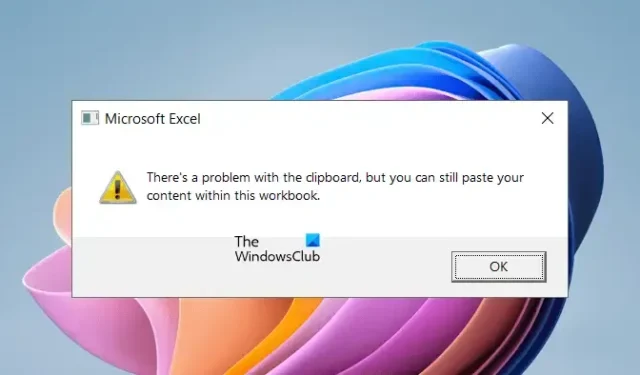
Durante la copia del contenuto da un foglio Excel, alcuni utenti hanno ricevuto il messaggio di errore Si è verificato un problema con gli appunti, ma è comunque possibile incollare il contenuto all’interno di questa cartella di lavoro . Questo errore impedisce che il contenuto venga copiato negli Appunti, per cui gli utenti non sono in grado di incollarlo in altre applicazioni. Se ti trovi in una situazione del genere, le soluzioni fornite in questo articolo ti aiuteranno.
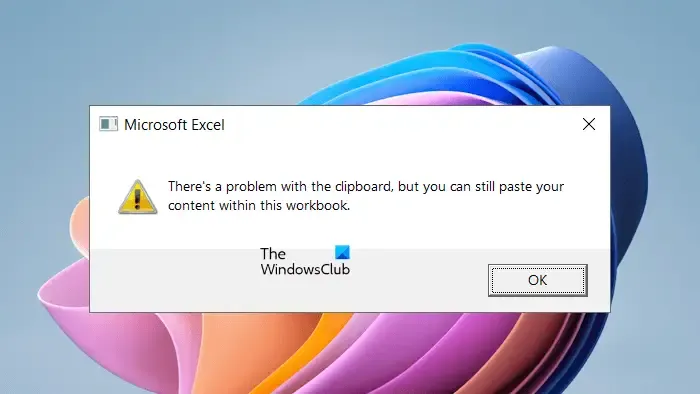
Si è verificato un problema con gli appunti, ma puoi comunque incollare il contenuto in questa cartella di lavoro
Se non riesci a copiare il contenuto da Excel a causa dell’errore “Si è verificato un problema con gli appunti, ma puoi comunque incollare il contenuto in questa cartella di lavoro”, utilizza le soluzioni fornite di seguito.
- Cancella la cronologia degli appunti
- Chiudi tutte le altre applicazioni e riprova
- Disattiva l’anteprima dal vivo
- Disabilita le funzionalità di LinkedIn
- Disabilita componenti aggiuntivi
- Risolvere i problemi in uno stato di avvio parziale
- Ufficio riparazioni
Di seguito, abbiamo spiegato tutte queste correzioni in dettaglio.
1] Cancella la cronologia degli appunti
Il messaggio di errore dice che c’è un problema con gli Appunti. Pertanto, il primo passo è risolvere il problema associato agli Appunti. Di solito, i problemi degli Appunti vengono risolti eliminando la cronologia degli Appunti. Devi fare la stessa cosa qui. Cancella la cronologia degli Appunti e vedi se aiuta. Cancellare la cronologia degli Appunti è facile. Premi i tasti Win + V per aprire gli Appunti, quindi fai clic sul pulsante Cancella per eliminare tutta la cronologia degli Appunti.
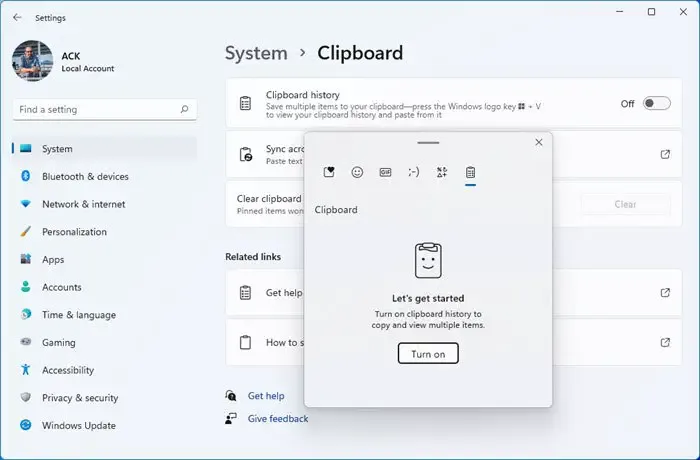
Se la cancellazione della cronologia degli Appunti non funziona, ti suggeriamo di disattivare e riattivare gli Appunti .
2] Chiudi tutte le altre applicazioni e riprova
È anche possibile che altre applicazioni in esecuzione sul sistema utilizzino gli Appunti. Chiudi tutte le applicazioni aperte parallelamente a Microsoft Excel e poi verifica se l’errore persiste. Alcuni utenti hanno segnalato che l’errore si verificava a causa di Esplora risorse. La chiusura di Esplora risorse ha risolto l’errore.
Ti consigliamo inoltre di riavviare Esplora risorse. Per fare ciò, seguire i passaggi forniti di seguito:
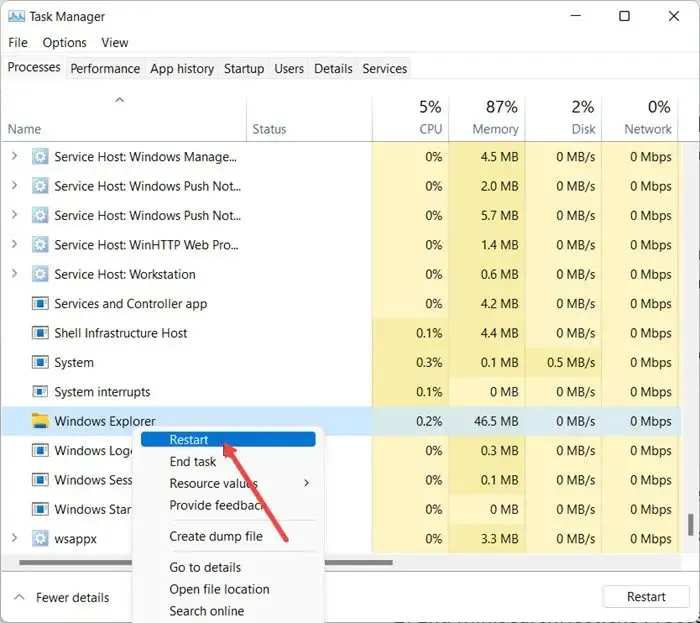
- Apri il Task Manager.
- Seleziona la scheda Processi .
- Scorri verso il basso e individua Esplora risorse .
- Fare clic con il tasto destro su Esplora risorse e selezionare Riavvia .
3] Disabilita l’anteprima dal vivo
Molti utenti hanno riferito che la disabilitazione della funzione Anteprima dal vivo in Excel ha risolto questo errore. Dovresti provare anche questo. I passaggi per disabilitare l’anteprima dal vivo sono scritti di seguito:

- Apri il file Excel.
- Vai su ” File > Opzioni “.
- Seleziona la scheda Generale dal lato sinistro.
- Deseleziona la casella di controllo Abilita anteprima dal vivo nella sezione Opzioni interfaccia utente sul lato destro.
- Fare clic su OK per salvare le modifiche.
Riavvia Excel e verifica se il problema è stato risolto o meno.
4] Disabilita le funzionalità di Linkedin
Se disabilitare l’anteprima dal vivo non ha aiutato, disabilitare l’opzione Funzionalità Linkedin in Excel può risolvere questo problema. I seguenti passaggi ti aiuteranno in questo:
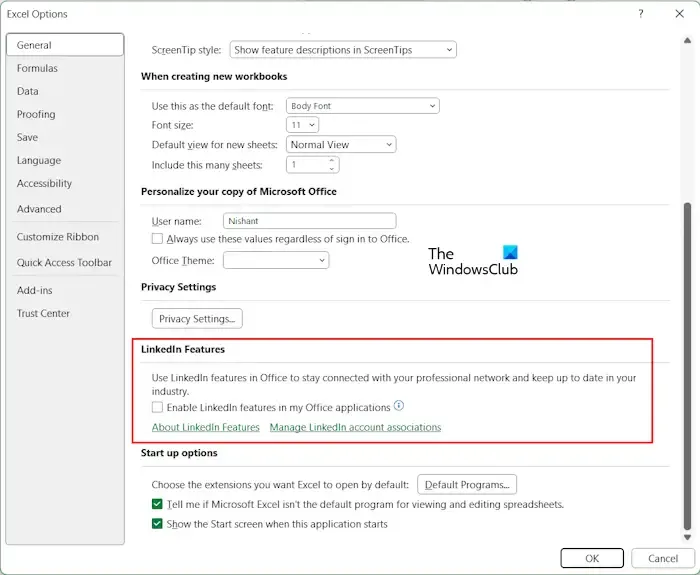
- Apri una cartella di lavoro di Excel.
- Vai su ” File > Opzioni “.
- Seleziona la scheda Generale dal lato sinistro.
- Scorri verso il basso e deseleziona la casella di controllo Abilita funzionalità Linkedin nelle mie applicazioni Office nella sezione Funzionalità Linkedin sul lato destro.
- Fare clic su OK per salvare le modifiche.
Riavvia Excel e verifica se riesci a copiare il contenuto negli Appunti o meno.
5] Disabilita i componenti aggiuntivi
Se il problema persiste, è possibile che il problema sia causato da un componente aggiuntivo installato. Puoi verificarlo disabilitando i componenti aggiuntivi in Excel uno per uno. Seguire i passaggi forniti di seguito:
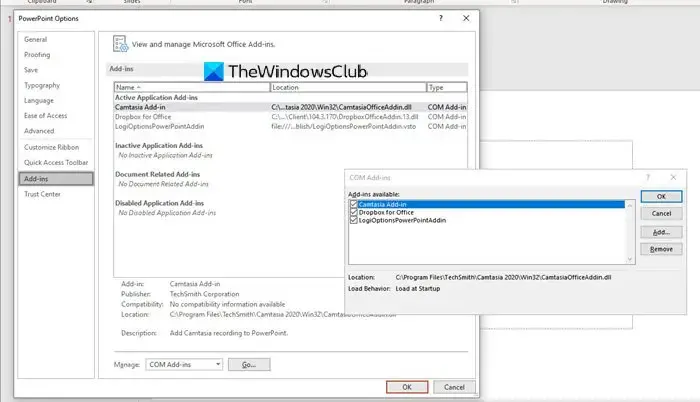
- Apri un file Excel.
- Vai su ” File > Opzioni “.
- Seleziona Componenti aggiuntivi dal lato sinistro.
- Ora seleziona Componenti aggiuntivi COM nel menu a discesa Gestisci sul lato destro e fai clic su Vai .
- Se un componente aggiuntivo è abilitato, la rispettiva casella di controllo è selezionata. Ora deseleziona una delle caselle di controllo per disabilitare il componente aggiuntivo e fai clic su OK .
- Riavvia Excel.
Controlla se il problema persiste. Se sì, disabilita un altro componente aggiuntivo. Ripetere il processo finché il problema non scompare. Se dopo aver disabilitato tutti i componenti aggiuntivi il problema non viene risolto, nessuno dei componenti aggiuntivi causa il problema. La causa del problema è altrove.
6] Risoluzione dei problemi in uno stato di avvio pulito
Anche un’applicazione o un servizio in background potrebbe causare questo problema. Per verificarlo, è necessario risolvere il problema in uno stato di avvio pulito . Dopo aver inserito lo stato di avvio pulito, apri Microsoft Excel per verificare se è possibile copiare il contenuto dal file Excel o meno. Se il messaggio di errore non viene visualizzato durante la copia del contenuto da Excel, un’applicazione o un servizio in background è in conflitto con Microsoft Excel e attiva questo messaggio di errore.

Nello stato di avvio parziale, tutte le applicazioni in background sono disabilitate. Ora abilitali uno per uno e riavvia il computer ogni volta che abiliti un’applicazione. Dopo aver riavviato il computer, controlla lo stato del problema. Se si verifica l’errore, l’applicazione che hai appena abilitato è la colpevole. Ora puoi disinstallare quell’applicazione. Puoi seguire la stessa procedura per scoprire il servizio di terze parti problematico.
7] Ufficio riparazioni
Se nessuna delle soluzioni precedenti ha aiutato, l’ultima risorsa è riparare Office. Eseguire una riparazione in linea .
Perché si è verificato un problema con gli appunti ma puoi comunque incollarli in Excel?
Se Excel mostra il messaggio “Si è verificato un problema con gli appunti, ma puoi comunque incollare in Excel” durante la copia del contenuto, un’altra applicazione potrebbe entrare in conflitto con Excel. In questo caso, è necessario trovare l’applicazione problematica nello stato di avvio pulito. È anche possibile che questo problema sia causato da un componente aggiuntivo installato.
Come posso risolvere il problema con gli appunti in Excel?
Potresti visualizzare diversi errori degli Appunti in Excel come Impossibile liberare spazio negli appunti . Innanzitutto, controlla se qualche componente aggiuntivo installato causa il problema o meno. Gli errori degli Appunti in Excel si verificano anche se un’altra applicazione utilizza gli Appunti. Pertanto la risoluzione dei problemi in uno stato di avvio pulito può essere d’aiuto.
Questo è tutto. Spero che aiuti.



Lascia un commento