Si è verificato un problema durante il caricamento di questo contenuto Web. Errore di Steam: risolto
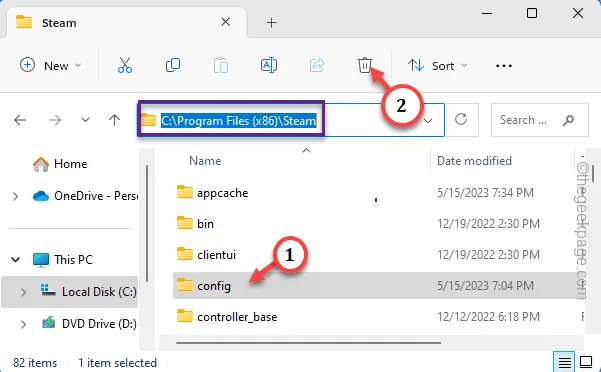
Anche se non puoi pensare ai giochi per PC senza avere il client Steam installato sul tuo computer, non è completamente privo di errori. Uno degli errori segnalati dagli utenti è una schermata grigia con solo questo messaggio di errore ” Si è verificato un problema durante il caricamento di questo contenuto Web”. Questo può apparire durante il caricamento della pagina dello store di un particolare gioco o della pagina della community di un gioco che intendi acquistare, praticamente ovunque su Steam.
Soluzioni alternative da provare:
2. La seconda cosa che dovresti controllare è la tua connessione Internet. Poiché questo problema è direttamente correlato ai servizi di contenuto di Steam, prova a eseguire un test di velocità .
Correzione 1: svuota la cache di Steam
Passaggio 1: devi uscire dall’app Steam prima di farlo. Quindi, chiudi il client Steam.
Passaggio 2 – Ma continua a funzionare in background. Quindi, fai clic sul piccolo pulsante ” ^ ” sulla barra delle applicazioni e cerca l’app ” Steam ” lì.
Passaggio 3: quindi tocca con il pulsante destro del mouse l’app ” Steam ” e tocca ” Esci da Steam ” per chiuderla.
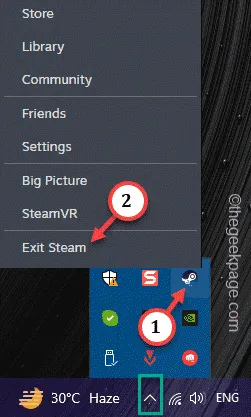
Passaggio 4: vai a Esplora file . Usando i tasti ⊞ Win+E insieme, puoi farlo.
Passaggio 5: vai alla directory Steam sul tuo computer –
C:\Program Files (x86)\Steam
Passaggio 6: vedrai molti file Steam in questa directory. Quello che devi fare è selezionare la cartella ” htmlcache ” ed eliminarla.
Passo 7 – Allo stesso modo, seleziona la cartella “ config ” lì dentro ed elimina anche quella.
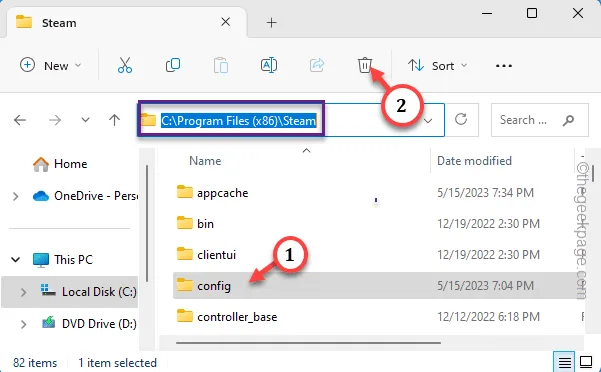
Correzione 2: chiudi l’app Steam e riprova
Passaggio 1: esci dall’app Steam .
Passaggio 2: quindi fare clic sull’icona ” ^ “. Basta toccare con il pulsante destro del mouse l’app Steam e toccare ” Esci da Steam ” per uscire dall’app.
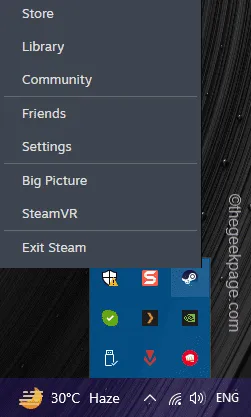
Passaggio 3: tuttavia, ci sono ancora processi dell’app Steam che potrebbero continuare a essere eseguiti in ritardo.
Passaggio 4: quindi, premi contemporaneamente i tasti Ctrl, Maiusc ed Esc . Questo ti porterà al Task Manager.
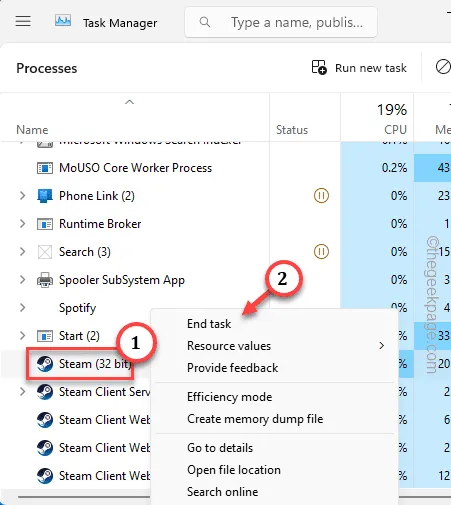
Correzione 3: esegui il client Steam come amministratore
Passaggio 1: è molto semplice. Basta cercare ” Steam ” dalla casella di ricerca.
Passaggio 2: quindi tocca con il pulsante destro del mouse sull’app ” Steam ” e fai clic su ” Esegui come amministratore “.
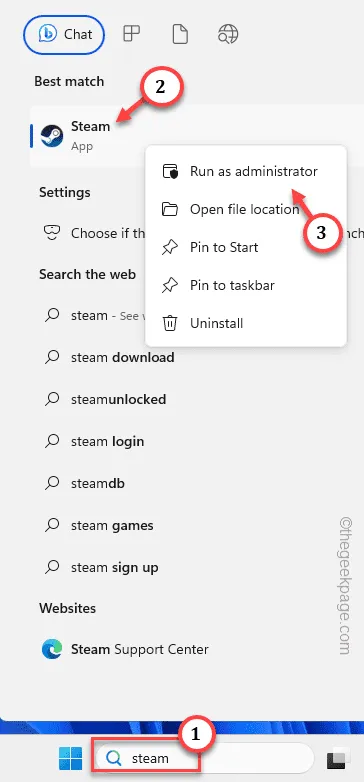
Correzione 4 – Cancella la cache del browser
Passaggio 1: nel browser, apri una nuova scheda.
Passaggio 2: incollalo nella casella dell’indirizzo e premi Invio per aprire direttamente la cache del browser.
chrome://settings/clearBrowserData
Passaggio 3: vai direttamente alla scheda ” Avanzate “.
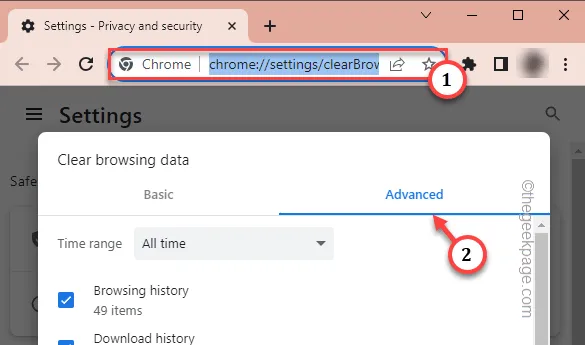
Passaggio 4: quindi controlla questi elementi e premi il pulsante ” Cancella dati ” per ripulirli.
Browsing history
Download history
Cookies and other site data
Cached images and files
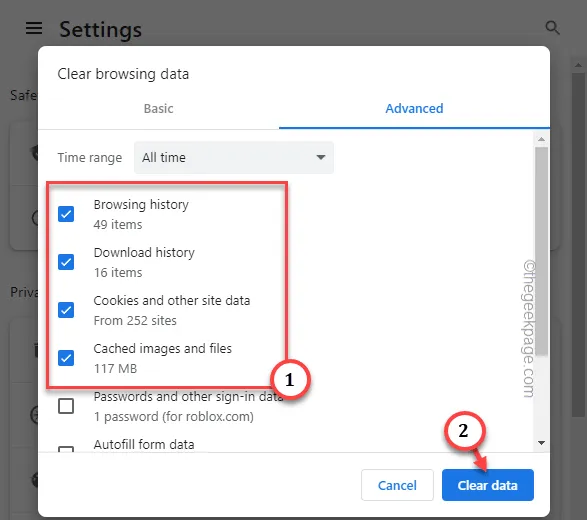
Correzione 5: controlla lo stato del server Steam
Passaggio 1: utilizzare il downdetector per monitorare lo stato del server Steam.
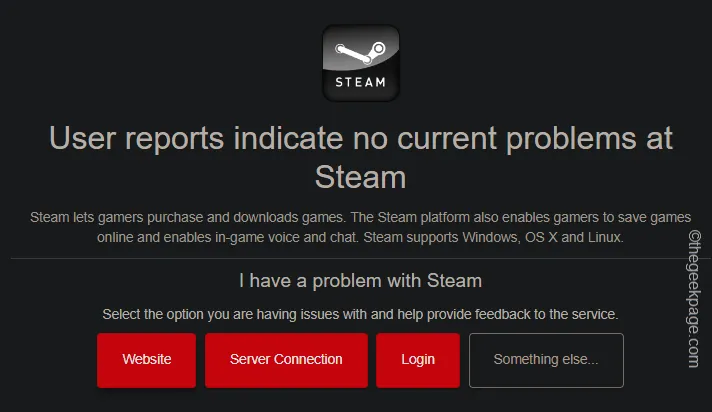
Passaggio 2: se provieni dagli Stati Uniti, esiste un sito Web dedicato al controllo dei server Steam (di terze parti) che tiene traccia e mostra lo stato attuale dei server Steam. Vai qui .
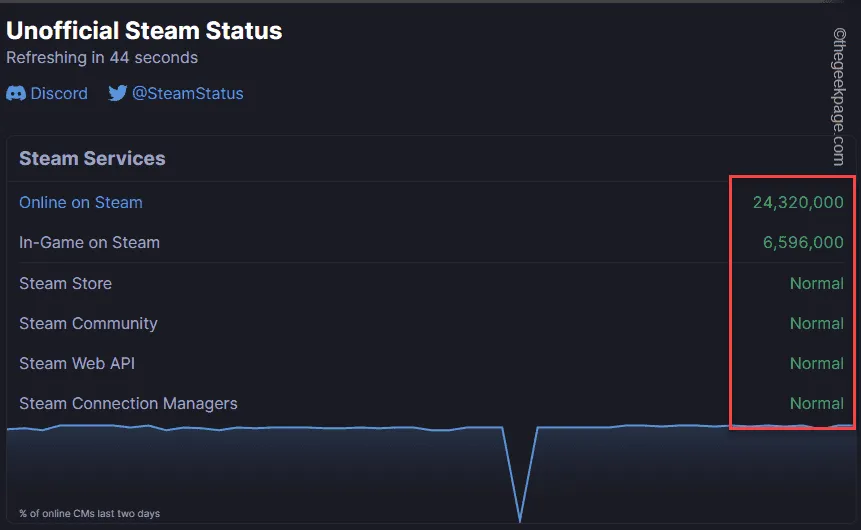
Correzione 6 – Disinstalla e reinstalla il client Steam
Passaggio 1: tocca il tasto ⊞ Win sulla tastiera e inizia a digitare ” steam “.
Passaggio 2 – Non appena vedi l’ app ” Steam ” e tocca ” Disinstalla “.
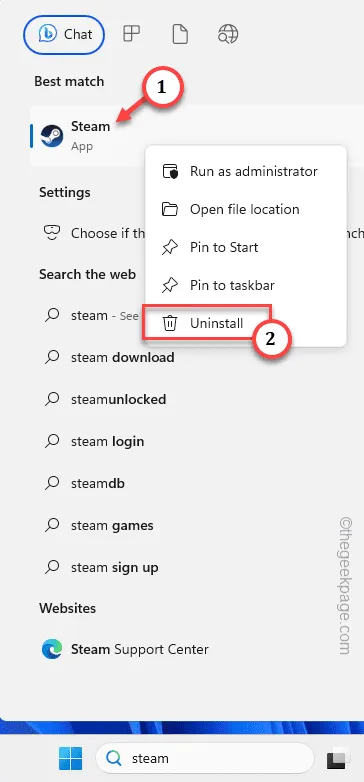
Passaggio 3: questo aprirà il programma di installazione di Steam. Segui gli stessi passaggi e assicurati di disinstallare l’app Steam.
Passaggio 4: vai al sito Web di Steam .
Passaggio 5: quindi toccare ” Installa Steam ” per scaricare il programma di installazione.
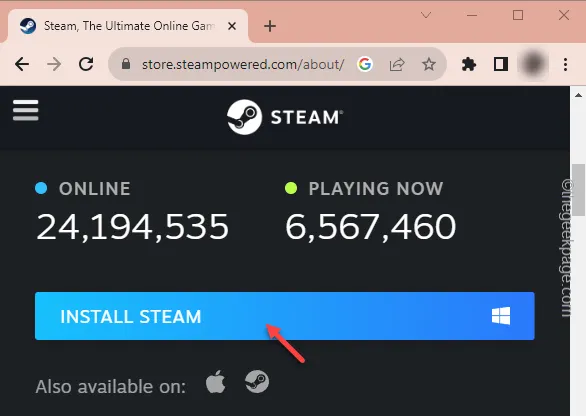



Lascia un commento