Si è verificato un problema con il certificato di sicurezza del server proxy in MS Outlook
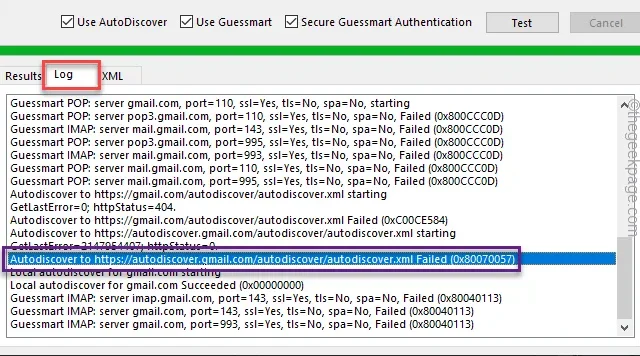
Non ricevi nuovi messaggi di posta nel tuo client Microsoft Outlook dopo l’aggiornamento a Windows 11 da Windows 10? Se questo è il problema che stai affrontando, non sei solo. Un piccolo numero di utenti ha segnalato questo messaggio di errore “Si è verificato un problema con il certificato di sicurezza del server proxy.” visualizzato nella schermata di Outlook. Queste sono le uniche soluzioni di cui avrai bisogno per riparare ancora una volta la posta in arrivo di Outlook.
Correzione 1: abilitare TLS 1.0 utilizzando regedit
Devi abilitare TLS 1.0 utilizzando l’editor del registro sul tuo dispositivo.
Passaggio 1 – Richiama una finestra di dialogo Esegui utilizzando Win+R scorciatoie.
Passaggio 2 – Successivamente, inserisci questo termine e premi Inserisci.
regedit
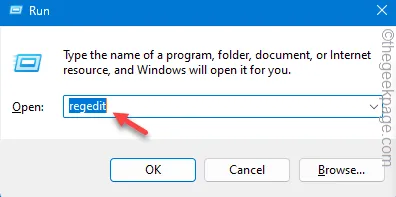
Passaggio 3 – Dopo aver ottenuto l’accesso alla pagina dell’Editor del Registro di sistema, guida fino a questo punto nel registro di sistema –
HKEY_LOCAL_MACHINE\SOFTWARE\Microsoft\Windows\CurrentVersion\Internet Settings\WinHttp
Passaggio 4 – Cerca il valore DWORD “DefaultSecureProtocols” nel riquadro di destra oppure no.
[
Se non riesci a vedere il valore presente nel riquadro di destra, devi creare questo particolare valore.
1. Per fare ciò, basta fare clic con il pulsante destro del mouse sul riquadro di destra e scegliere “Nuovo>” e “DWORD (32 bit) Valore” consecutivamente.
2. Successivamente, denomina questo valore come “DefaultSecureProtocols“.
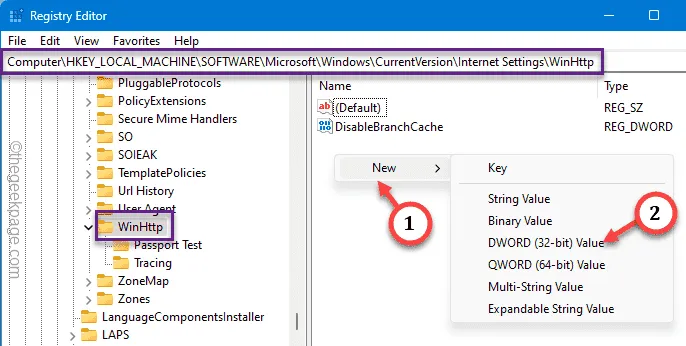
]
Passaggio 5 – Ora, tocca due volte “DefaultSecureProtocols” per modificarlo.
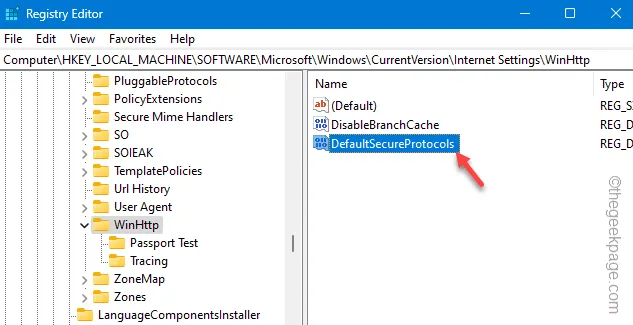
Passaggio 6 – Digita o copia e incolla questo “00000080” nella finestra di dialogo vuota e premi Invio.
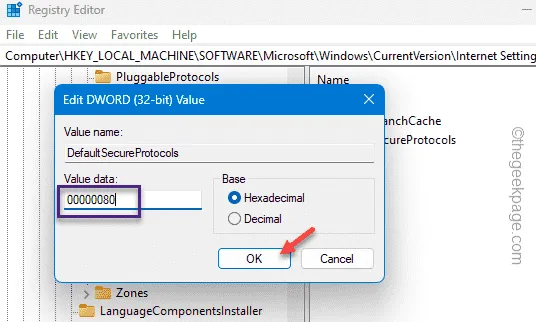
Esci dall’editor del registro.
Dopo aver chiuso l’editor del Registro di sistema, dovresti riavviare la macchina. Quando la macchina si riavvia, la modifica del registro ha effetto.
Avvia il client Outlook. Controlla se riesci ad accedere alla posta in arrivo di Outlook o meno.
Correzione 2 – Aggiungi TLS 1.2 al server Exchange
Il protocollo di sicurezza TLS 1.0 e 1.1 è disabilitato in Windows 11 per impostazione predefinita. Pertanto, se sei un amministratore IT, esegui questo script sul server per aggiungere in modo sicuro TLS 1.2 ai server Exchange.
Passaggio 2 – Quindi, copia e incolla questo script nel Blocco note.
Windows Registry Editor Version 5.00
[HKEY_LOCAL_MACHINE\SYSTEM\CurrentControlSet\Control\SecurityProviders\SCHANNEL\Protocols\TLS 1.2]
[HKEY_LOCAL_MACHINE\SYSTEM\CurrentControlSet\Control\SecurityProviders\SCHANNEL\Protocols\TLS 1.2\Client]
“DisabledByDefault”=dword:00000000
“Abilitato”=dword:00000001
[HKEY_LOCAL_MACHINE\SYSTEM\CurrentControlSet\Control\SecurityProviders\SCHANNEL\Protocols\TLS 1.2\Server]
“DisabledByDefault”=dword:00000000
“Abilitato”=dword:00000001
Passaggio 3 – Utilizza i tasti Ctrl+Maiusc+S o tocca “< a i=4>File” > “Salva con nome“.
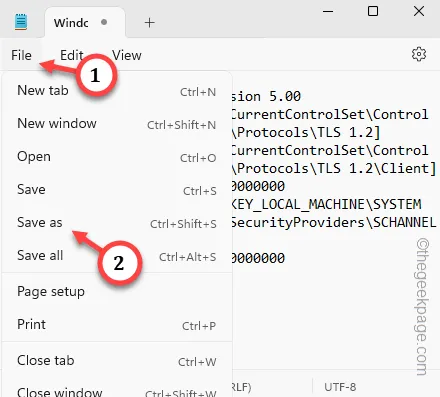
Passaggio 4 – Scegli una posizione in cui salvare il file, quindi imposta il “Tipo file” su “Tutti i file “.
Passaggio 5 – Quindi, assegna al file il nome “Enable-TLS.reg” e tocca “Salva“.
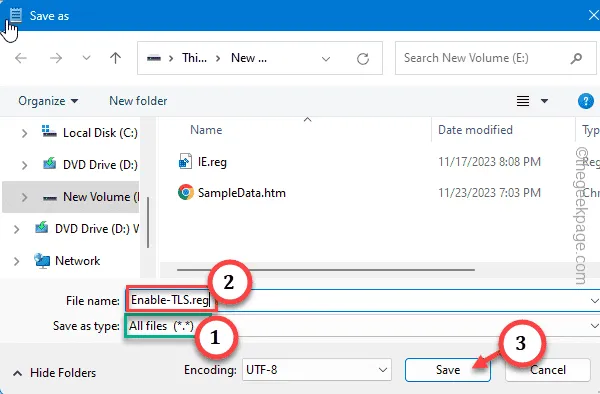
Esci dal Blocco note e vai alla posizione in cui hai archiviato lo script.
Passaggio 6 – Infine, tocca due volte il pulsante “Enable-TLS” file batch del registro per eseguirlo.
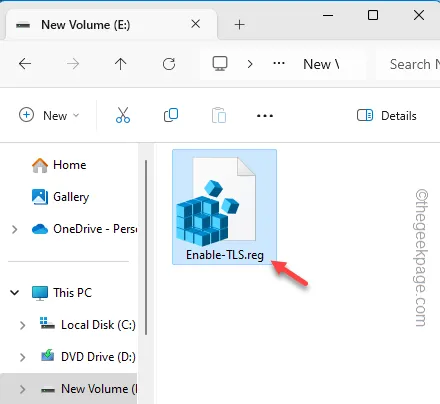
Passaggio 7 – Se è presente un messaggio di avviso (ce ne sarà uno), tocca “Sì” per confermare e procedere.
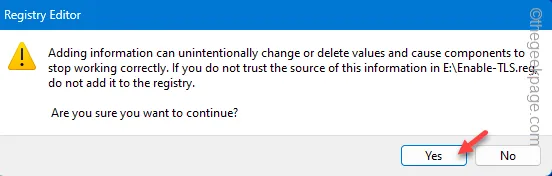
Riavvia il server dopo questo.
Ora non vedrai più il messaggio di sicurezza del server proxy.
Correzione 3: eseguire il servizio AutoDiscover
Verificare se la funzione di individuazione automatica è disponibile con Exchange Server o meno.
Passaggio 1 – Devi eseguire un test sui server Outlook. Per fare ciò, basta fare clic sul segno della freccia sulla barra delle applicazioni.
Passaggio 2 – Cerca il logo “Microsoft Outlook” lì dentro. Ora premi e tieni premuto il tasto Ctrl e poi fai clic con il pulsante destro del mouse sull’icona.
Passaggio 3 – Ora tocca l’opzione “Test configurazione automatica email” per accedervi.< /span>
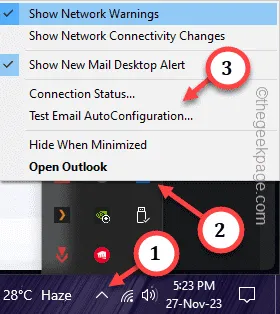
Passaggio 4 – Nella pagina di prova della configurazione automatica dell’e-mail, scrivi l’ID e-mail e la password nelle singole caselle.
Passaggio 5 – Ora assicurati di selezionare la funzione “Utilizza individuazione automatica“.
Passaggio 6 – Infine, tocca “Test” per testare il funzionamento dell’e-mail.< /span>
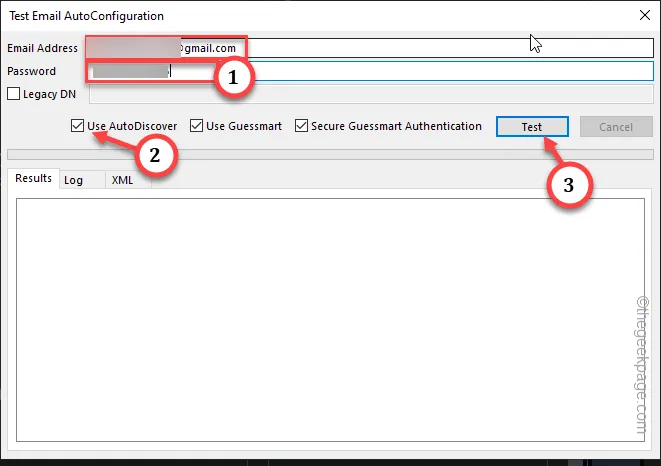
Passaggio 7 – Ora, potresti dover inserire la password del tuo account (soprattutto se utilizzi un account Gmail) e toccare “Consenti ” per consentire a Outlook di gestire le tue email.
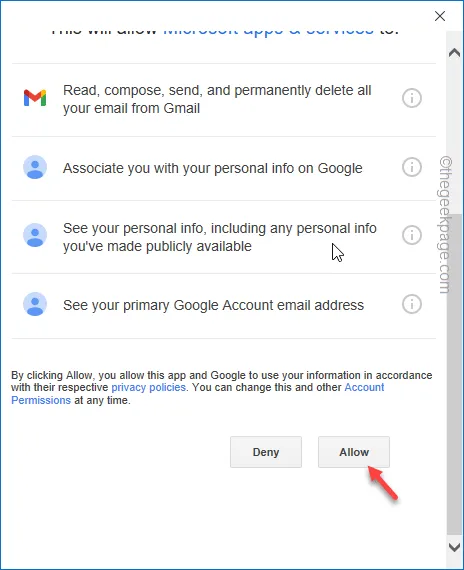
Potrebbero essere necessari alcuni secondi per verificare lo stato del tuo account.
Passaggio 8 – Una volta terminato l’intero processo, verrai reindirizzato alla Configurazione automatica email di prova pagina.
Passaggio 9 – Ora vai direttamente alla scheda “Log“.
Passaggio 10 – Vai in fondo al pannello e prova “Rilevazione automatica su <exchange server>” messaggio.
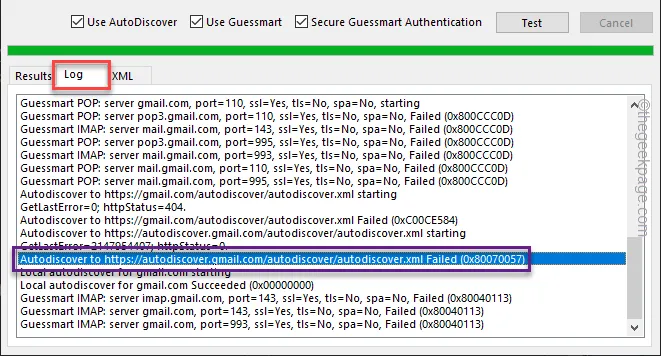
Se il messaggio termina con “riuscito“, la funzione di individuazione automatica funziona correttamente.
Altrimenti, le informazioni del server Exchange sono danneggiate.
In tal caso, dovresti rimuovere l’account e aggiungerlo ulteriormente. Segui questi passaggi per farlo:
Passaggio 1 – Per farlo, vai alle impostazioni “File” in Outlook.< /span>
Passaggio 2 – Successivamente, vai alla scheda “Informazioni“.
Passaggio 3 – Fai clic su “Impostazioni account” e poi fai clic su “< a i=4>Impostazioni account…” per accedervi.
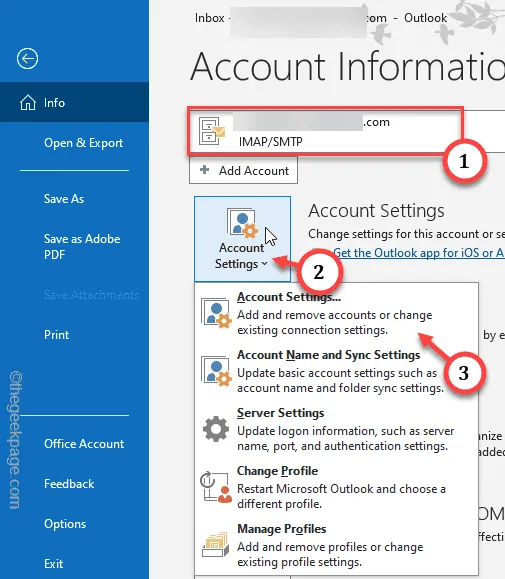
Passaggio 4 – Vai alla scheda “Email” .
Passaggio 5 – Ora seleziona il account email aziendale di cui disponi e tocca “” per rimuoverlo.Rimuovi
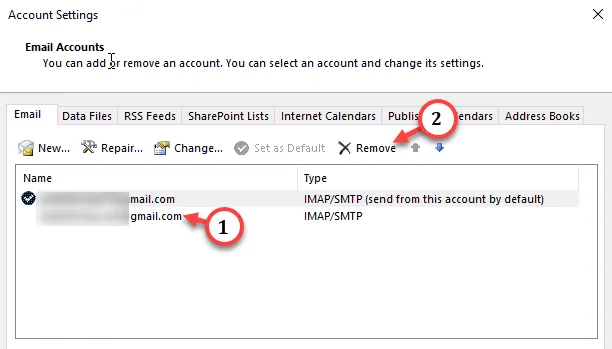
Ignora qualsiasi richiesta e completa il processo di rimozione.
Passaggio 6 – Ora devi aggiungere nuovamente l’account. Quindi, tocca “Nuovo” per iniziare ad aggiungere l’e-mail.
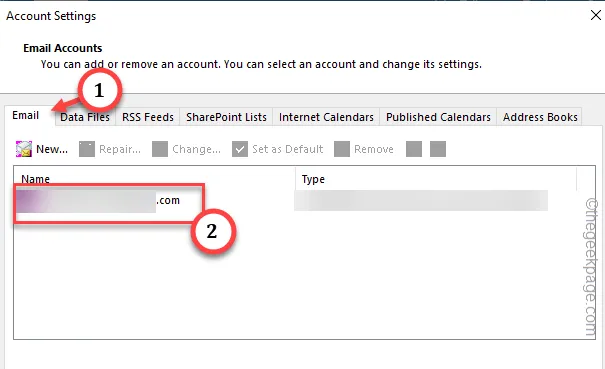
Segui i passaggi sullo schermo e completa la configurazione dell’account e-mail.
Correzione 4 – Connettersi a MS Exchange utilizzando TCP/IP
Se utilizzi un account aziendale che utilizza il server Microsoft Exchange, considera l’utilizzo del protocollo TCP/IP standard anziché http.
Passaggio 1 – Apri Outlook. Ignora il messaggio di errore per ora.
Passaggio 2 – Successivamente, vai alla scheda “File“. Lì, vai alla sezione “Informazioni” e fai clic su “Impostazioni account ” e infine scegli “Impostazioni account” per aprirlo.
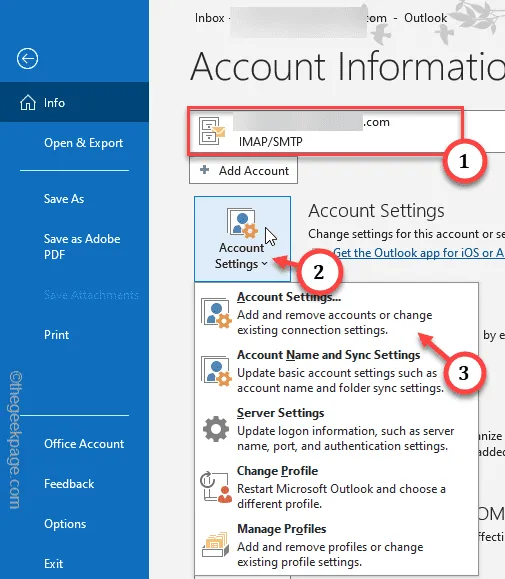
Passaggio 3 Quando viene caricata l’impostazione dell’account e-mail, vai alla sezione “E-mail” scheda.
Passaggio 4 – Tocca due volte l’account di posta elettronica aziendale che utilizza il server Microsoft Exchange.
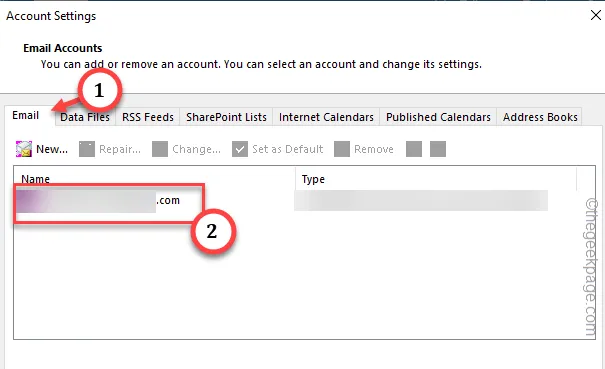
Passaggio 5 – Quando viene visualizzato il pannello di Microsoft Exchange, vai alla scheda “Connessione“.
Passaggio 6 –Nella sezione Outlook via Internet, deseleziona “Connetti a Microsoft Exchange utilizzando HTTP “scatola.
Passaggio 7 – Salva la modifica utilizzando “Applica” e “< un’opzione i=4>OK”.
Ora chiudi il client Outlook. Vai avanti e chiudilo anche dall’overflow dell’angolo della barra delle applicazioni.
Riavvia il client e testalo. Non vedrai più il messaggio di errore “Si è verificato un problema con il certificato di sicurezza del server proxy.” in Outlook.



Lascia un commento