L’istanza del sottosistema Windows per Linux è stata terminata
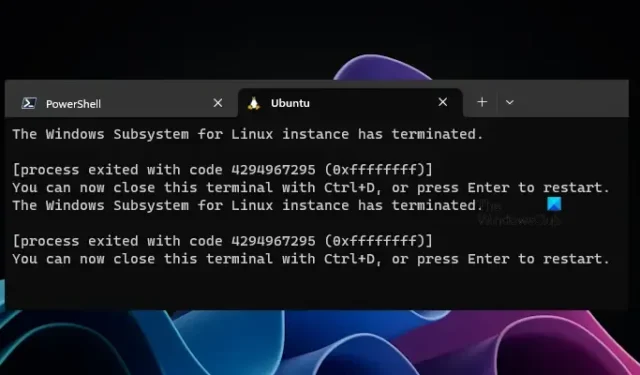
Questo articolo mostrerà come risolvere l’errore dell’istanza del sottosistema Windows per Linux terminato in WSL. Di solito, questo errore è associato a WSL2. Gli utenti interessati non sono in grado di utilizzare Ubuntu Distro nel sottosistema Windows per Linux su Windows 11/10 a causa di questo errore. Se ti trovi in una situazione del genere, puoi utilizzare i suggerimenti forniti in questo articolo.
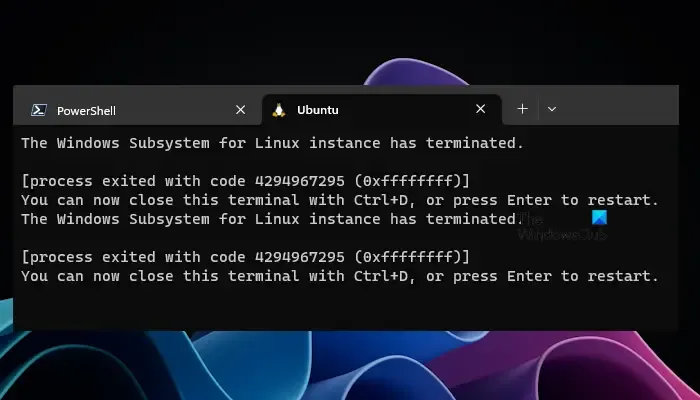
L’istanza del sottosistema Windows per Linux è stata terminata
Se riscontri un errore di istanza terminata del sottosistema Windows per Linux durante l’utilizzo di WSL, utilizza le seguenti correzioni per risolvere questo errore.
- Arrestare WSL e avviare una nuova sessione
- Assicurati di utilizzare la versione più recente del kernel Linux WSL
- Controlla l’aggiornamento di Windows
- Rimuovere la voce di archiviazione NAS in fstab (se applicabile)
- Hai montato la cartella tramite una VPN?
Vediamo nel dettaglio tutti questi fix.
1] Arresta WSL e avvia una nuova sessione
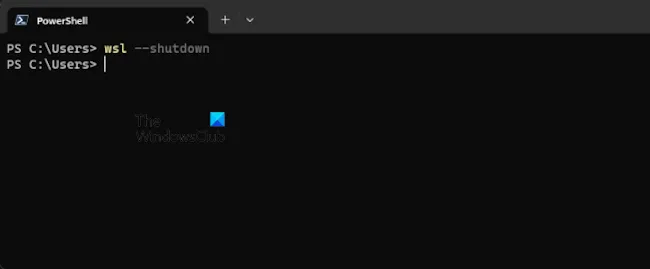
Ti consigliamo di utilizzare questa correzione prima di seguire altre correzioni. Termina la sessione chiudendo il sottosistema Windows per Linux e riavviando la sessione. Per terminare la sessione in WSL, utilizzare il comando seguente:
wsl --shutdown
Ora avvia una nuova sessione in WSL e verifica se si verifica l’errore.
2] Assicurati di utilizzare la versione più recente del kernel Linux WSL
Verifica se è disponibile o meno un aggiornamento per il kernel Linux WSL. Se sì, installa l’aggiornamento. Avvia il prompt dei comandi come amministratore ed esegui il seguente comando.
wsl --update
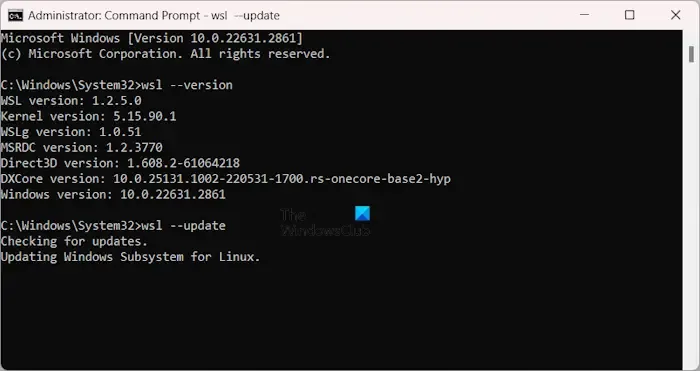
Dopo aver eseguito il comando precedente, Windows inizierà a verificare la presenza di aggiornamenti e applicherà automaticamente l’aggiornamento (se disponibile).
3] Verifica la disponibilità di Windows Update
Di solito, questo errore si verifica durante l’utilizzo di WSL2. Pertanto, puoi provare a eseguire il downgrade da WSL2 a WSL1 e vedere se funziona. Se hai utilizzato il seguente comando per installare le distribuzioni Linux in WSL, per impostazione predefinita, la versione 2 verrà installata sul tuo sistema.
wsl --install
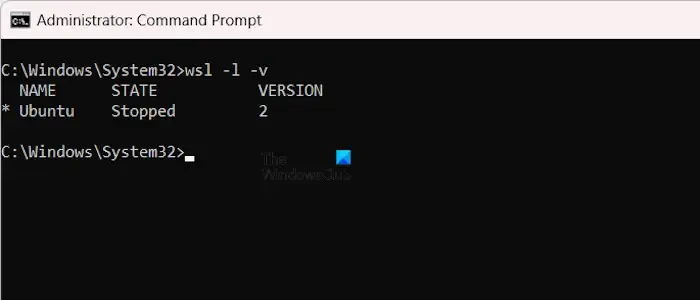
Puoi anche verificare la versione di WSL utilizzando il comando seguente:
wsl -l -v
Se utilizzi WSL2, puoi eseguirne il downgrade a WSL1. Puoi fare riferimento alla documentazione ufficiale Microsoft per saperne di più sull’installazione WSL , aggiornamento WSL, downgrade WSL, ecc.

Se funziona, un aggiornamento di Windows può risolvere il problema. Ti suggeriamo di controllare manualmente Windows Update e di installarlo se disponibile.
4] Rimuovere la voce di archiviazione NAS in fstab (se applicabile)
Questo errore può verificarsi se hai montato l’archivio NAS tramite /etc/fstab. /etc/fstab è un file in cui puoi dichiarare altri filesystem, come una condivisione SMB. Pertanto è possibile montare automaticamente i filesystem in WSL all’avvio. In tal caso, riceverai questo errore quando l’archiviazione NAS fallisce.
Rimuovere la voce di archiviazione NAS da /etc/fstab e verificare se l’errore persiste o meno. Se questo risolve il problema, potrebbe esserci qualche problema con l’archiviazione NAS o potrebbe essere necessario configurarlo nuovamente.
5] Hai montato la cartella tramite una VPN?
SSHFS è un filesystem nello spazio utente che utilizza il protocollo di trasferimento file SSH (SFTP) per montare un filesystem remoto. Se hai utilizzato questo comando per montare un file system remoto e il file o la cartella montata si trova nella rete VPN, riceverai questo errore se la VPN non viene avviata. Assicurati quindi che la VPN sia avviata (se questo è il tuo caso).
Spero che aiuti.
Perché il mio WSL non funziona?
Possono esserci molti motivi per cui il tuo WSL non funziona. È necessario indagare sulla causa. Alcune possibili cause includono una versione obsoleta del kernel Linux WSL, il WSL non è stato chiuso correttamente, ecc.
Come faccio a riavviare WSL?
Puoi riavviare WSL spegnendolo. Per arrestare WSL, puoi utilizzare il comando “wsl –shutdown“. Prima di chiudere WSL, salva i tuoi progressi. Dopo aver fatto ciò, il tuo WSL verrà riavviato automaticamente la prossima volta che avvii un’applicazione WSL.



Lascia un commento